Как добавить функцию «Вырезать и вставить» в стиле Windows в Finder на Mac
Вы можете копировать и вставлять на вашем Mac, но эта функция ведет себя по-другому в Finder. Это может раздражать новичков и даже может сбивать с толку ярых пользователей Mac. К счастью, есть небольшое бесплатное приложение, которое «исправляет» эту непоследовательность.
Вырезать файлы и папки с помощью Command X
Command X — это бесплатное приложение, которое добавляет вырезание файлов и папок в стиле Windows на Mac. Это позволяет вам нажать сочетание клавиш Command+X, чтобы вставить файл в новое место, вместо того, чтобы использовать команду копирования и перемещения по умолчанию в macOS.
Возьмите и установите приложение из App Store (или возьмите версию не из App Store с официального сайта), запустите его, а затем предоставьте необходимые разрешения, необходимые для управления вашим Mac, включив переключатель рядом с «Command X» в разделе «Системные настройки» > «Конфиденциальность и безопасность» > «Доступность». Теперь перезапустите приложение.
Программы для Windows, мобильные приложения, игры - ВСЁ БЕСПЛАТНО, в нашем закрытом телеграмм канале - Подписывайтесь:)
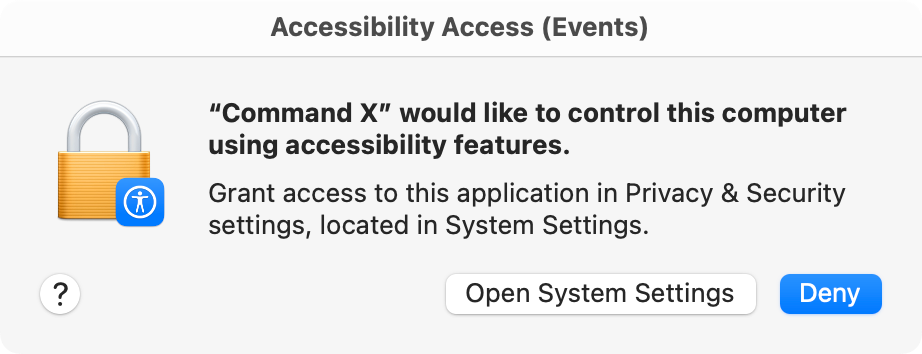
Теперь вы можете использовать сочетание клавиш Command+X в Finder для «вырезания» элементов, как вы бы использовали Ctrl+X в File Explorer на ПК с Windows. Это работает практически так, как вы ожидаете, с одной оговоркой: когда вы «вырезаете» файл или папку, вы услышите звук «отрезания», но не увидите никакой видимой обратной связи.
Поведение «Вырезать» уже существует в других местах macOS, например, при редактировании текста или при использовании таких приложений, как Affinity Photo для редактирования фотографий или DaVinci Resolve для редактирования видео. Это приложение расширяет эту функциональность до macOS Finder. В разделе часто задаваемых вопросов приложения указано, что «файлы не будут затронуты, пока вы не вставите», поэтому нет риска потери данных, если вы забудете вставить после вырезания.
Команда X поместит небольшой элемент панели меню в правом верхнем углу страницы (который может быть автоматически скрыт приложениями, убирающими панель меню). Щелкните по нему и выберите «Настройки», чтобы получить доступ к нескольким ограниченным настройкам, таким как запуск приложения при входе в систему и скрытие значка панели меню.
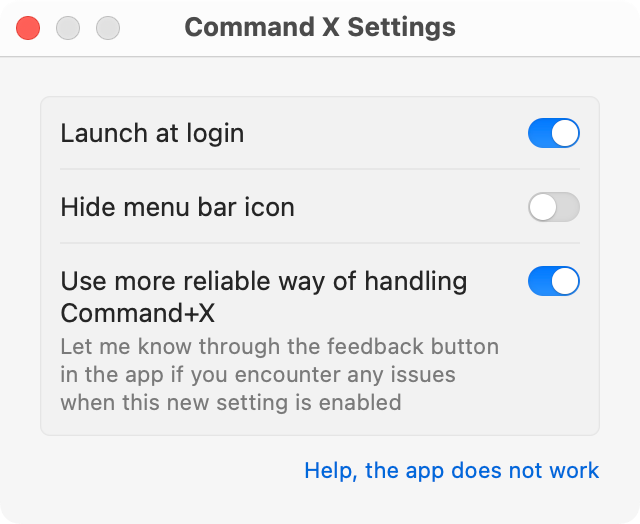
Вы также можете оценить приложение, прочитать раздел часто задаваемых вопросов, посетить веб-сайт, сообщить об ошибках и предоставить отзыв или информацию по отладке для любых проблем, с которыми вы столкнулись.
Зачем возиться с Command X?
Эта непоследовательность Finder является одним из самых неприятных аспектов перехода с ПК с Windows на Mac, поэтому приложение может быть полезным для тех, кто переключается. Даже если вы привыкли к способу перемещения файлов Apple, Command X все равно может стоить вашего времени.
Копирование и вставка работают практически одинаково в обеих системах, но когда дело доходит до перемещения файла на Mac, вам сначала придется скопировать, а затем переместить его, запомнив немного другое сочетание клавиш.
Конечно, не существует «правильного» способа сделать это, и какой метод вы выберете, будет во многом зависеть от личных предпочтений и того, к чему вы привыкли. Command X упрощает перемещение файлов, тогда как стандартный вариант Apple требует немного больше внимания, что может помешать вам переместить что-либо по ошибке.
Во время тестирования приложение отлично работало с бесплатным менеджером буфера обмена Maccy, одним из многих полезных специализированных приложений, которые я использовал каждый день на своем Mac.
Вы всегда можете использовать команду «Переместить»
Приложение Command X не является необходимостью. Вы можете перемещать файлы и папки на вашем Mac старым добрым способом: сначала скопируйте файл или папку с помощью Command+C (или щелкните правой кнопкой мыши, затем «Копировать»), затем переместите файл с помощью Command+Option+V (или щелкните правой кнопкой мыши, затем удерживайте Option и выберите «Переместить элемент сюда»).
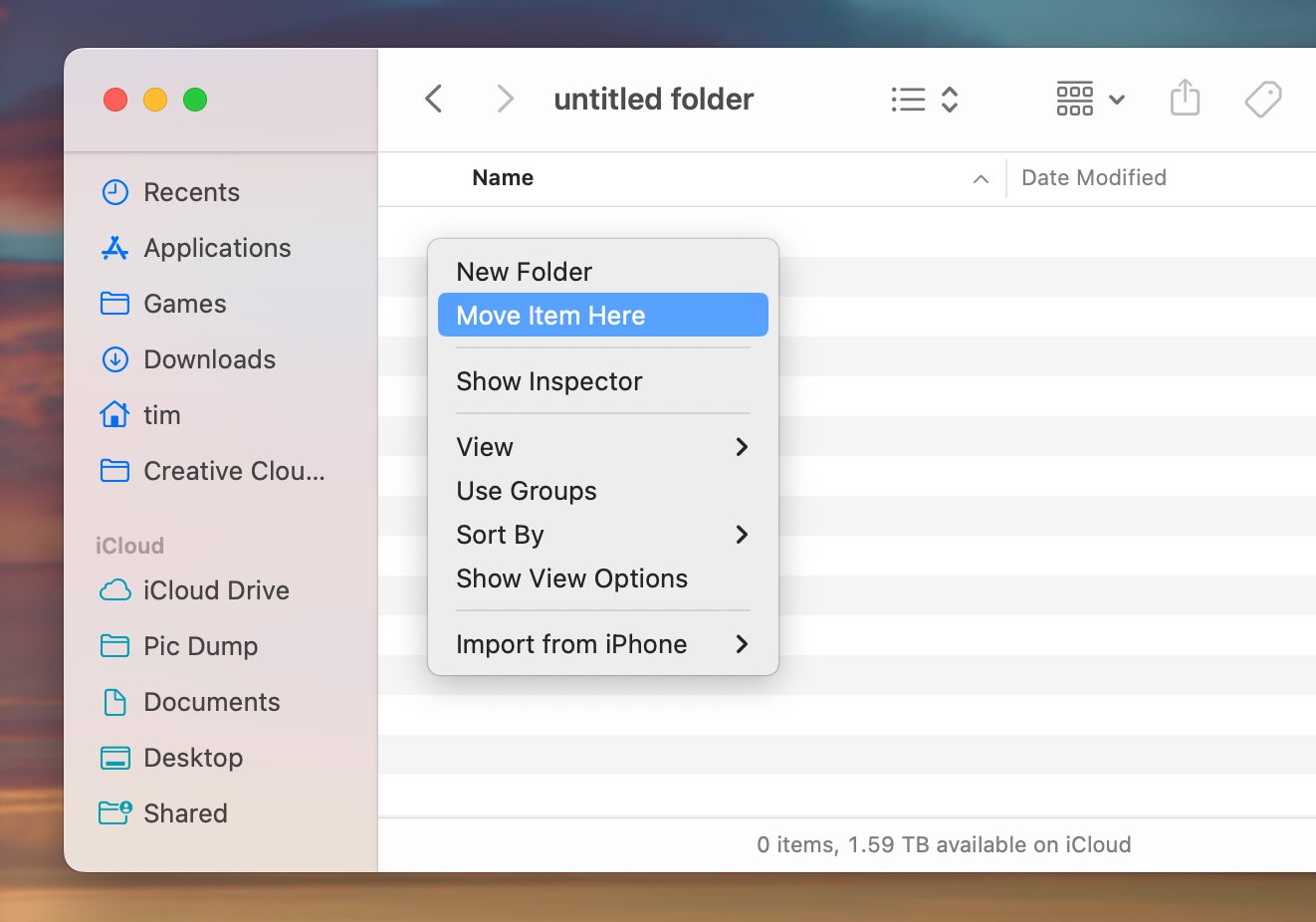
Все, что делает Command X, — это стандартизирует это поведение на платформе macOS. Единственный недостаток, который вносит приложение, — это невозможность вырезать текст из имени файла при переименовании файла в Finder (так как приложение не различает текст и папку). Это ошибка, которую нельзя исправить, поэтому, если для вас это важно, то, возможно, вам стоит придерживаться Command+Option+V.
Ищете более полезные приложения для Mac? Ознакомьтесь с нашими любимыми приложениями для Mac, чтобы сэкономить время и сосредоточиться, внесите несколько изменений в macOS, чтобы повысить свою производительность.
Программы для Windows, мобильные приложения, игры - ВСЁ БЕСПЛАТНО, в нашем закрытом телеграмм канале - Подписывайтесь:)
