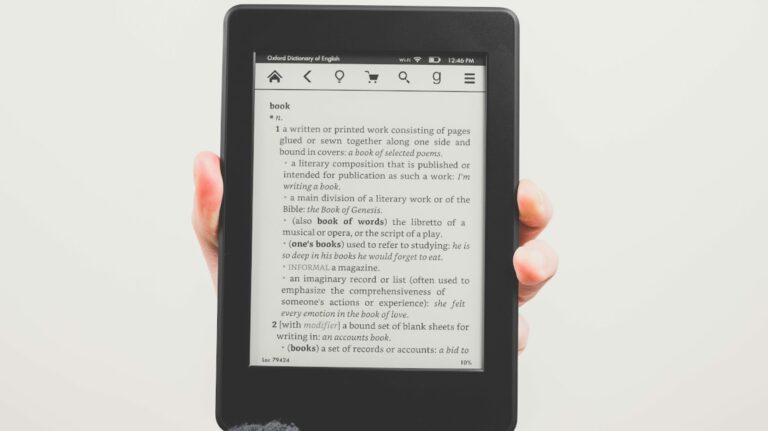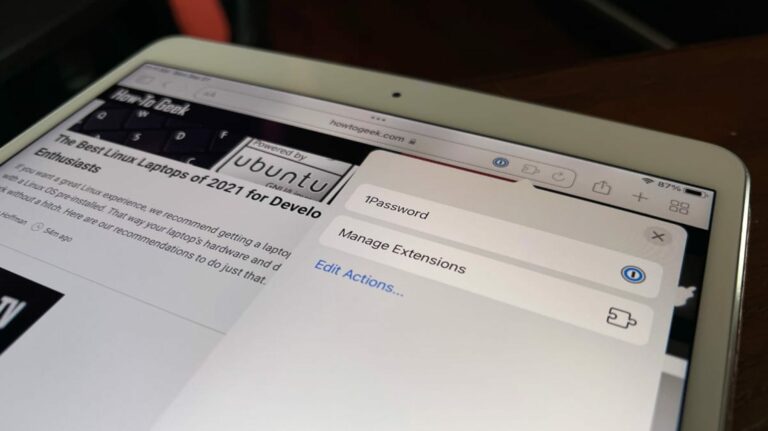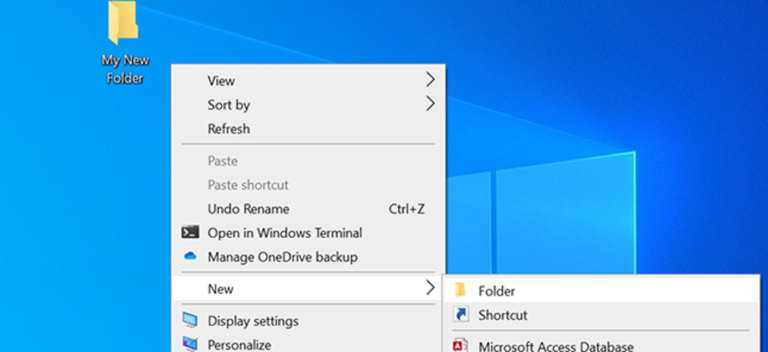Как делать снимки экрана на всю страницу в Microsoft Edge

Бывают случаи, когда вам нужно сделать снимок экрана всей веб-страницы, например, чтобы поделиться рецептом или инструкциями с нашего веб-сайта. Используйте встроенную функцию Microsoft Edge для создания полноформатных снимков экрана в формате JPEG.
Полностраничные снимки экрана, сделанные в формате JPEG (в отличие от PDF), упрощают хранение и обмен веб-страницами, особенно при использовании платформ обмена сообщениями, таких как iMessage, Facebook Messenger или WhatsApp.
Программы для Windows, мобильные приложения, игры - ВСЁ БЕСПЛАТНО, в нашем закрытом телеграмм канале - Подписывайтесь:)
Для начала откройте браузер Microsoft Edge на своем компьютере с Windows 10 или Mac и перейдите на веб-страницу, которую вы хотите сохранить.
После открытия страницы прокрутите страницу до конца, чтобы убедиться, что функция Web Capture загружает все изображения в статье. В нашем тестировании мы обнаружили, что Edge не включал изображения, если мы не прокручивали страницу.
Теперь нажмите кнопку Web Capture на панели инструментов. Если вы этого не видите, убедитесь, что у вас установлена последняя версия Microsoft Edge.

Здесь выберите вариант «Полная страница».

Теперь вы увидите меню Web Capture. Здесь вы можете прокрутить, чтобы увидеть все, что вы сняли на снимке экрана (и убедиться, что отображаются все элементы, включая изображения).
Если вы хотите комментировать или рисовать поверх снимка экрана, нажмите кнопку «Нарисовать».

В раскрывающемся списке рядом с кнопкой «Рисовать» выберите цвет и толщину штриха.

Затем с помощью курсора нарисуйте снимок экрана. Вы можете использовать опцию «Стереть», чтобы удалить любые аннотации.

Когда вы закончите, нажмите кнопку сохранения (которая выглядит как дискета) на панели инструментов.

Microsoft Edge мгновенно загрузит полностраничное изображение JPEG в папку загрузки по умолчанию на вашем компьютере. Вы можете нажать кнопку «Открыть файл» на панели загрузок в нижней части окна, чтобы открыть снимок экрана.

Здесь вы увидите длинный снимок экрана со всей статьей в виде одного плавного изображения. В отличие от захвата PDF, он не будет разделен на страницы. Если вы хотите сохранить веб-страницу в формате PDF с разбивкой на страницы, вы всегда можете использовать функцию «Печать в PDF» в Microsoft Edge.

Хотите снимать полностраничные веб-сайты на свой iPhone или iPad? Просто воспользуйтесь встроенной функцией Safari!
Программы для Windows, мобильные приложения, игры - ВСЁ БЕСПЛАТНО, в нашем закрытом телеграмм канале - Подписывайтесь:)