Как делать скриншоты 4K на мониторе 1080p
Ключевые выводы
- Создание снимков экрана в формате 4K на мониторе с разрешением 1080p сохраняет четкость текста.
- Используйте суперсэмплинг графического процессора, например NVIDIA DSR или AMD VSR, для захвата снимков экрана в высоком разрешении.
- Если у вас нет графического процессора, сделайте снимки экрана в высоком разрешении при просмотре контента в Chrome или Firefox.
Вы когда-нибудь увеличивали скриншот, а потом обнаруживали, что он превращается в пикселизированный беспорядок? Или когда-нибудь хотели запечатлеть каждую деталь любимой игры, не вкладываясь в дорогой 4K-монитор? Что ж, вот как можно делать 4K-скриншоты на вашем 1080p-мониторе.
Почему вам стоит делать скриншоты в формате 4K на мониторе 1080p
Прежде чем перейти к тому, как это сделать, давайте поговорим о том, почему вам может понадобиться это сделать. Создание скриншотов 4K на мониторе 1080p — это не просто забавный трюк для вечеринки, это имеет серьезные практические преимущества.
Самый прагматичный вариант использования — сохранение четкости текста. На мониторе 1080p текст на снимках экрана может стать пикселизированным. Однако при снимке экрана 4K, даже если вы увеличите масштаб определенных областей, текст останется разборчивым. Это чрезвычайно полезно в офисных ситуациях, когда вам нужно поделиться снимками экрана вашего рабочего стола или определенного приложения. Независимо от того, работаете ли вы над дизайном совместно или отправляете сообщения об ошибках в техническую поддержку, наличие снимков экрана 4K для обмена с людьми действительно ценно.
Программы для Windows, мобильные приложения, игры - ВСЁ БЕСПЛАТНО, в нашем закрытом телеграмм канале - Подписывайтесь:)
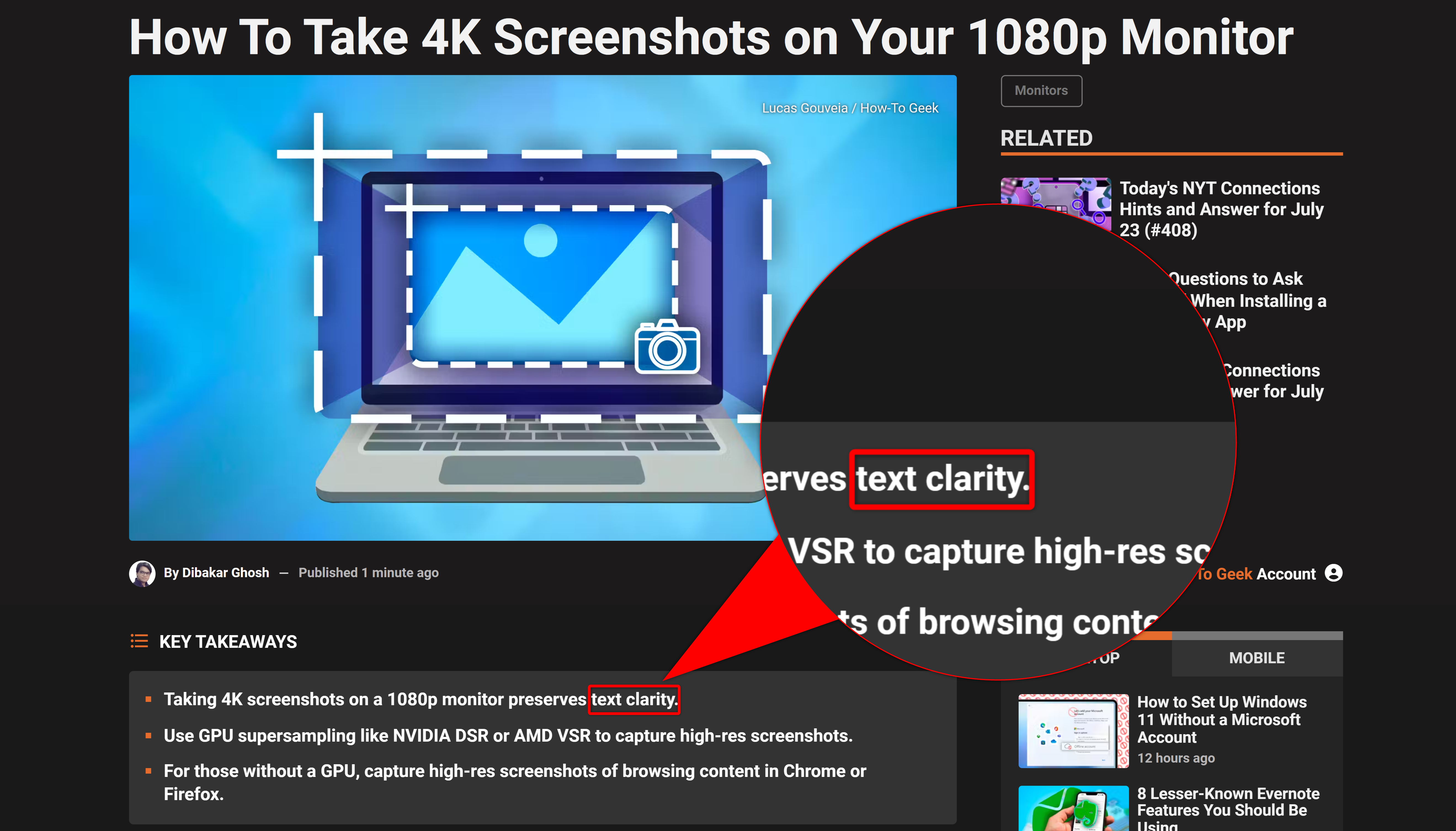
Преимущества становятся более неоспоримыми для дизайнеров и создателей контента, которые всегда хотят предоставлять своей аудитории и клиентам материалы высочайшего качества. Например, как писатель, я должен делиться с вами подробными руководствами и руководствами.
Лично я использую монитор 1080p, и если я сделаю снимок экрана 1080p с использованием традиционных настроек, большая часть текста внутри будет не совсем разборчивой. Это особенно актуально, если мне нужно обрезать и увеличить определенную область.
Я также обнаружил, что скриншоты 4K особенно удобны в игровых ситуациях. Вы можете захватить детали высочайшего качества, что не совсем возможно в скриншоте 1080p. Люди увеличивают масштаб изображения, и когда вы делитесь своим контентом в сети или в социальных сетях, будет небольшое сжатие. Это влияет на качество скриншота, поэтому наличие как можно большего количества деталей помогает.
Как делать скриншоты в высоком разрешении (с использованием графического процессора)
Если у вас есть приличная видеокарта, вам повезло. И NVIDIA, и AMD предлагают способы делать скриншоты высокого разрешения с помощью суперсэмплинга.
Суперсэмплинг — это метод, при котором ваша видеокарта визуализирует изображение с более высоким разрешением, чем ваш дисплей, а затем уменьшает его до размера экрана. Этот процесс создает более четкое и детализированное изображение, по сути, втискивая больше пикселей в то же пространство.
Вот как использовать суперсэмплинг для создания снимков экрана на графических процессорах NVIDIA и AMD:
Включить суперсэмплинг для пользователей графических процессоров NVIDIA
NVIDIA называет свою технологию суперсэмплинга Dynamic Super Resolution (DSR). Вот как ее включить:
1. Щелкните правой кнопкой мыши на рабочем столе и выберите «Панель управления NVIDIA». Если вы не видите эту опцию, нажмите «Показать дополнительные параметры». Она должна быть расположена в новом меню.
2. Перейдите к разделу «Управление параметрами 3D» на левой боковой панели.
3. Прокрутите страницу вниз и найдите «DSR — Факторы» на вкладке «Глобальные настройки».
4. Установите флажок рядом с «4.00x (исходное разрешение)».
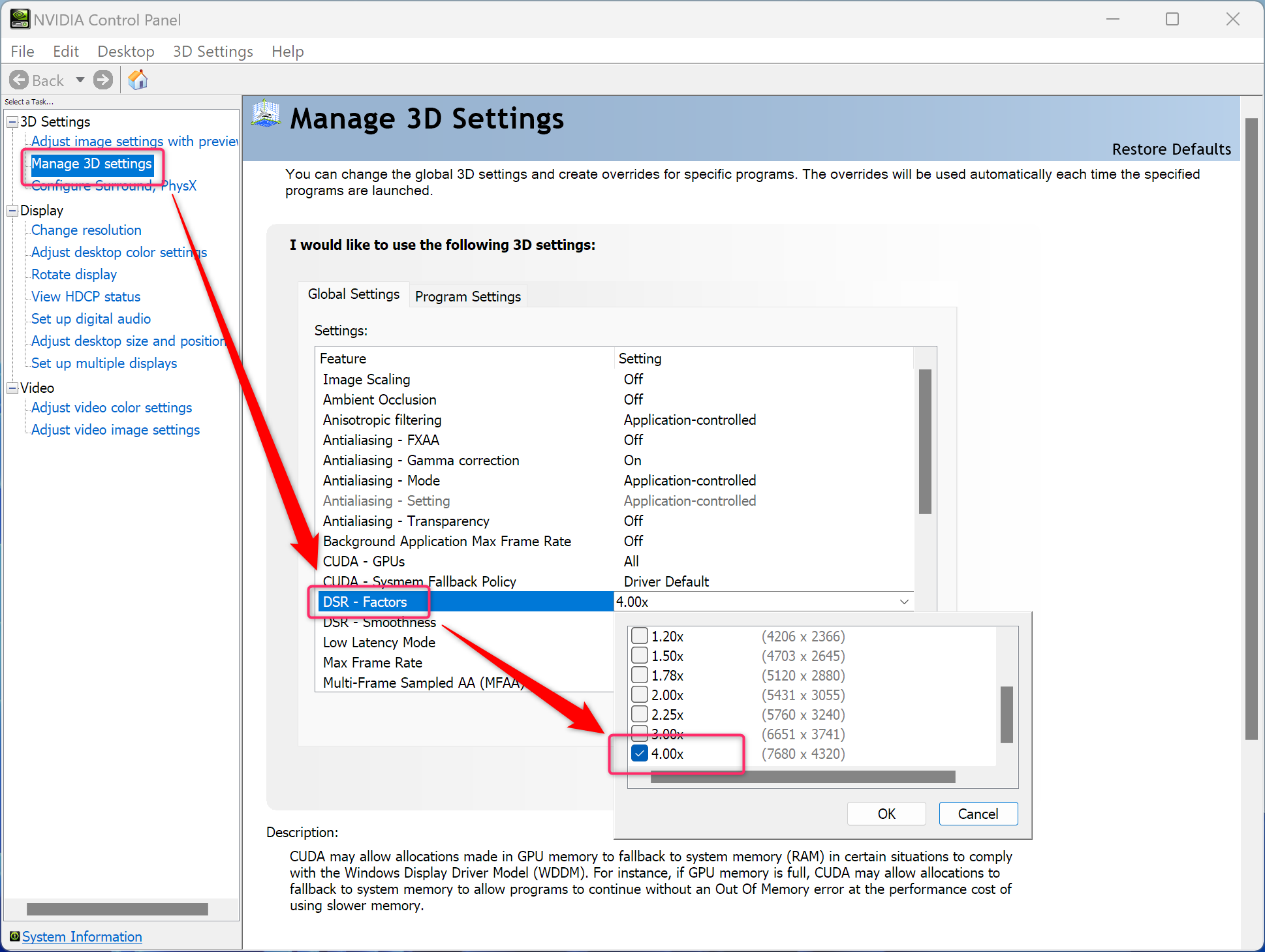
5. Нажмите «Применить» в нижней части окна.
6. Закройте Панель управления NVIDIA и снова щелкните правой кнопкой мыши на рабочем столе.
7. Выберите «Настройки дисплея» и выберите «3840 x 2160» в качестве разрешения дисплея. После этого перейдите в параметр «Масштаб» и измените его на 200%.
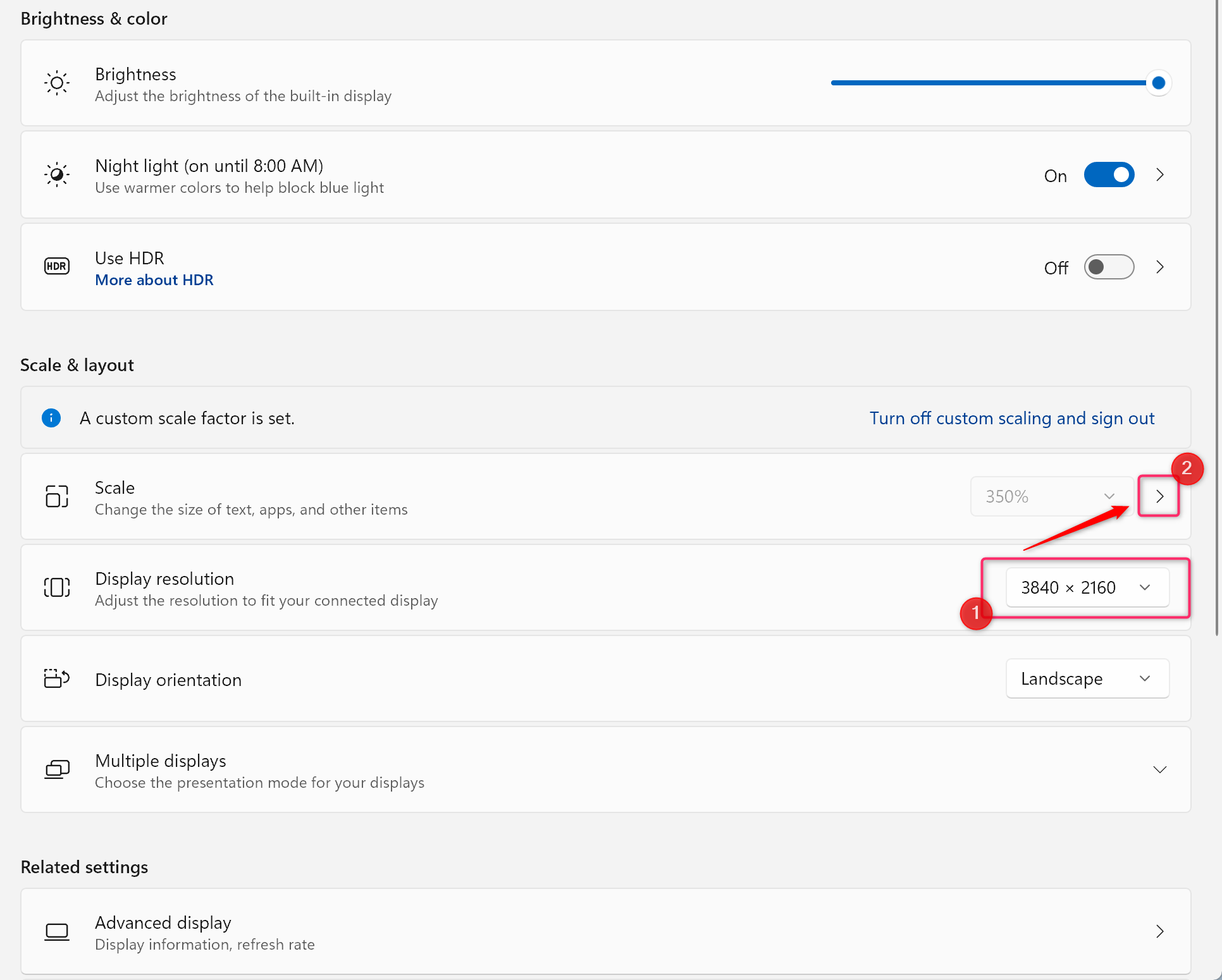
9. Теперь сделайте снимки экрана, используя предпочитаемый вами метод (например, Windows+Print Screen).
10. Вернитесь в настройки дисплея и верните исходное разрешение 1080p.
Вуаля! Теперь у вас есть 4K-скриншот. Прелесть этого метода в том, что он работает на уровне всей системы, позволяя вам делать снимки экрана в высоком разрешении всего, что находится на экране, от игр до настольных приложений.
Для пользователей графических процессоров AMD:
AMD называет свою функцию суперсэмплинга Virtual Super Resolution (VSR). Вот как ее использовать:
1. Откройте настройки AMD Radeon.
2. Нажмите на вкладку «Дисплей».
3. Включите «Виртуальное сверхразрешение».
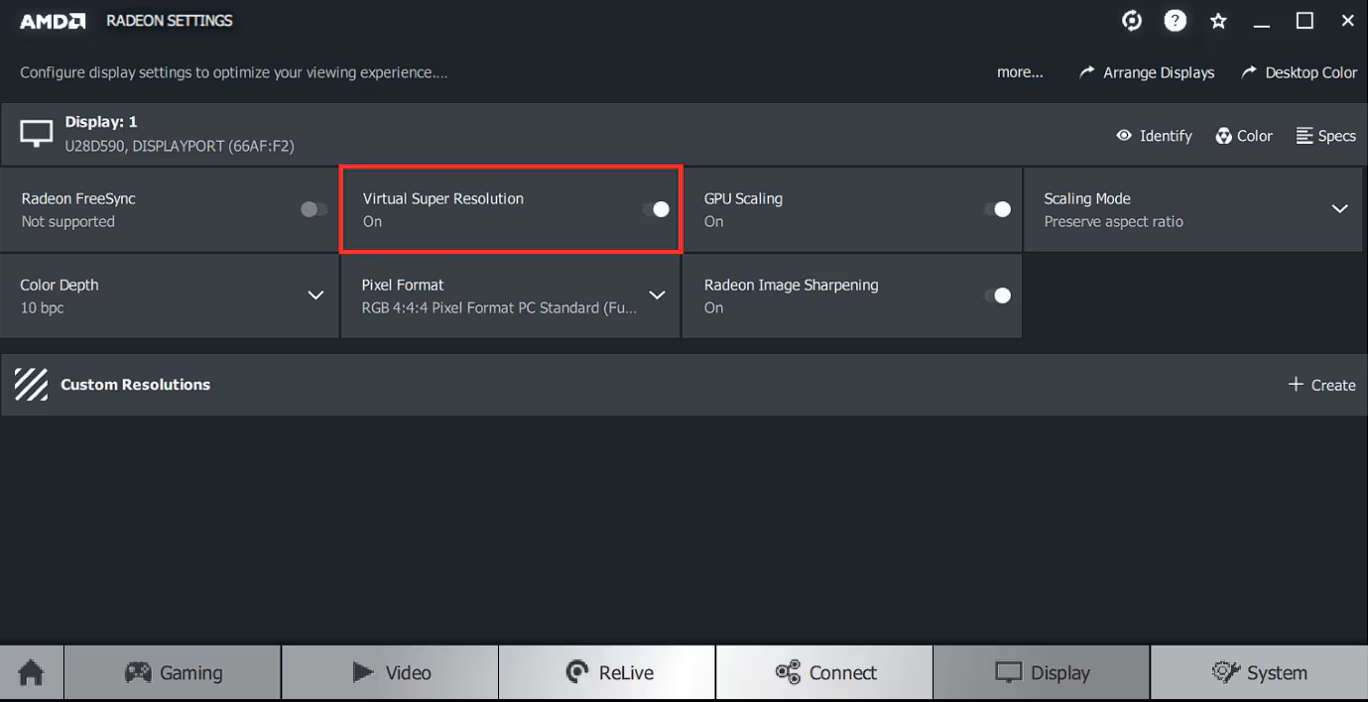 АМД
АМД
4. Закройте настройки AMD Radeon и щелкните правой кнопкой мыши на рабочем столе.
5. Выберите «Настройки дисплея» и выберите разрешение «3840 x 2160».
6. Сделайте снимок экрана.
7. Вернитесь к исходному разрешению 1080p.
Как видите, с AMD процесс немного проще, но результат тот же — четкий 4K-скриншот, готовый к использованию.
Возможные недостатки и ограничения
Хотя эти методы невероятно полезны, они не лишены недостатков. Прежде всего, рендеринг в 4K нагрузит ваш графический процессор. Вы можете заметить замедление и неоптимальную производительность в графически ресурсоемких приложениях или играх по сравнению с работой в разрешении 1080p.
Не забудьте вернуться к исходному разрешению после того, как сделаете снимок экрана. Работа вашего монитора 1080p в разрешении 4K в течение длительного времени может нагрузить ваш графический процессор.
Стоит также отметить, что эти методы позволяют делать снимки экрана в формате 4K, но они не обеспечивают настоящего качества просмотра 4K. Изображение на вашем экране по-прежнему ограничено разрешением вашего дисплея 1080p.
Как делать скриншоты в высоком разрешении (метод без графического процессора)
Если у вас нет выделенного графического процессора, чтобы воспользоваться преимуществами суперсэмплинга, вы все равно можете делать снимки экрана в высоком разрешении с помощью веб-браузера.
Этот метод не будет работать в масштабах всей системы и позволяет вам делать скриншоты только вашего контента, отображаемого в вашем браузере, т. е. веб-сайтов или веб-приложений. Тем не менее, учитывая, как большинство из нас используют веб-приложения и веб-сайты для почти всей нашей работы, этот метод все равно должен оказаться полезным.
Для Chrome и браузеров на базе Chromium
Откройте Google Chrome или браузер на базе Chromium, который вы используете, например, Edge, Brave и т. д., и перейдите на веб-страницу, которую вы хотите захватить. Теперь выполните следующие действия:
1. Нажмите Ctrl+Shift+i (или Cmd+Option+i на Mac), чтобы открыть Инструменты разработчика.
2. Нажмите Ctrl+Shift+M (или Cmd+Option+M на Mac), чтобы переключить панель инструментов устройства.
3. На панели инструментов устройства щелкните раскрывающийся список «Адаптивный» и выберите «Изменить».
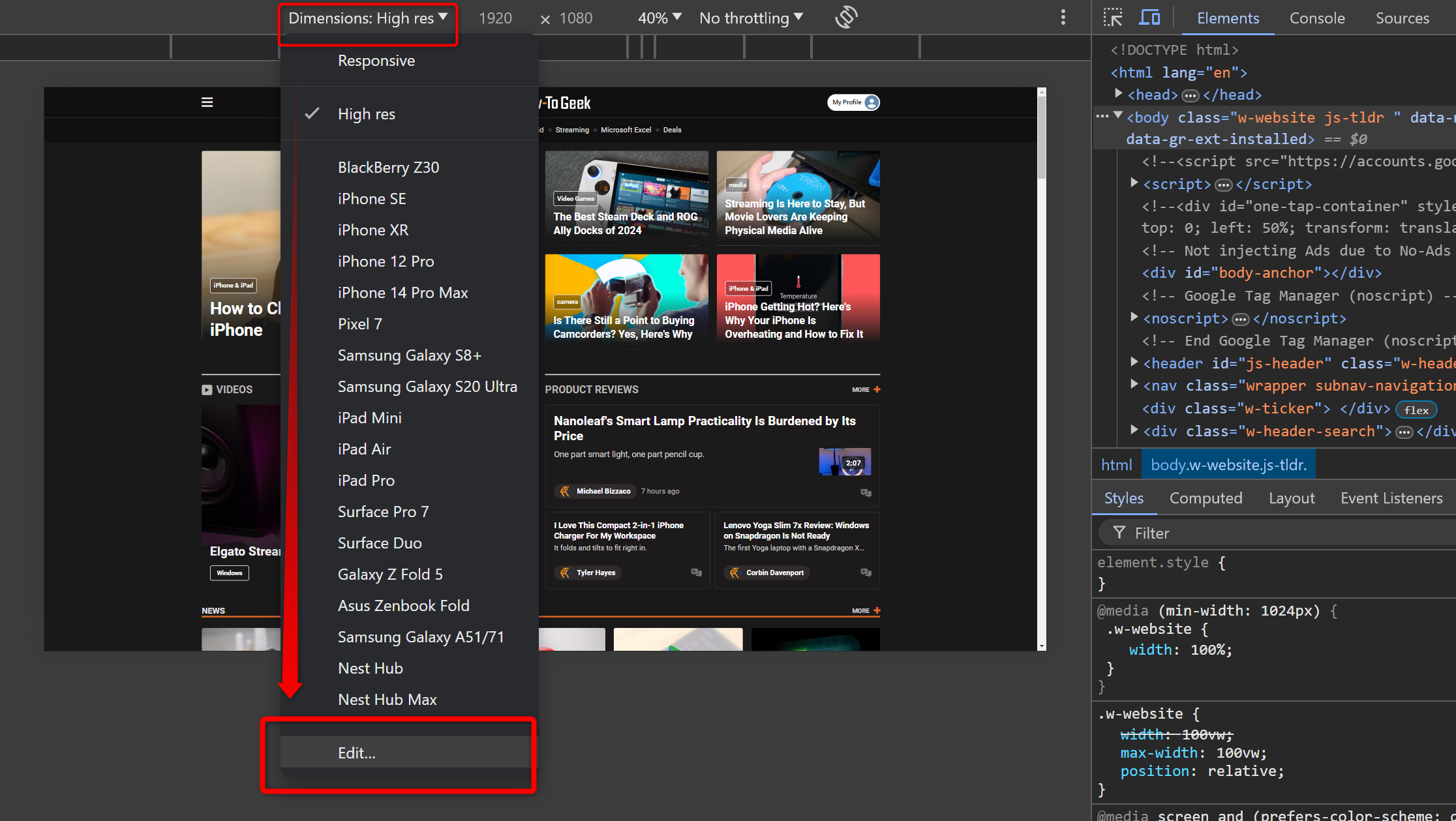
4. Нажмите «Добавить пользовательское устройство».
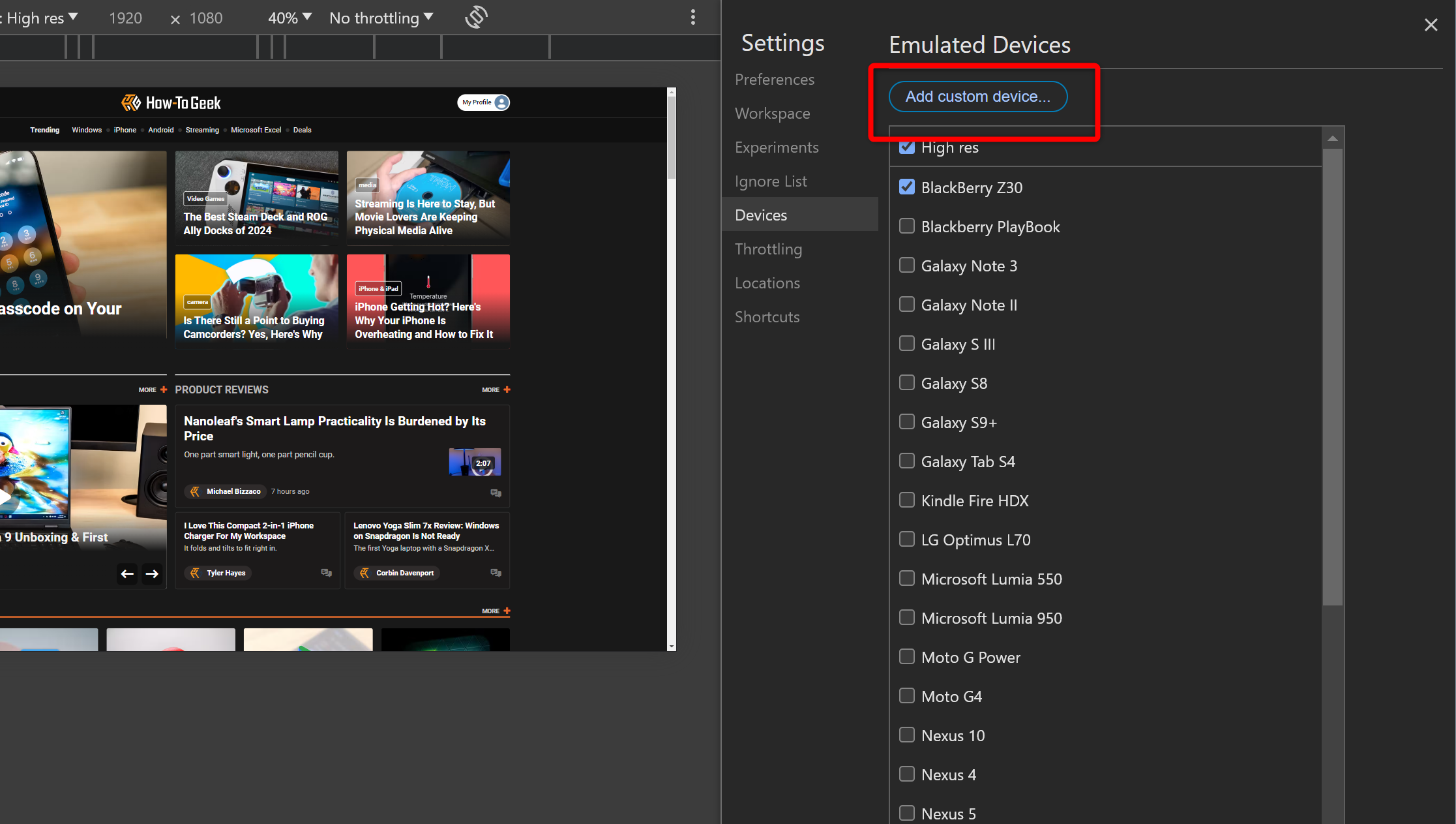
5. Введите следующие настройки:
- Имя устройства: Все, что вам нравится помнить в качестве этой настройки
- Ширина: 1920
- Высота: 1080
- Соотношение пикселей устройства: 4
- Строка агента пользователя: Рабочий стол
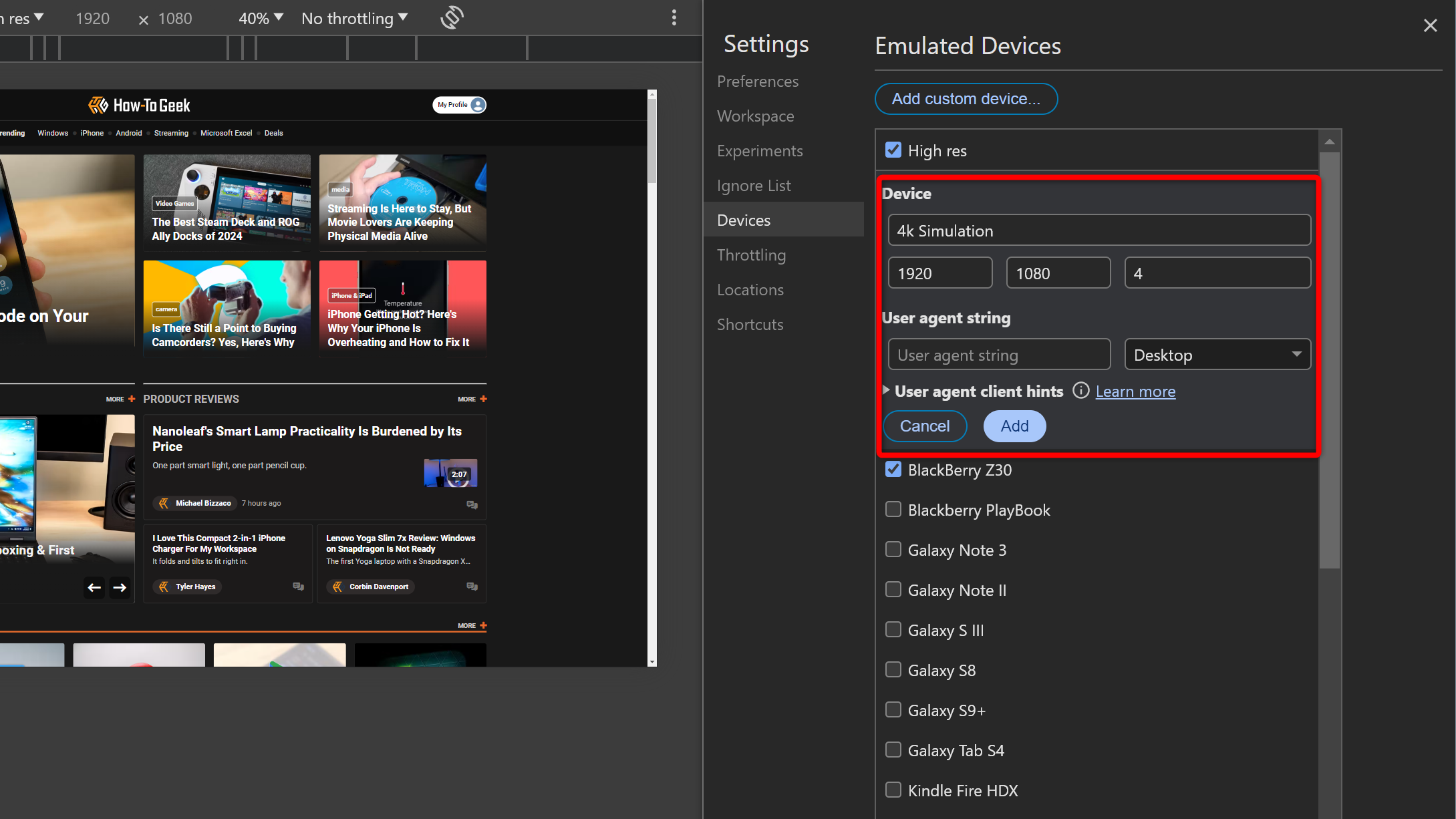
6. Нажмите «Сохранить», чтобы сохранить эти настройки как новое пользовательское устройство.
7. Выберите новое устройство 4K из выпадающего списка. Это должен быть самый верхний вариант.
8. Используйте встроенный в Chrome инструмент создания снимков экрана в инструментах разработчика, чтобы сделать снимок экрана в разрешении 4K.
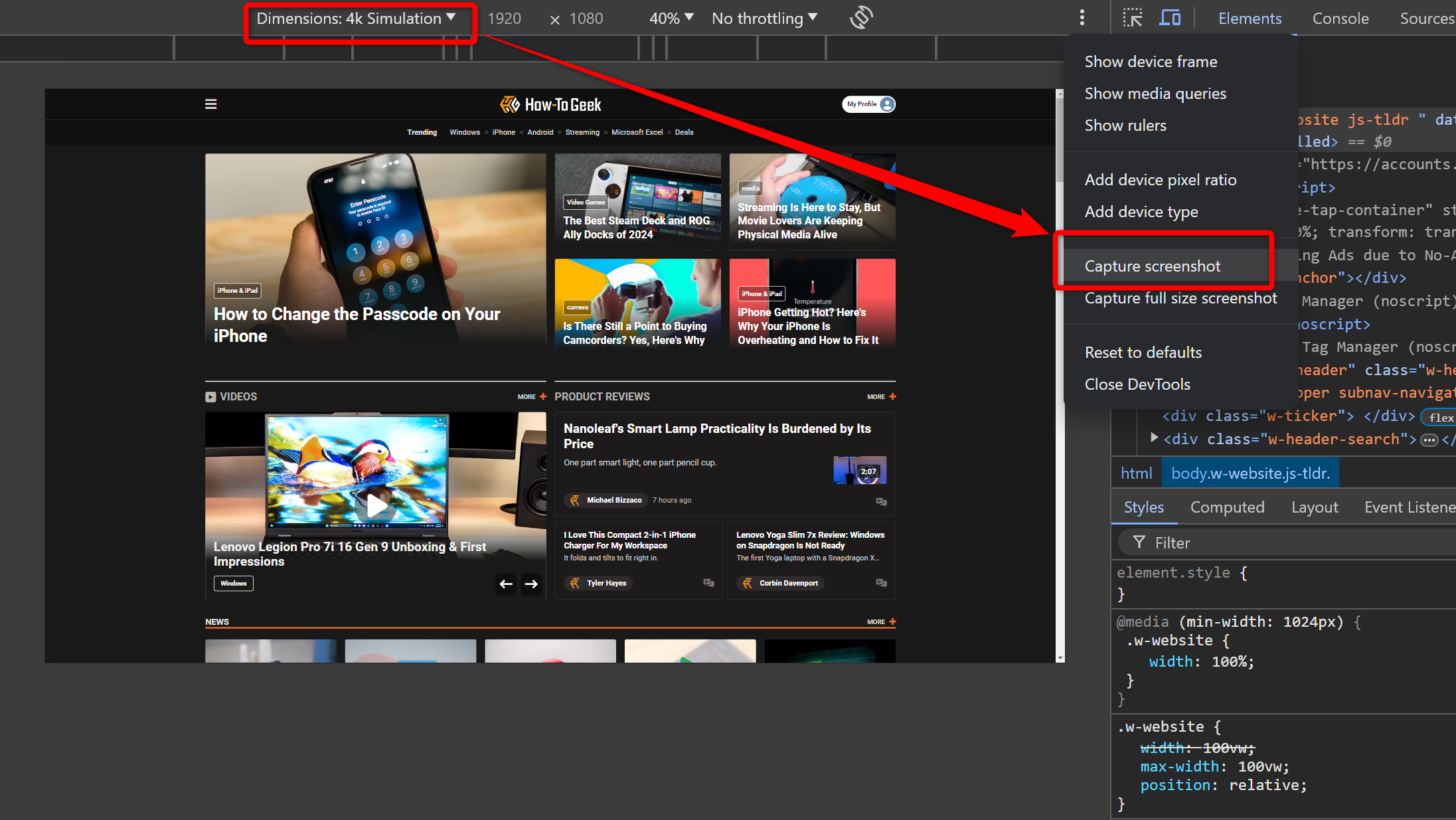
После создания нового пользовательского устройства 4K вы можете сразу перейти к шагу 5, если захотите сделать новые скриншоты 4K другого веб-сайта или веб-приложения.
Для Mozilla Firefox и его ответвлений
Если вы команда Mozilla и не используете Chrome, вы все равно можете использовать эту функцию. Удивительно, но процесс очень похож, отличается только пользовательский интерфейс.
Сначала посетите веб-сайт или веб-приложение, которое вы хотите захватить, а затем выполните следующие действия:
1. Нажмите Ctrl+Shift+i (или Cmd+Option+I на Mac), чтобы открыть Инструменты разработчика.
2. Нажмите Ctrl+Shift+M (или Cmd+Option+M на Mac), чтобы переключить панель инструментов устройства.
3. На панели инструментов устройства щелкните раскрывающийся список «Адаптивный» и выберите «Изменить список».
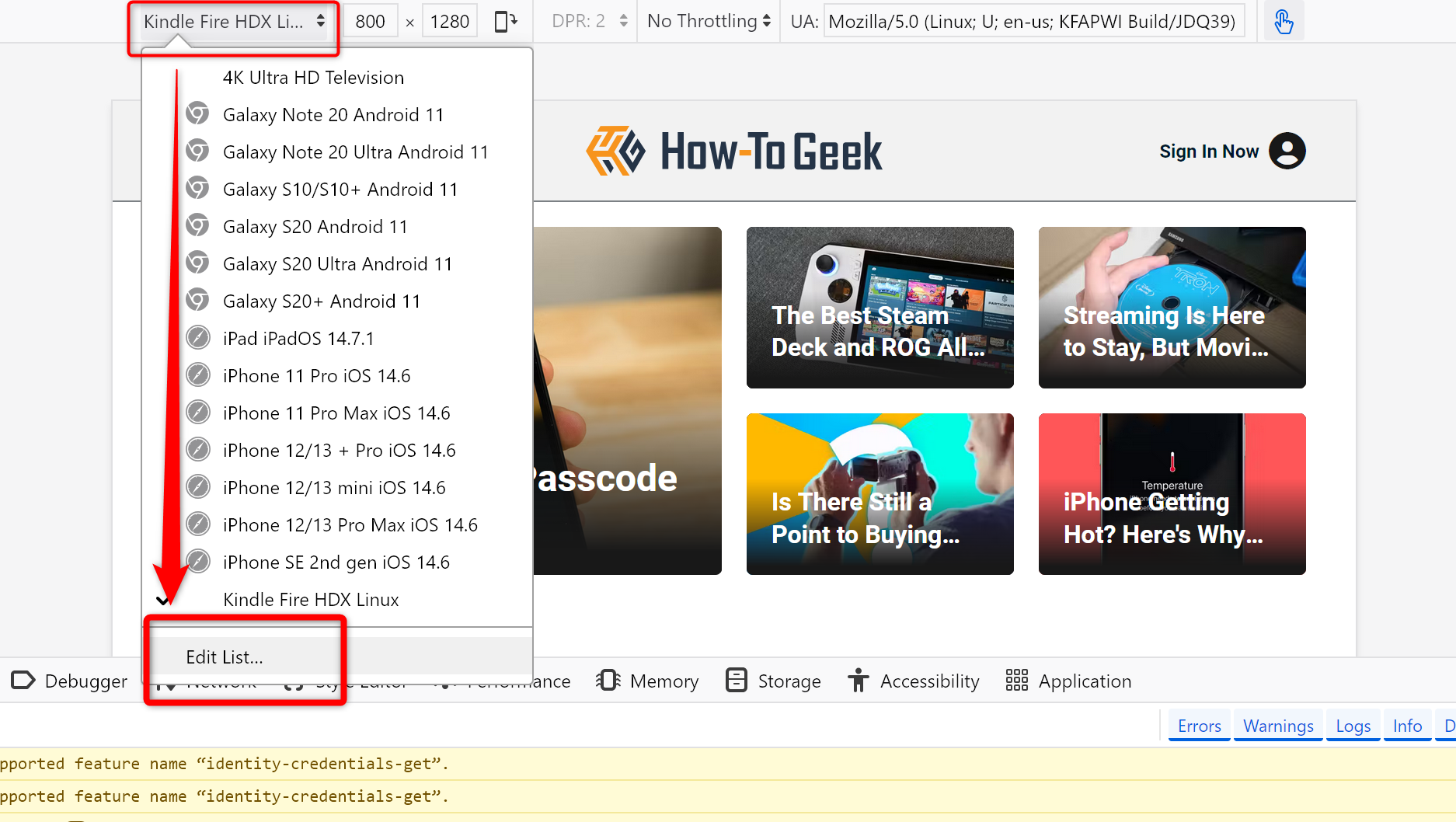
4. Нажмите «Добавить пользовательское устройство».
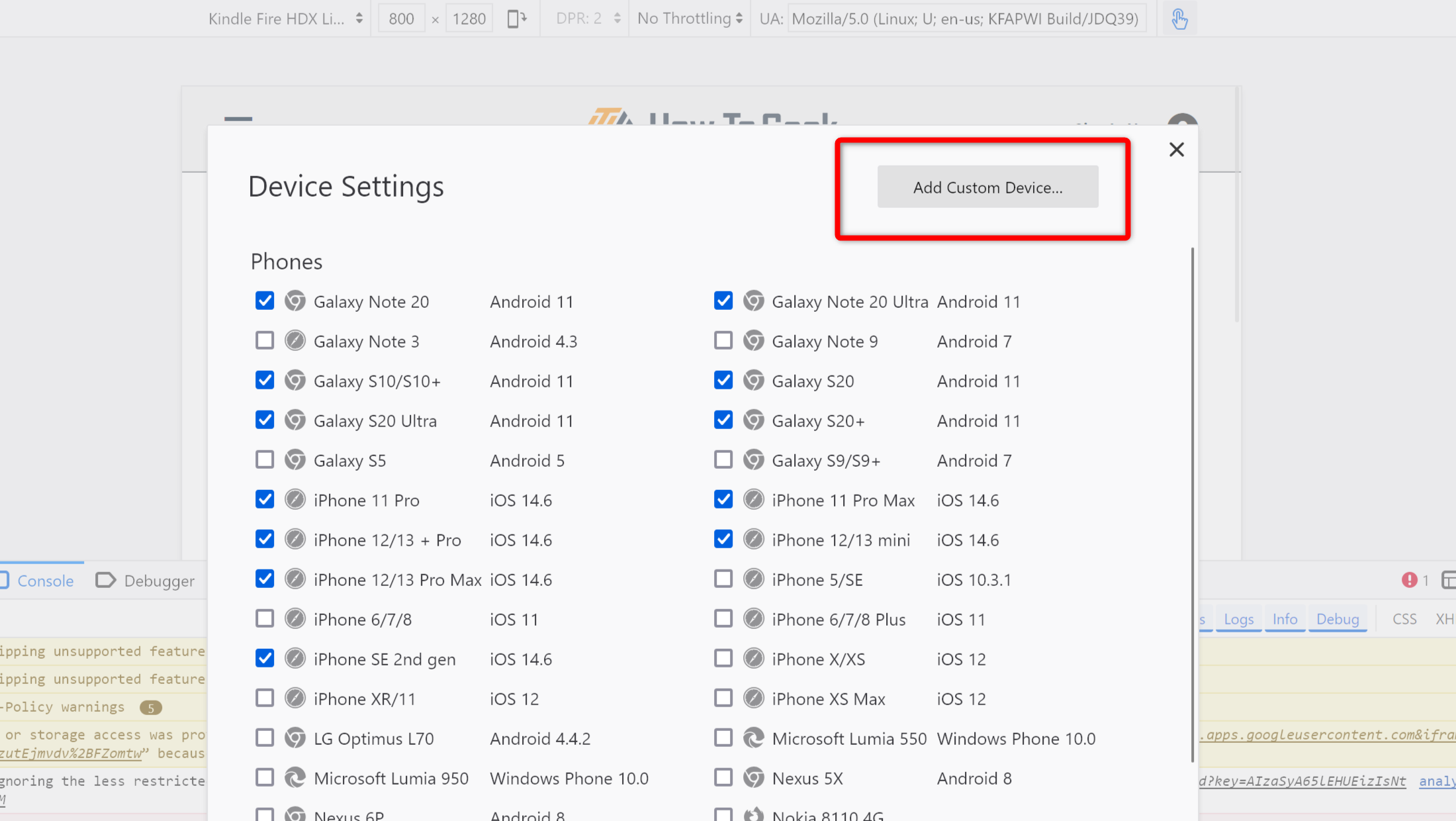
5. Введите следующие настройки:
- Имя устройства: Все, что вам нравится, запомните эти настройки
- Ширина: 1920
- Высота: 1080
- Соотношение пикселей устройства: 4
- Строка пользовательского агента: Ничего здесь не меняйте.
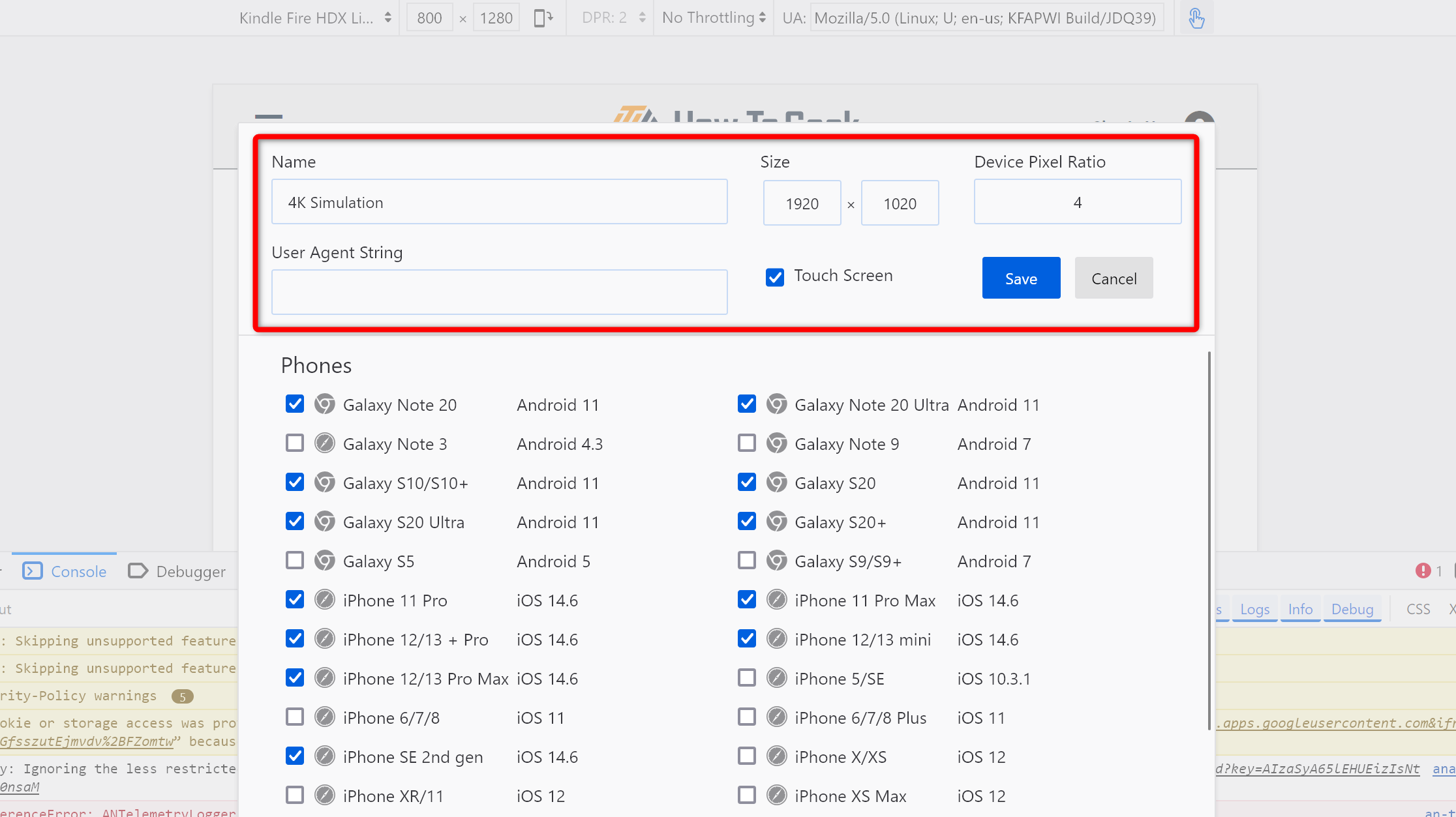
5. Нажмите «Сохранить», чтобы сохранить эти настройки как новое пользовательское устройство.
6. Выберите новое устройство 4K из выпадающего списка. Это должен быть верхний вариант.
7. Используйте встроенный в Firefox инструмент для создания скриншотов в Developer Tools, чтобы сделать снимок экрана. Он расположен в правом верхнем углу экрана.
Voilà! Теперь вы знаете, как делать 4K-скриншоты веб-сайтов или веб-приложений в вашем браузере, работая на мониторе 1080p. Прелесть этого метода в том, что вы можете прикрепить браузер к боковой стороне, занимая минимум места на экране, но при этом использовать эту технику для создания 4K-скриншотов открытого веб-сайта в режиме полного рабочего стола.
Вот и все — теперь вы готовы делать потрясающие скриншоты 4K на своем скромном мониторе 1080p. Независимо от того, используете ли вы метод GPU для общесистемных снимков или метод браузера для веб-контента, вы можете попрощаться с пикселизированными скриншотами.
Программы для Windows, мобильные приложения, игры - ВСЁ БЕСПЛАТНО, в нашем закрытом телеграмм канале - Подписывайтесь:)
