Эти 6 советов помогут исправить медленный Wi-Fi на вашем ПК с Windows
Сталкиваетесь ли вы с более низкой, чем ожидалось, скоростью Wi-Fi на вашем ПК с Windows по сравнению с той, которую должен обеспечить ваш план? Если да, то эти советы могут помочь вам исправить медленный Wi-Fi на вашем ПК с Windows.
Отрегулируйте расположение маршрутизатора
Когда технический специалист устанавливает маршрутизатор, он часто размещает его вдоль стены рядом с источником питания, обычно в одном из дальних углов дома. Хотя может показаться удобным оставить маршрутизатор там, где он был изначально установлен, это место может быть не идеальным для оптимальной производительности Wi-Fi. Например, если маршрутизатор установлен в служебном офисе, и вы пытаетесь подключиться к нему с устройства в спальне, находящейся в двух комнатах от вас, сигналы Wi-Fi могут значительно ослабнуть, поскольку они проходят через несколько стен, чтобы добраться до вас.
Лучшее место для вашего маршрутизатора будет зависеть от вашей конкретной настройки. Однако общее практическое правило — размещать маршрутизатор в центральном месте — не обязательно в центре вашего дома, но там, где в основном используются ваши устройства.
Программы для Windows, мобильные приложения, игры - ВСЁ БЕСПЛАТНО, в нашем закрытом телеграмм канале - Подписывайтесь:)
 Ханна Страйкер / Компьютерщик с практическими рекомендациями
Ханна Страйкер / Компьютерщик с практическими рекомендациями
Кроме того, убедитесь, что ваш маршрутизатор расположен вдали от мест с множеством металлических приборов, таких как кухня, поскольку металл может влиять на уровень сигнала, что приводит к снижению производительности Wi-Fi.
Уменьшите нагрузку на ваше соединение
Это может показаться очевидным, но люди часто упускают это из виду. Когда несколько устройств активно используют ваше соединение Wi-Fi, скорость основного устройства, в данном случае компьютера с Windows, может снизиться. Эти другие устройства могут принадлежать соседям или включать в себя дополнительные смартфоны в вашем доме, использующие Wi-Fi для обновлений приложений.
Чтобы гарантировать, что ваш компьютер Windows получает доступную полосу пропускания от вашего Wi-Fi, вам следует отключить Wi-Fi от всех устройств, подключение которых вам не нужно.
Переключение диапазонов Wi-Fi
Большинство современных маршрутизаторов поддерживают два диапазона — 2,4 ГГц и 5 ГГц, а некоторые даже поддерживают диапазон 6 ГГц. Хотя между этими диапазонами Wi-Fi существует несколько технических различий, основное различие заключается в их пропускной способности для передачи данных.
Диапазон 5 ГГц обеспечивает более высокую скорость соединения, примерно до 1 гигабит, тогда как диапазон 2,4 ГГц обеспечивает скорость соединения до 300 мегабит. Это означает, что если вам нужна более высокая скорость Интернета, вам следует использовать диапазон 5 ГГц.
Обычно маршрутизаторы разделяют эти диапазоны отдельно и присваивают им разные имена, например «MyWiFi 2,4 ГГц» и «MyWiFi 5 ГГц». Вы можете подключиться напрямую к диапазону 5 ГГц, чтобы насладиться более высокой скоростью. Однако, если с вашим маршрутизатором это не так, вы можете подключиться к более быстрому диапазону, выполнив быструю настройку в диспетчере устройств вашего компьютера.
Для этого откройте Диспетчер устройств, дважды щелкните «Сетевые адаптеры» и выберите свой Wi-Fi-адаптер (название может отличаться в зависимости от марки адаптера; например, у меня Realtek).
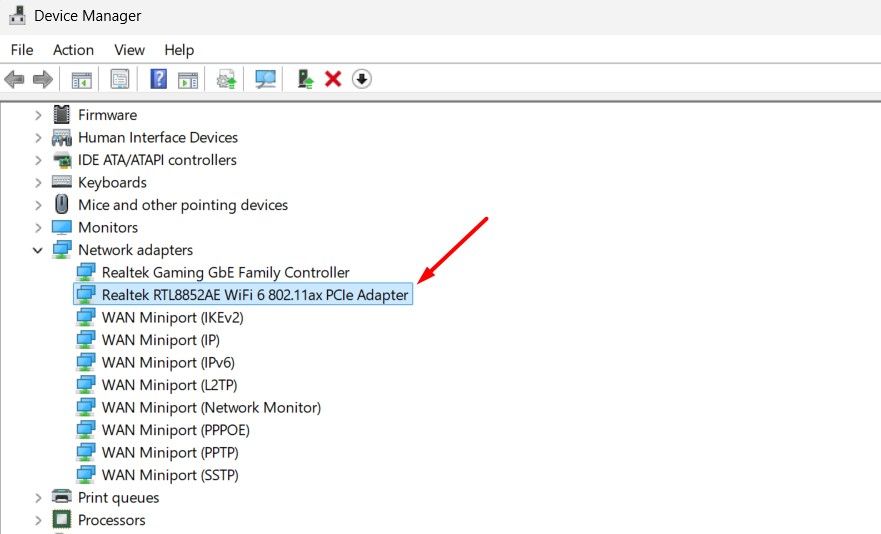
Перейдите на вкладку «Дополнительно», выберите «Предпочитаемый диапазон» и выберите «5G First» в раскрывающемся меню «Значение». Затем нажмите «ОК», чтобы сохранить изменения.
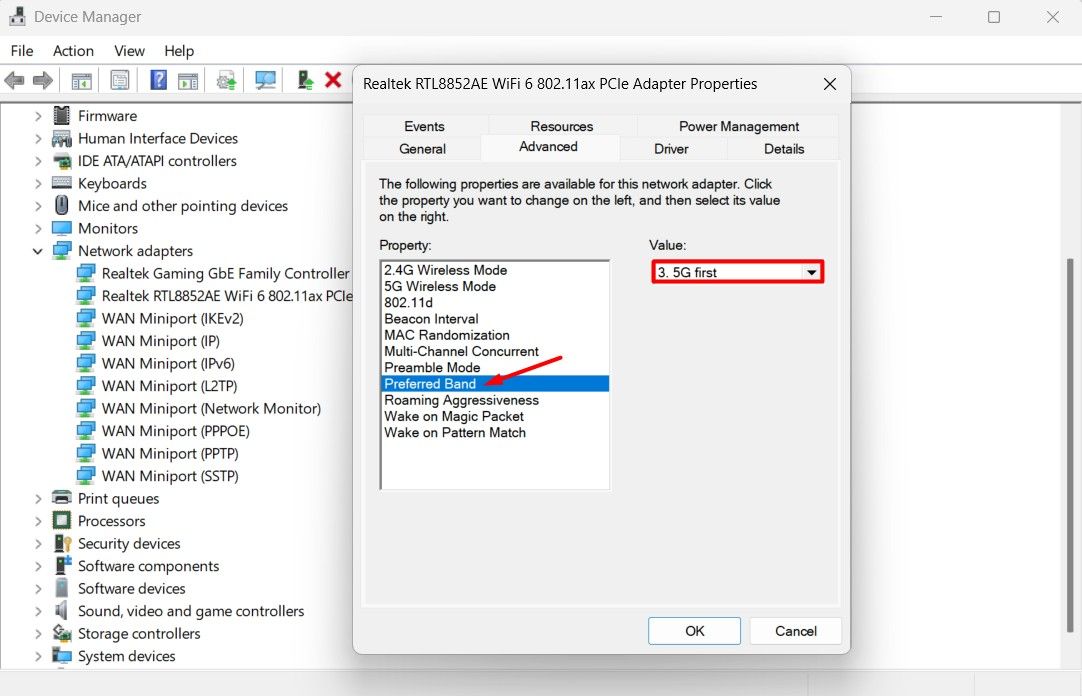
После повторного подключения компьютера вы должны заметить улучшение скорости интернета на вашем компьютере.
Отключить лимитное соединение
На вашем компьютере под управлением Windows предусмотрена настройка лимитного подключения, которая, если она включена, контролирует и снижает использование данных и скорость в сети. Этот параметр предназначен специально для пользователей с ограниченным тарифным планом. Поскольку вы подключены к Wi-Fi, вам, вероятно, не придется беспокоиться об ограничениях данных так сильно, как при использовании тарифного плана сотовой связи, поэтому лучше оставить этот параметр отключенным.
Чтобы отключить лимитное соединение в Windows 11, откройте приложение «Настройки», выберите «Сеть и Интернет» на левой боковой панели, нажмите опцию «Wi-Fi», выберите сеть Wi-Fi, к которой вы подключены, а затем отключите опцию «Лимитное подключение».
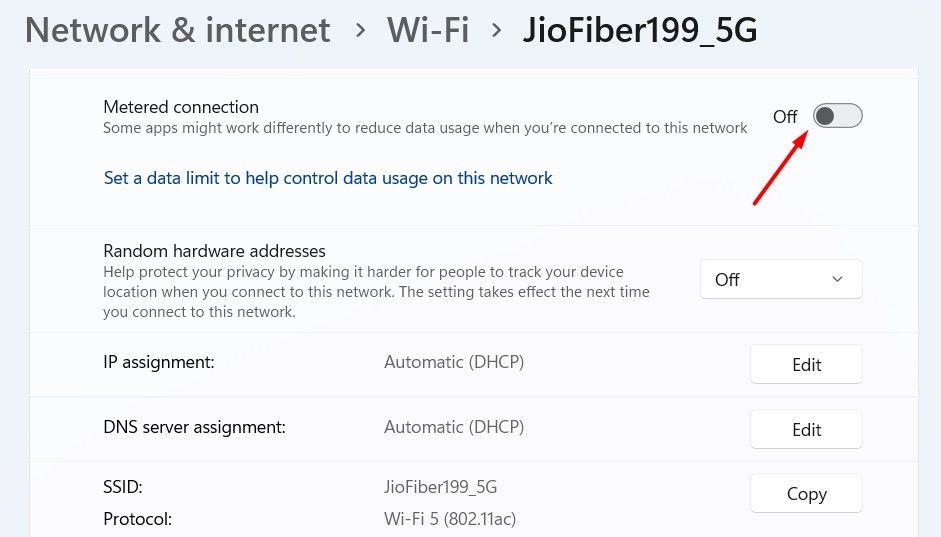
Закрытие ненужных приложений, перехватывающих полосу пропускания
Зачастую вы обнаружите, что такие приложения, как Steam и Epic Games Launcher, работают в фоновом режиме и потребляют пропускную способность Интернета. Эти приложения занимают необходимую полосу пропускания, которая в противном случае могла бы использоваться важными приложениями.
Лучшее, что вы можете сделать в этой ситуации, — запретить запуск этих приложений в фоновом режиме. Для этого откройте диспетчер задач, нажмите вкладку «Процессы» на левой боковой панели и проверьте столбец «Сеть» справа. Найдите приложения, которые вам не нужны, но потребляют пропускную способность Интернета. Щелкните правой кнопкой мыши эти приложения и выберите «Завершить задачу».
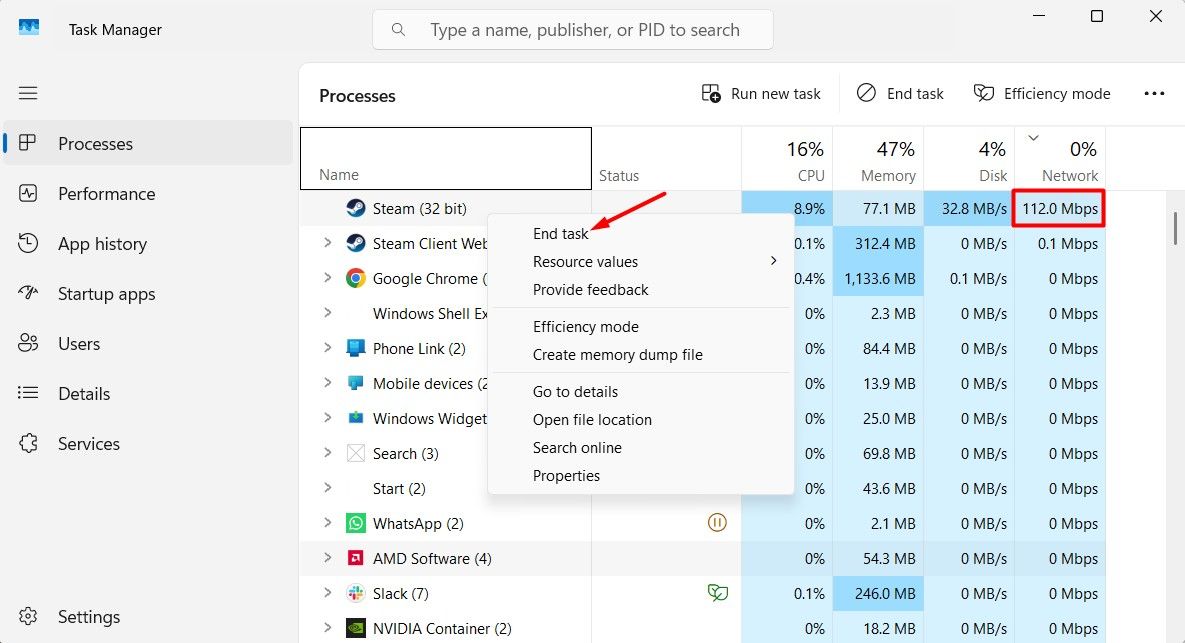
Обновите свой маршрутизатор
Ваш маршрутизатор должен быть совместим с полной пропускной способностью вашего интернет-соединения. Если ваш маршрутизатор старый и не может справиться с такой пропускной способностью, велика вероятность, что он обеспечит более низкую скорость интернета, чем та, за которую вы платите.
В отличие от современных маршрутизаторов, старые маршрутизаторы не имеют гигабитных портов WAN для подключения к интернет-модему, а также могут отсутствовать гигабитные порты для сетевого коммутатора. В результате вы можете оказаться в ситуации, когда, несмотря на оплату соединения со скоростью 1000 Мбит/с, ваш маршрутизатор не сможет полностью поддерживать эту пропускную способность.
Если у вас очень старый маршрутизатор, скажем, 5–6 лет, и вы испытываете снижение скорости, несмотря на переход на более быстрое широкополосное соединение, это явный признак того, что пришло время обновить ваш маршрутизатор.
Помимо обновления маршрутизатора, вы должны убедиться, что на вашем компьютере установлены последние обновления Windows. Кроме того, вам следует обновить сетевые драйверы, чтобы предотвратить снижение скорости Wi-Fi из-за устаревших или поврежденных драйверов.
Чтобы обновить сетевой драйвер, откройте приложение «Настройки» и выберите «Центр обновления Windows» > «Дополнительные параметры» > «Дополнительные обновления» > «Обновления драйверов». Затем установите флажок рядом с обновлением, доступным для вашего сетевого драйвера, и нажмите кнопку «Загрузить и установить».
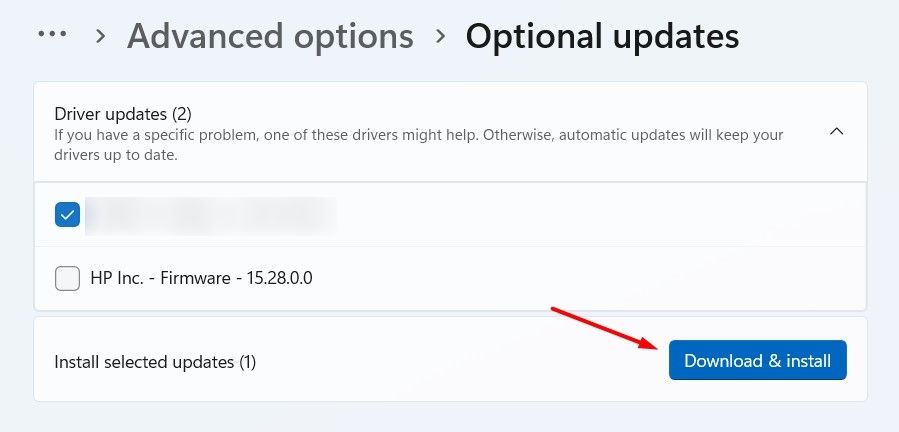
Это некоторые из основных шагов, которые могут помочь вам исправить медленный Wi-Fi на вашем ПК с Windows. Однако, если проблемы по-прежнему возникают, возможно, проблема связана с вашим сетевым провайдером. В этом случае обратитесь за помощью к своему интернет-провайдеру.
Программы для Windows, мобильные приложения, игры - ВСЁ БЕСПЛАТНО, в нашем закрытом телеграмм канале - Подписывайтесь:)
