Эти 3 настройки Windows вредят вашему игровому FPS
Быстрые ссылки
- Целостность памяти и платформа виртуальных машин (VMP)
Низкий FPS в играх часто возникает из-за плохого подключения к Интернету или конфигурации вашей системы. Однако некоторые настройки Windows, такие как Hyper-V, также могут помешать вашему компьютеру обеспечить лучший FPS в играх. Вот эти настройки Windows и способы их отключения для повышения FPS в играх.
1 Целостность памяти и платформа виртуальных машин (VMP)
Целостность памяти — это важная функция Windows, которая обеспечивает защиту вашего компьютера от вредоносного кода и неподписанных драйверов. С другой стороны, VMP предоставляет основные службы виртуальных машин для Windows. Оба имеют решающее значение для безопасности Windows, поэтому Microsoft включает их по умолчанию.
Однако было множество сообщений о том, что отключение этих настроек может привести к повышению FPS в играх. Обычно в некоторых играх можно добиться прироста производительности на 4–7 % при отключении целостности памяти и VMP. Например, один пользователь Reddit продемонстрировал в видео, что он добился улучшения FPS на 4,2% в Cyberpunk 2077 и примерно на 6,3% в Shadow of the Tomb Raider, отключив изоляцию ядра, частью которой является целостность памяти.
Программы для Windows, мобильные приложения, игры - ВСЁ БЕСПЛАТНО, в нашем закрытом телеграмм канале - Подписывайтесь:)
Microsoft также сообщила, что отключение целостности памяти и VMP может повысить производительность системы. Однако важно отметить, что это не гарантируется. Microsoft заявила, что повышение производительности наблюдается только в «определенных сценариях и некоторых конфигурациях игровых устройств». В результате в вашем случае вы можете не ощутить значительного прироста FPS.
Кроме того, были случаи, когда игры работали лучше с включенной целостностью памяти, а не с отключенной. Например, в видеоролике на YouTube Britec09 утверждает, что достиг общего результата. лучше FPS в Assassin’s Creed Origins при игре с включенной изоляцией ядра.
Тем не менее, поскольку большинство пользователей сообщили о преимуществах отключения этих настроек, а Microsoft подтвердила возможность улучшения, я бы рекомендовал попробовать.
Чтобы отключить целостность памяти в Windows 11, откройте меню «Пуск», введите «Безопасность Windows» и нажмите Enter. В приложении «Безопасность Windows» выберите «Безопасность устройства» на левой боковой панели, затем нажмите «Сведения о базовой изоляции» справа.
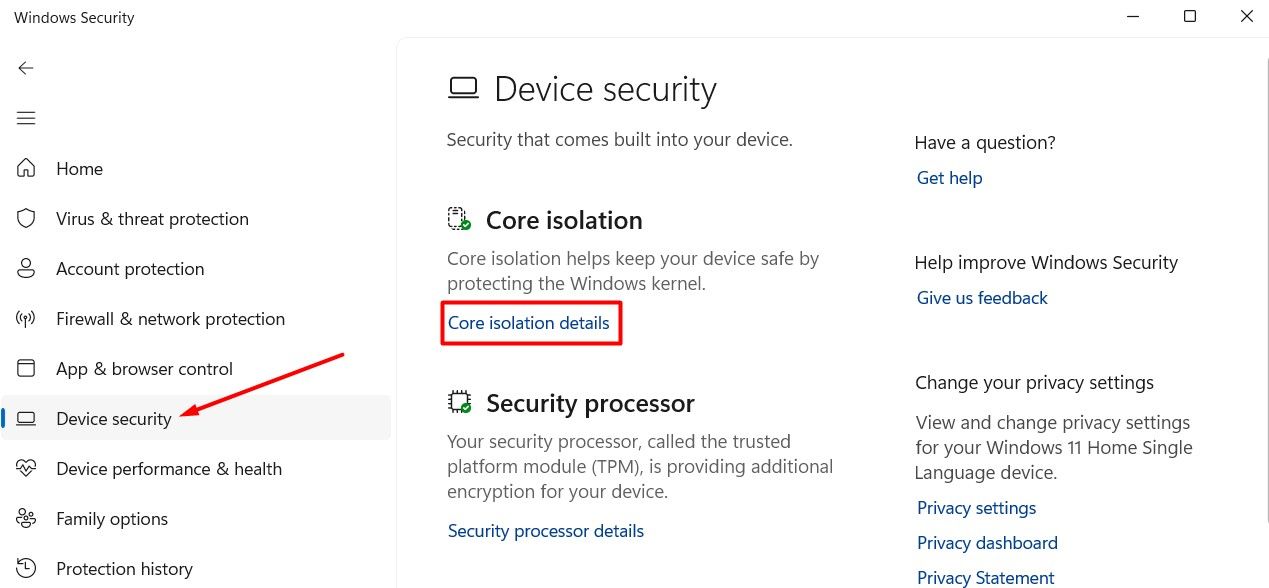
Затем отключите переключатель «Целостность памяти».
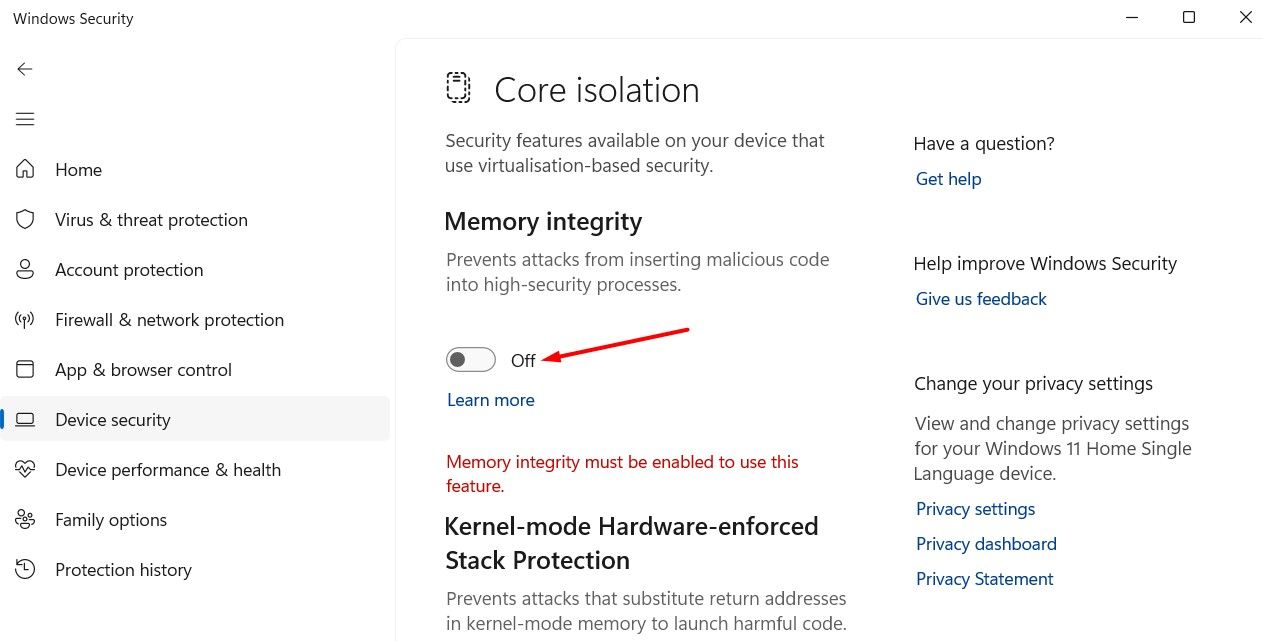
Чтобы отключить платформу виртуальных машин в Windows 11, откройте меню «Пуск», введите «Включить или отключить функции Windows» и нажмите Enter.
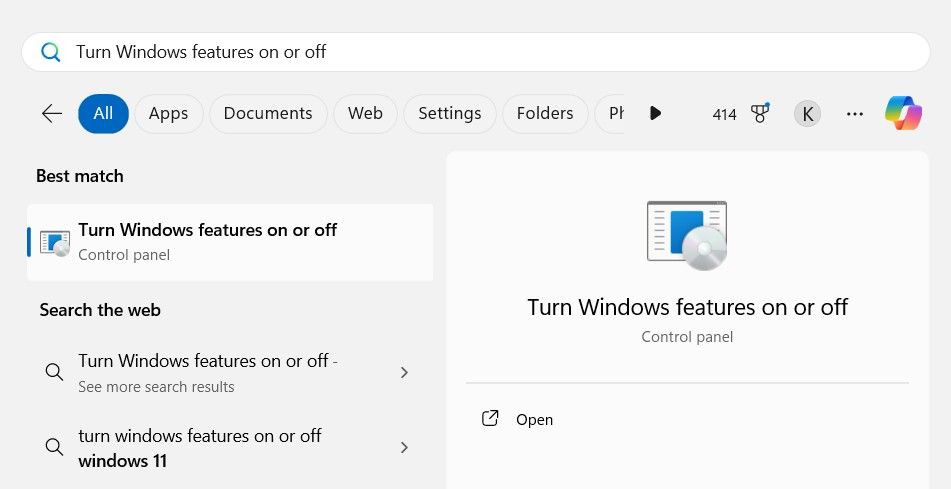
Снимите флажок «Платформа виртуальных машин» и нажмите кнопку «ОК». После этого подождите, пока Windows обработает ваш запрос, затем нажмите кнопку «Перезагрузить сейчас», чтобы применить изменения.
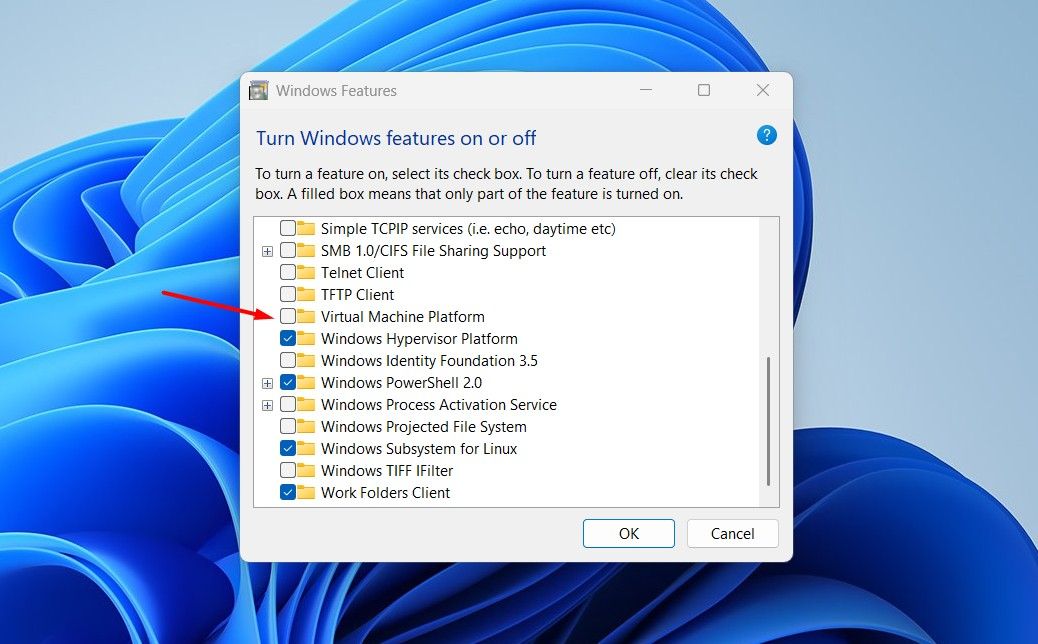
После перезапуска проверьте, улучшился ли у вас FPS в игре. Если так, то это отличная новость. Однако не следует постоянно отключать обе настройки. Вместо этого каждый раз, когда вы начинаете игру, отключите настройки, а по завершении игрового сеанса снова включите их.
2 Гипер-В
Hyper-V — это технология виртуализации, которая включена на вашем компьютере и позволяет запускать различные операционные системы в качестве виртуальных машин. Однако было много жалоб на то, что Hyper-V может вызвать замедление работы и проблемы с производительностью в Windows. Это особенно актуально, если у вас старый компьютер с ограниченной оперативной памятью.
Большинство современных систем способны справиться с накладными расходами Hyper-V без негативного влияния на производительность игр. Таким образом, у вас, скорее всего, не возникнет никаких проблем с Hyper-V во время игр на современном компьютере с хорошими характеристиками. Однако, если у вас старый компьютер с ограниченным объемом оперативной памяти, я бы порекомендовал вам отключить Hyper-V и посмотреть, есть ли улучшение производительности в игровом FPS.
Чтобы отключить Hyper-V в Windows 11, откройте меню «Пуск», введите «Включить или отключить функции Windows» и нажмите Enter. Найдите Hyper-V в списке, снимите флажок рядом с ним и нажмите «ОК». После этого вам нужно будет перезагрузить компьютер, чтобы изменения вступили в силу.
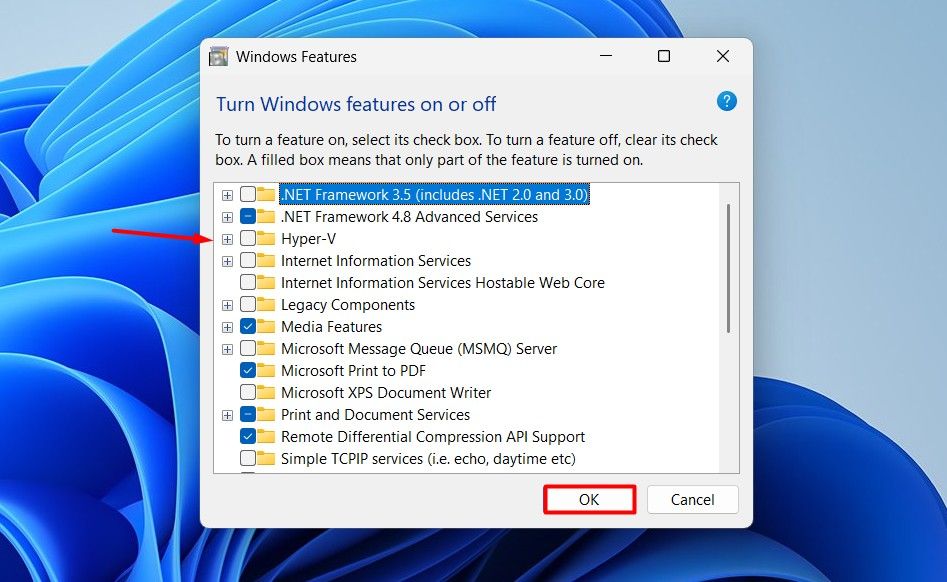
3 Алгоритм Нэгла
Если вы играете в многопользовательскую онлайн-игру, вам следует рассмотреть возможность отключения алгоритма Нэгла. Этот алгоритм является важной функцией вашего маршрутизатора. Он контролирует передачу пакетов данных для управления перегрузкой сети. Вместо немедленной отправки всех пакетов он объединяет меньшие пакеты в более крупные перед их передачей.
Хотя это может уменьшить перегрузку сети, это может вызвать проблемы с задержкой в играх в реальном времени, где даже небольшие задержки могут повлиять на вашу производительность. Поэтому рекомендую отключить его. Однако, прежде чем продолжить, важно отметить, что в большинстве современных онлайн-игр уже отключен алгоритм Нэгла, поэтому вы можете не заметить никаких улучшений после использования описанного ниже метода ручной регистрации.
Откройте меню «Пуск», введите «Командная строка» в строке поиска и нажмите Enter. В окне командной строки введите ipconfig и нажмите Enter. Обратите внимание, что ваш IP-адрес отображается рядом с адресом IPv4.
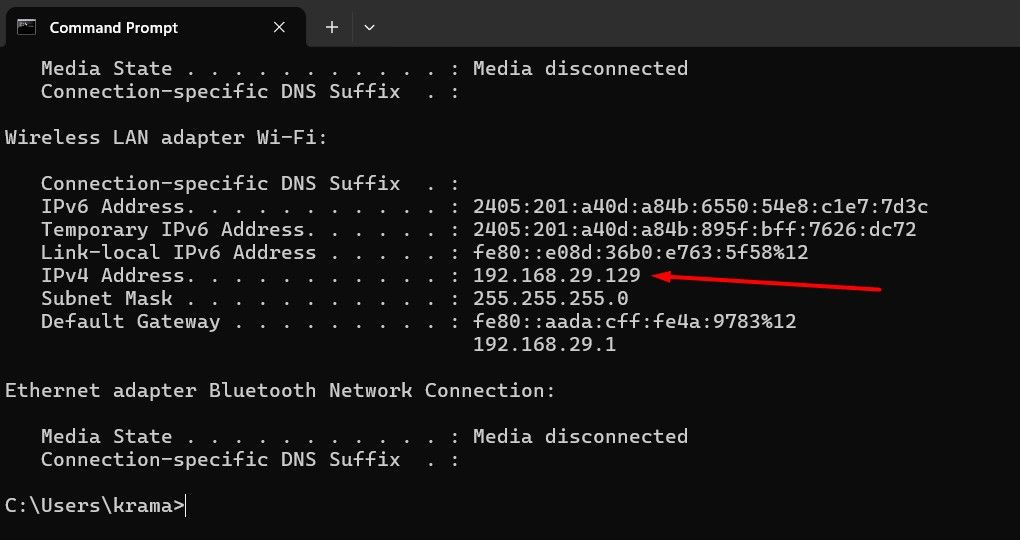
Затем закройте окно командной строки и откройте редактор реестра. Для этого введите «Редактор реестра» в меню «Пуск» Windows и нажмите Enter. В редакторе реестра перейдите в следующую папку:
HKEY_LOCAL_MACHINE\SYSTEM\CurrentControlSet\Services\Tcpip\Parameters\Interfaces
Под ключом «Интерфейсы» вы найдете несколько подразделов. Вам необходимо проверить каждый подраздел на наличие строкового значения с именем «DhcpIPAddress», в котором в качестве данных значения указан ваш IP-адрес.
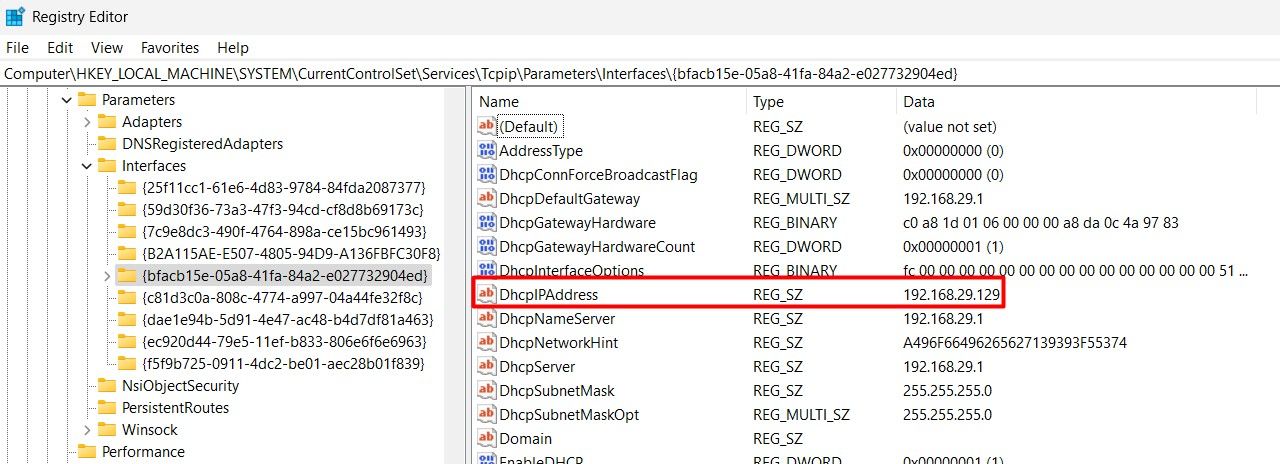
Найдя этот подраздел, щелкните его правой кнопкой мыши, наведите указатель мыши на «Новый» и выберите «Значение DWORD (32-разрядное)».
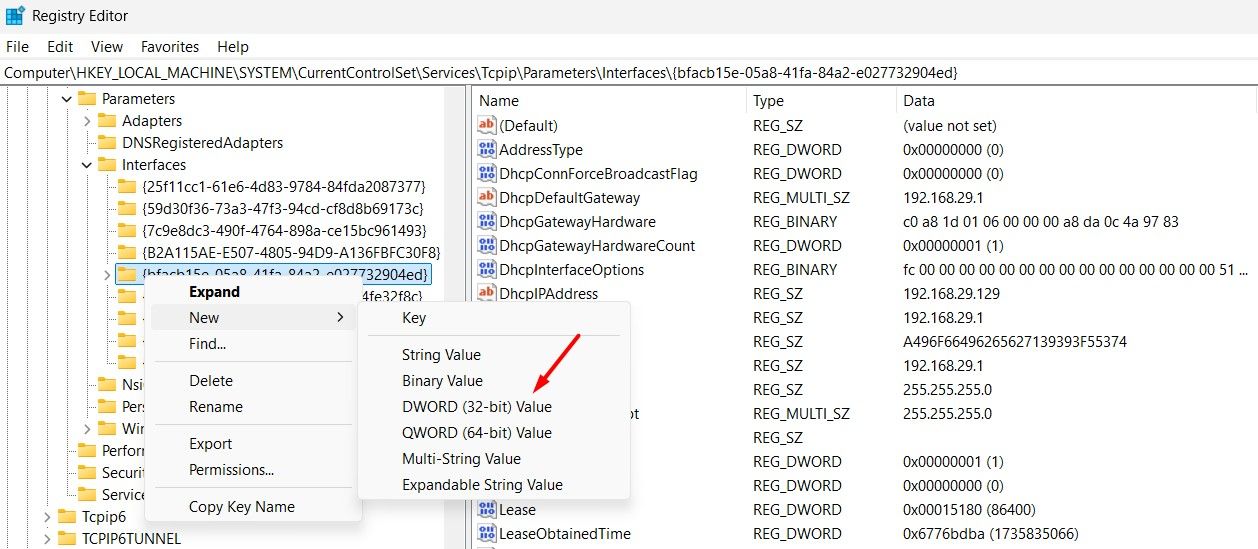
Назовите значение TcpAckFrequency. Затем дважды щелкните его, введите 1 в поле «Значение» и нажмите «ОК».
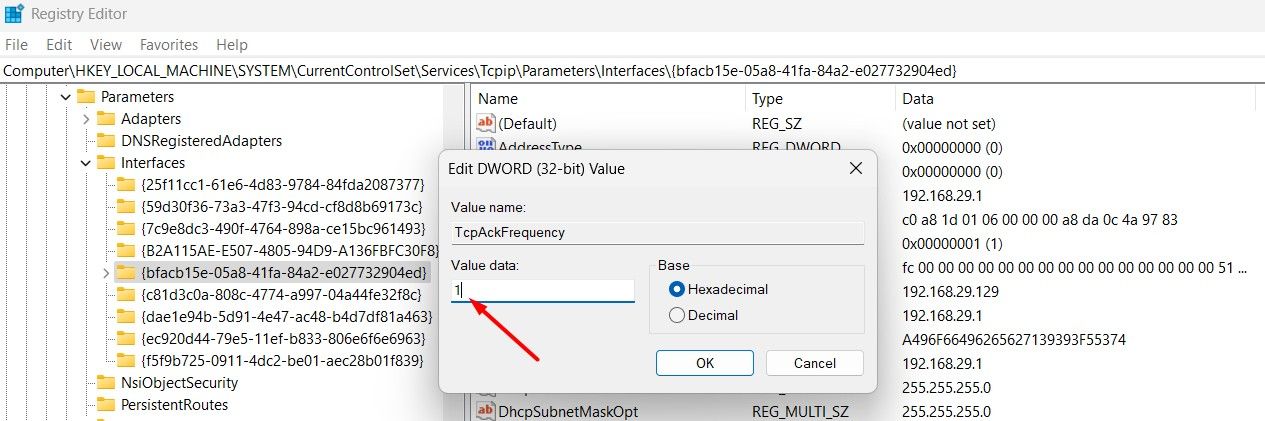
Затем еще раз щелкните подраздел правой кнопкой мыши и создайте еще одно значение DWORD (32-разрядное), назовите его TCPNoDelay, дважды щелкните его и установите для данных значения значение 1. Нажмите «ОК».
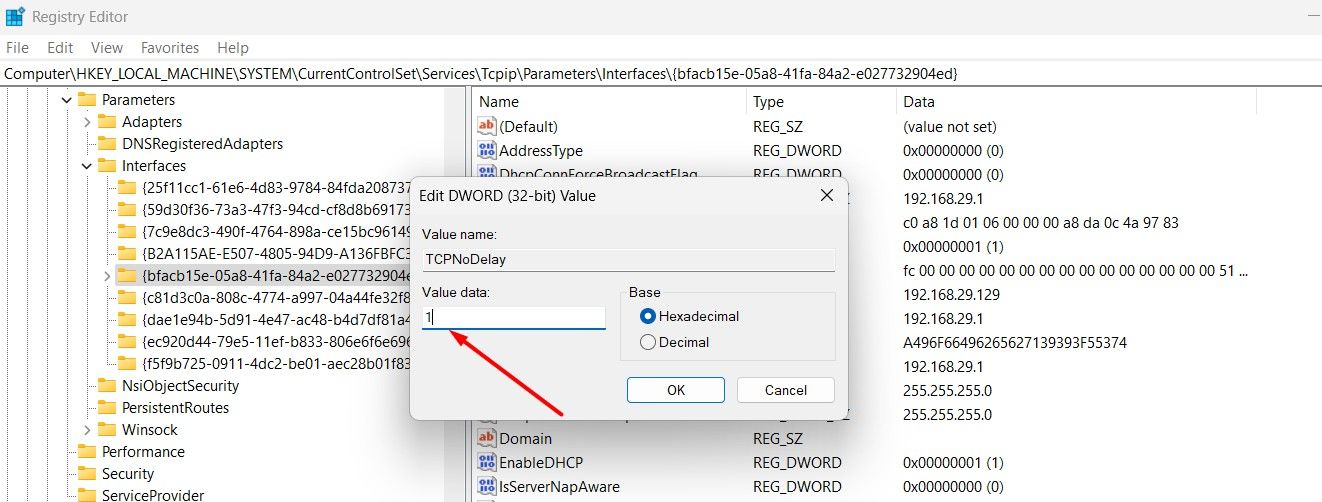
Вот и все! Теперь перезагрузите компьютер и проверьте, улучшился ли у вас FPS и уменьшились ли задержки в игре. Если да, то все готово. Однако, если вы по-прежнему испытываете те же проблемы, это может указывать на то, что алгоритм Нэгла уже отключен для вашей игры. Как выяснилось, официального способа определить, отключен ли в игре алгоритм Нэгла, не существует, поэтому ваш единственный вариант — вручную отключить алгоритм и посмотреть, улучшит ли он производительность игры.
Это были некоторые настройки Windows, которые вы можете отключить, чтобы повысить производительность в играх. Помимо отключения этих настроек, вам также следует убедиться, что все драйверы на вашем компьютере обновлены и что вы используете последнее обновление Windows. Это не только улучшит ваши игровые впечатления, но и улучшит общую производительность вашего компьютера.
Программы для Windows, мобильные приложения, игры - ВСЁ БЕСПЛАТНО, в нашем закрытом телеграмм канале - Подписывайтесь:)
