Я внес эти 5 изменений в безопасность Windows для оптимальной безопасности
Быстрые ссылки
- Защита на основе репутации
Безопасность Windows, встроенная в Windows 11, устраняет необходимость в стороннем приложении безопасности. Хотя настроек безопасности Windows по умолчанию достаточно для большинства ситуаций, я внес эти пять изменений в настройки безопасности Windows для обеспечения оптимальной безопасности.
1 изоляция ядра
Изоляция ядра является частью экосистемы Windows начиная с Windows 10 и использует безопасность на основе виртуализации (VBS) для защиты вашего компьютера от злоумышленников. VBS и изоляция ядра гарантируют, что все важные процессы на вашем компьютере выполняются в виртуализированной среде, изолированной от других процессов в вашей системе. Это предотвращает вмешательство злоумышленников в эти процессы и нестабильную работу вашего компьютера, даже если он заражен вирусом или вредоносным ПО.
При изоляции ядра существует важная функция, называемая целостностью памяти, также известная как целостность кода, защищенного гипервизором (HVCI). Эта функция предотвращает вмешательство угроз в процессы, имеющие низкоуровневый доступ к ядру Windows, изолируя их от злоумышленников.
Программы для Windows, мобильные приложения, игры - ВСЁ БЕСПЛАТНО, в нашем закрытом телеграмм канале - Подписывайтесь:)
Функция целостности памяти обычно включена на большинстве компьютеров, но на некоторых она может быть отключена, а также ее можно отключить после установки обновления Windows. Вам следует включить его, чтобы обеспечить защиту важных процессов на вашем компьютере от угроз.
Чтобы включить его, откройте приложение «Безопасность Windows», выберите «Безопасность устройства» на левой боковой панели, нажмите «Сведения об изоляции ядра», а затем включите «Целостность памяти». Нажмите «Да» при появлении запроса контроля учетных записей пользователей (UAC).
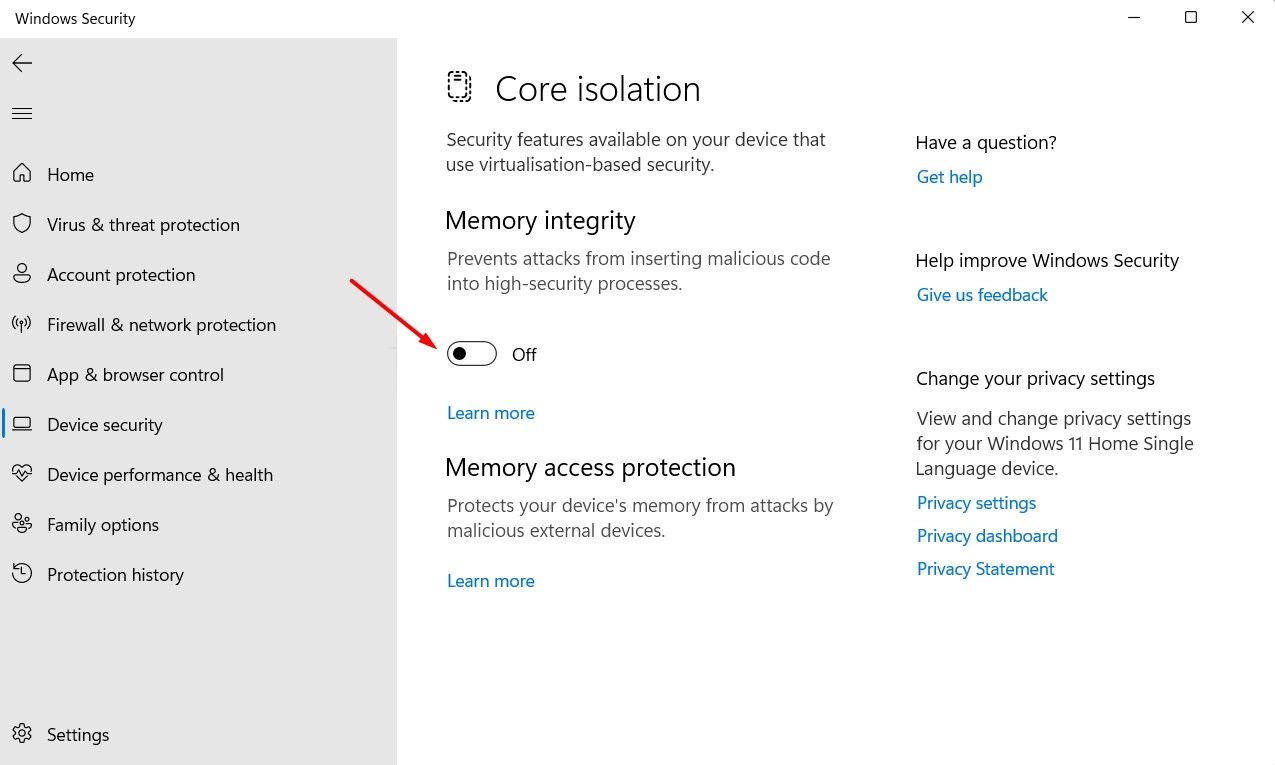
После этого перезагрузите компьютер, и целостность памяти начнет защищать важные процессы на вашем компьютере.
2 Интеллектуальное управление приложениями
Smart App Control — одна из недавно представленных функций безопасности в Windows 11. Она блокирует приложения, которые могут повлиять на производительность вашего устройства, отображать неожиданную рекламу, устанавливать дополнительное программное обеспечение, которое вы не запрашивали, или выполнять другие действия, которые от этого не ожидались. приложение.
Что отличает эту функцию от других функций безопасности, так это то, что она оценивает, можно ли доверять запуску приложения на вашем компьютере, на основе 43 триллионов сигналов, собираемых ежедневно. Он использует искусственный интеллект для поддержания актуальности своей модели безопасности, гарантируя блокировку неизвестных приложений, часто связанных с вредоносным ПО.
Самое приятное в этой функции — ее способность разумно решать, когда блокировать приложения, а когда оставаться в стороне. Если он обнаружит, что ваше использование предполагает установку множества неизвестных или экспериментальных приложений, это не помешает. Это достигается за счет работы в ознакомительном режиме в течение периода, когда вы впервые начинаете использовать эту функцию. В течение этого времени он отслеживает используемые вами приложения, чтобы определить, необходима ли вам эта функция или она нарушит ваш рабочий процесс, блокируя приложения, которые вы регулярно используете.
Если он придет к выводу, что вы ежедневно устанавливаете много неизвестных приложений, эта функция будет отключена. Однако, если он обнаружит, что может помочь, не будучи слишком навязчивым, он останется включенным.
Когда Windows 11 впервые устанавливается на ваш компьютер, эта функция автоматически запускается в ознакомительном режиме. Хотя в конечном итоге он решит, нужна ли вам эта функция, вы можете вручную включить или отключить ее в любое время. Для этого откройте приложение «Безопасность Windows», перейдите в «Управление приложениями и браузером» > «Настройки Smart App Control» и выберите, включить или отключить эту функцию.
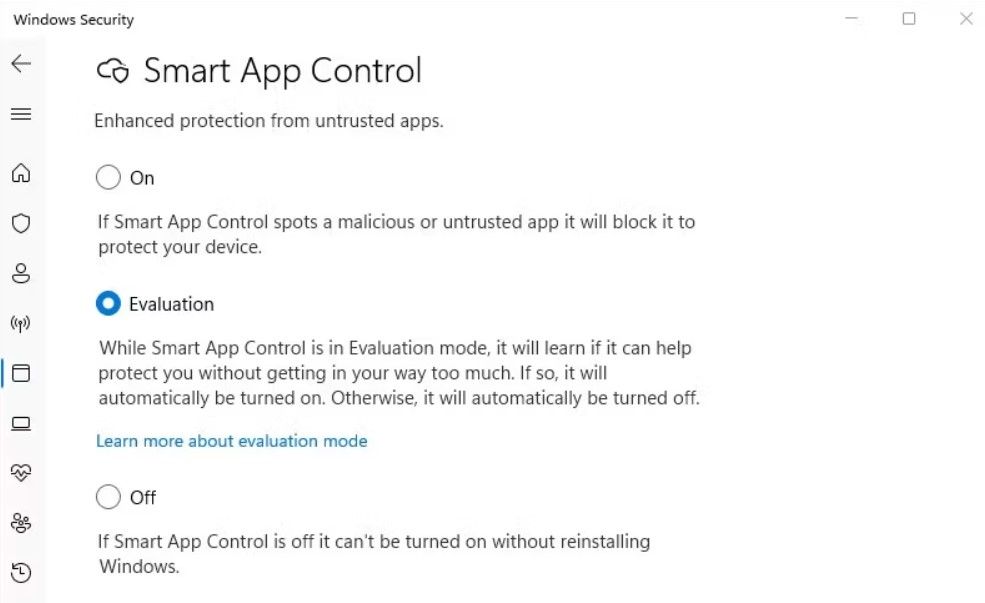
Если вы обнаружите, что Smart App Control уже отключен, это означает, что после оценки вашего использования эта функция решила, что она вам не нужна.
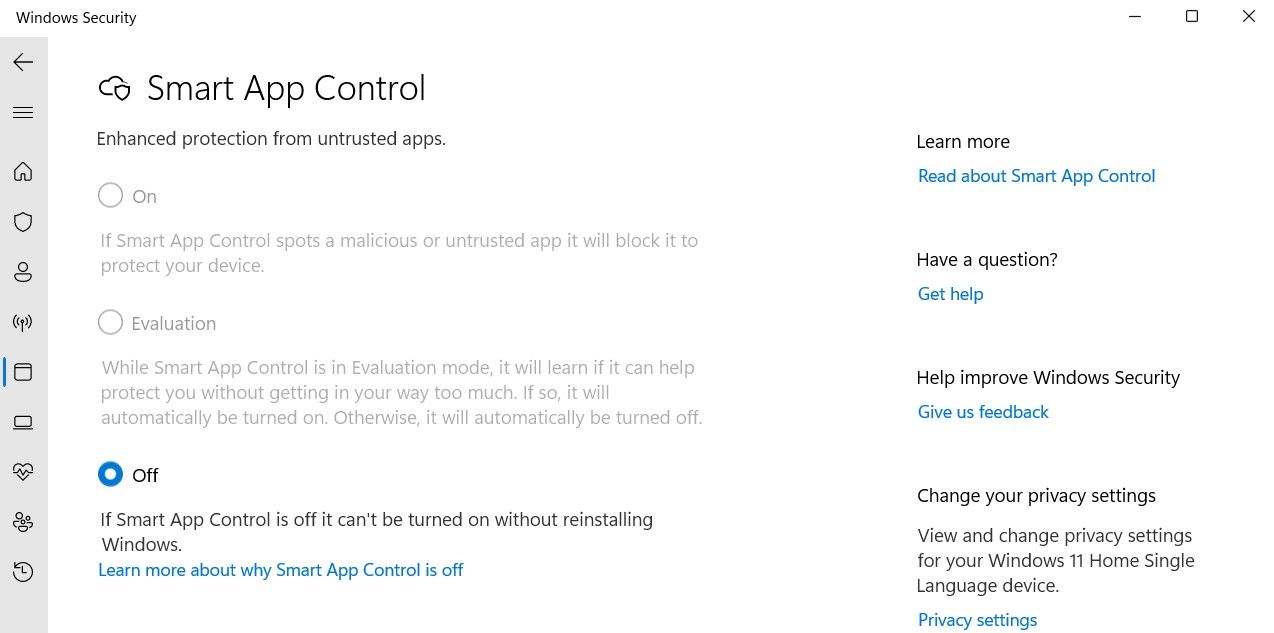
Однако если вы измените способ использования компьютера (например, установите меньше приложений), вы сможете снова включить его. В этом случае вам необходимо будет выполнить чистую установку Windows 11, после чего эта функция снова запустится в ознакомительном режиме, оценит ваше использование и решит, следует ли оставить эту функцию включенной или отключенной.
3 Контролируемый доступ к папкам
Контролируемый доступ к папкам — это функция защиты от программ-вымогателей в Windows, которая гарантирует, что ваши файлы не могут быть заблокированы и удержаны с целью выкупа вредоносным программным обеспечением. Эта функция защищает важные папки на вашем компьютере, такие как «Документы», «Изображения», «Музыка» и «Видео», от злоумышленников, что затрудняет им подделку содержимого. Только доверенным приложениям разрешено изменять файлы в этих защищенных папках.
После включения контролируемого доступа к папкам вы получите уведомление, если оно блокирует программу, пытающуюся получить доступ к защищенной папке. Вы можете часто видеть это уведомление, если играете в компьютерные игры, поскольку многие игры сохраняют свои файлы в папке «Документы», которая защищена этой функцией.
Хорошей новостью является то, что вы можете вручную добавлять папки, которые хотите защитить с помощью контролируемого доступа к папкам. Кроме того, если программа заблокирована, но вы считаете ее безопасной, вы можете разрешить ее вручную с помощью этой функции.
Чтобы включить контролируемый доступ к папкам, откройте приложение «Безопасность Windows» и выберите «Защита от вирусов и угроз» > «Управление защитой от программ-вымогателей». Затем включите «Контролируемый доступ к папкам».
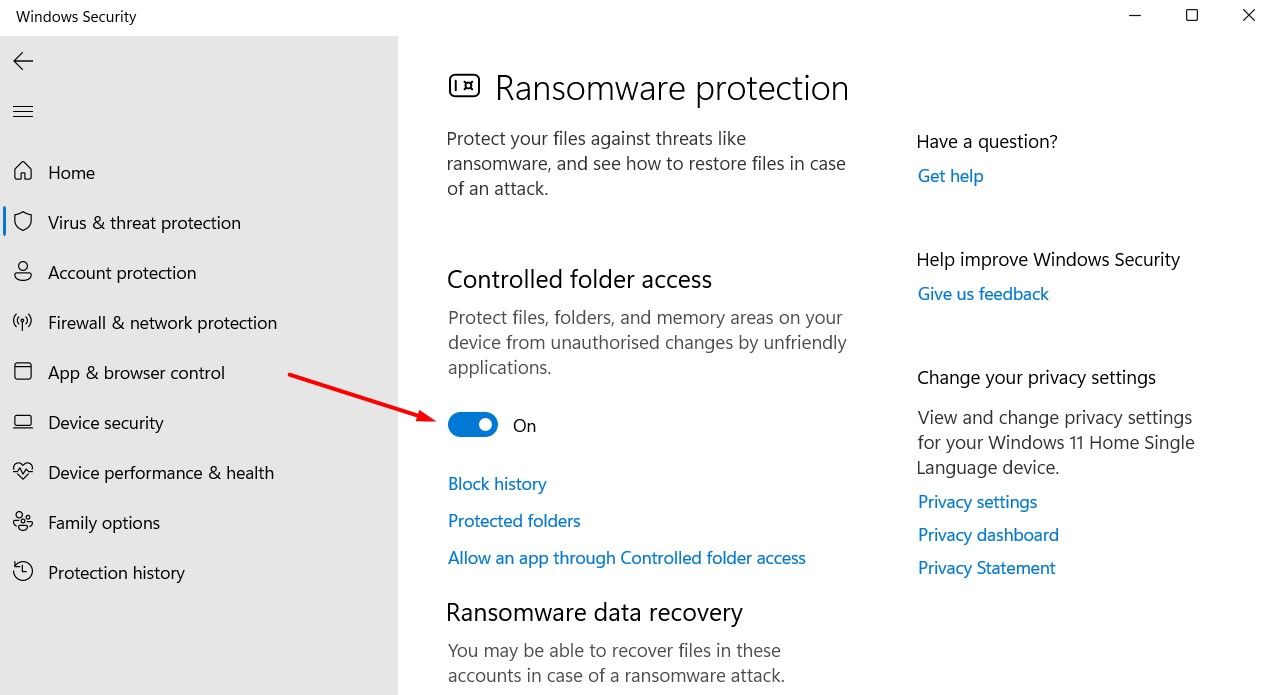
4 Динамическая блокировка
Довольно часто можно отойти от компьютера на несколько секунд, а затем возникает неотложная задача, из-за которой вы уходите из дома, не выключив компьютер. В таких случаях ваш компьютер остается открытым и уязвимым для несанкционированного доступа. Чтобы решить эту проблему, вы можете использовать функцию динамической блокировки в Windows 11.
Функция динамической блокировки автоматически блокирует ваш компьютер с ОС Windows, когда сигнал от сопряженного устройства Bluetooth, например смартфона, падает ниже максимального значения индикатора мощности принимаемого сигнала (RSSI). Порог сигнала варьируется в зависимости от версии Bluetooth. Например, Bluetooth версии 5 имеет радиус действия до 800 футов. Однако стены, мебель и другие физические препятствия могут мешать сигналу и уменьшать его дальность действия.
Чтобы использовать динамическую блокировку, сначала подключите смартфон или любое устройство с поддержкой Bluetooth к компьютеру через Bluetooth. Затем откройте приложение «Настройки», нажмите «Учетные записи», выберите «Параметры входа», выберите «Динамическая блокировка» и установите флажок «Разрешить Windows автоматически блокировать ваше устройство, когда вас нет».
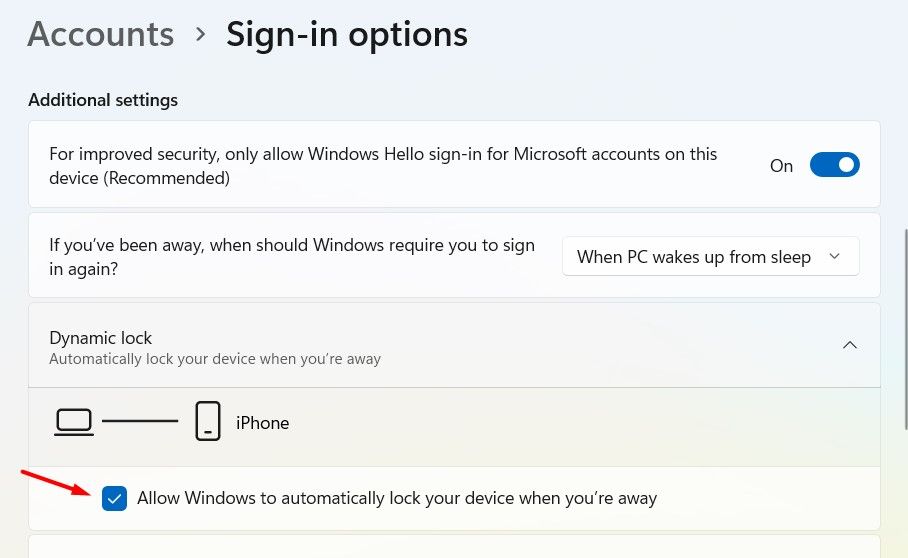
После подключения вы увидите имя устройства Bluetooth, сопряженного с вашим компьютером. Ваш компьютер автоматически заблокируется, если вы выведете устройство Bluetooth за пределы зоны действия.
Однако важно отметить, что эта функция работает только в том случае, если сигнал Bluetooth пропадает и ваш компьютер простаивает. Если кто-то получит доступ к вашему компьютеру до того, как сигнал Bluetooth ослабнет, устройство не заблокируется. Таким образом, функция динамической блокировки снижает вероятность несанкционированного доступа, если вы забудете заблокировать компьютер, но не заменяет полностью необходимость блокировать его, оставляя устройство без присмотра.
5 Защита на основе репутации
Защита на основе репутации — еще один важный параметр приложения «Безопасность Windows», который помогает предотвратить установку потенциально нежелательных приложений (PUA). При установке сторонних приложений вы можете заметить, что приложение, которое вы пытаетесь установить, пытается включить дополнительное программное обеспечение, например расширения браузера или другие программы, которые могут быть вредоносными программами или майнерами криптовалют.
Чтобы этого избежать, необходимо быть осторожным с флажками в процессе установки. Однако при включенной защите на основе репутации вы можете устанавливать приложения, не беспокоясь о подобных рисках. Эта функция обнаружит PUA, пытающиеся установить приложение, и отправит вам предупреждение, позволяя вам выбрать, разрешить или заблокировать приложение.
Чтобы включить защиту на основе репутации, откройте приложение Windows Secuirty, выберите «Управление приложениями и браузером» на левой боковой панели и нажмите кнопку «Включить» в разделе «Защита на основе репутации».
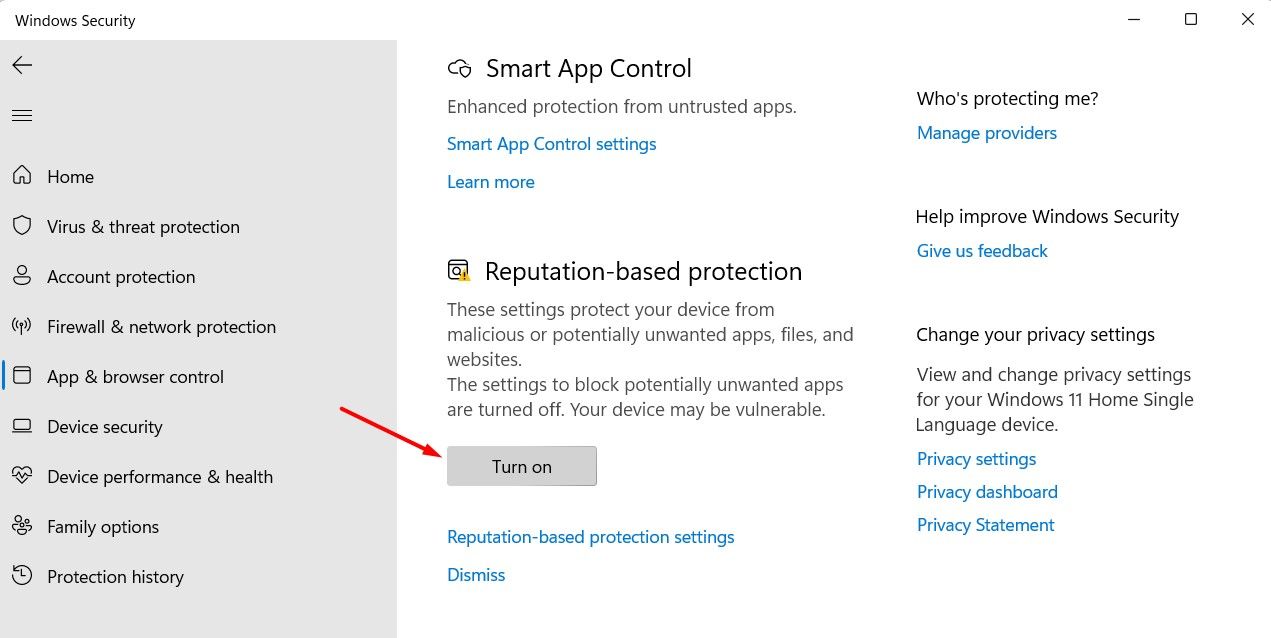
Это некоторые важные параметры приложения безопасности Windows, которые необходимо настроить, чтобы обеспечить безопасность вашего компьютера. Однако даже если эти настройки включены, злоумышленники все равно могут найти новые способы атаковать ваш компьютер. Вот почему очень важно проявлять осторожность при взаимодействии с ненадежными ссылками в Интернете и быть очень осторожными при получении файлов на ваше устройство из различных источников.
Программы для Windows, мобильные приложения, игры - ВСЁ БЕСПЛАТНО, в нашем закрытом телеграмм канале - Подписывайтесь:)
