Исправьте управление окнами Mac с помощью этих 5 приложений
Apple представила мозаику окон в macOS 15 Sequoia, но это было не совсем то, на что надеялись многие из нас. Если вам нужен более мощный и интуитивно понятный способ организации окон в macOS, сторонние приложения по-прежнему вам подойдут.
Плитка на окнах Apple недоделана
Когда Apple объявила, что мозаика и привязка окон станут функцией macOS Sequoia, предполагалось, что компания собирается «Шерлоком» все сторонние приложения, предоставляющие эту функциональность. Этого не произошло, потому что реализация Apple оказалась сильно недоработанной.
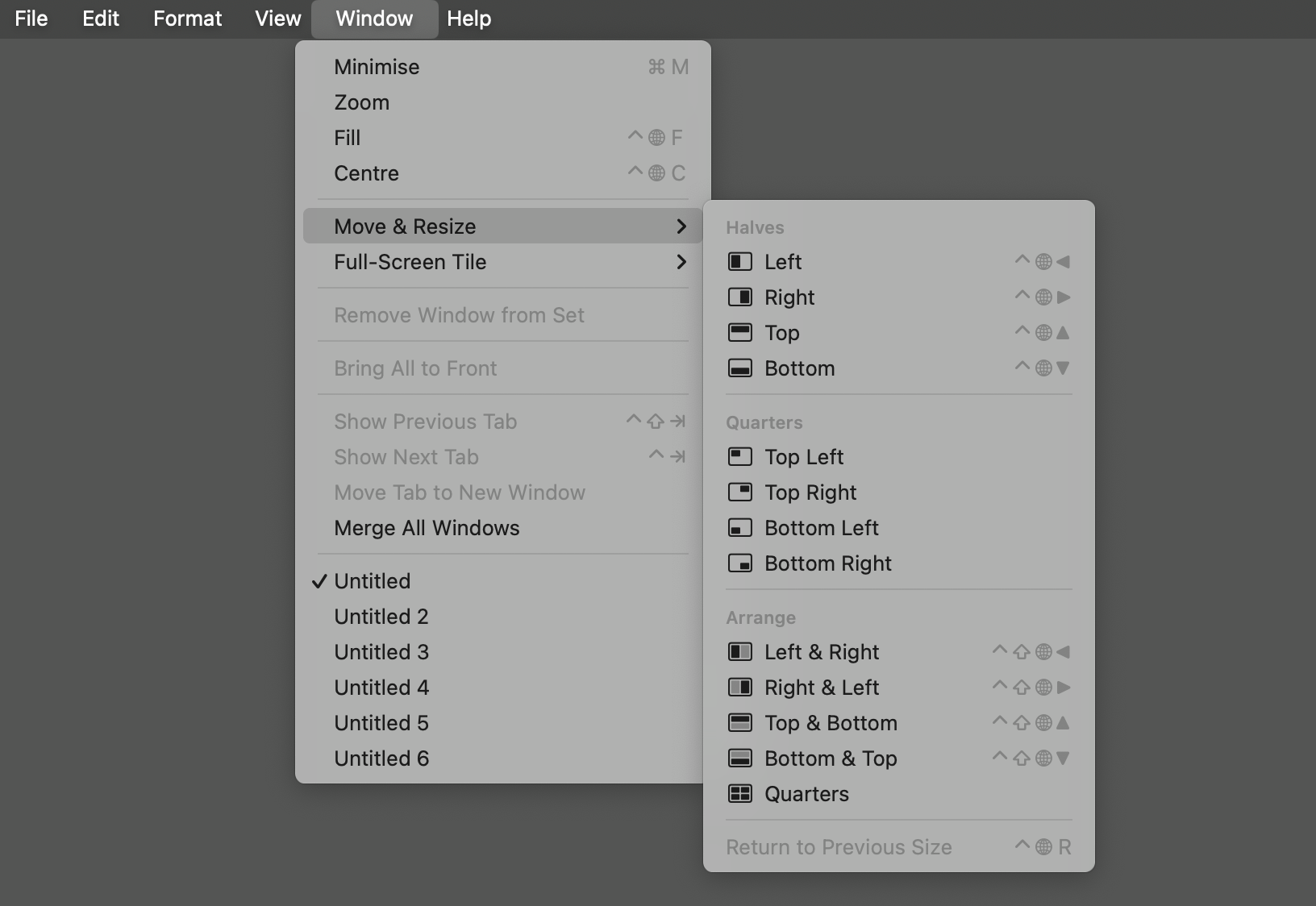
Программы для Windows, мобильные приложения, игры - ВСЁ БЕСПЛАТНО, в нашем закрытом телеграмм канале - Подписывайтесь:)
Самым большим ограничением является то, что он поддерживает только разбиение окон пополам или на четверти. Это нормально, если у вас открыто два или четыре окна и вы хотите, чтобы им всем было отведено одинаковое пространство на экране. Но если у вас открыто три, пять или более окон или вы хотите, чтобы одно было больше другого, вам придется вернуться к ручному перемещению и изменению размера объектов. Именно этого следует избегать при использовании плитки.
Есть несколько способов использовать эту функцию: перетащите окно в угол экрана, наведите указатель мыши на зеленый значок масштабирования в верхнем левом углу окна или откройте его из меню «Окно».
Вероятно, самый быстрый способ — изучить сочетания клавиш, которые вы можете увидеть в том же меню «Окно». Вариантов всего несколько, но Shift+Fn+Control и нажатие клавиш курсора объединят два последних использованных окна в плитку, что весьма полезно.
Но это далеко не так хорошо, как могло бы быть. Если в рамках рабочего процесса вы манипулируете большим количеством окон, вам понадобится стороннее приложение для управления ими.
Отключите встроенную функцию мозаики, прежде чем переключаться на стороннее приложение. Откройте «Настройки» > «Рабочий стол и док-станция» и отключите «Перетаскивание окон по краям экрана, чтобы расположить их плиткой».
Rectangle — лучшее бесплатное приложение для плитки для Mac
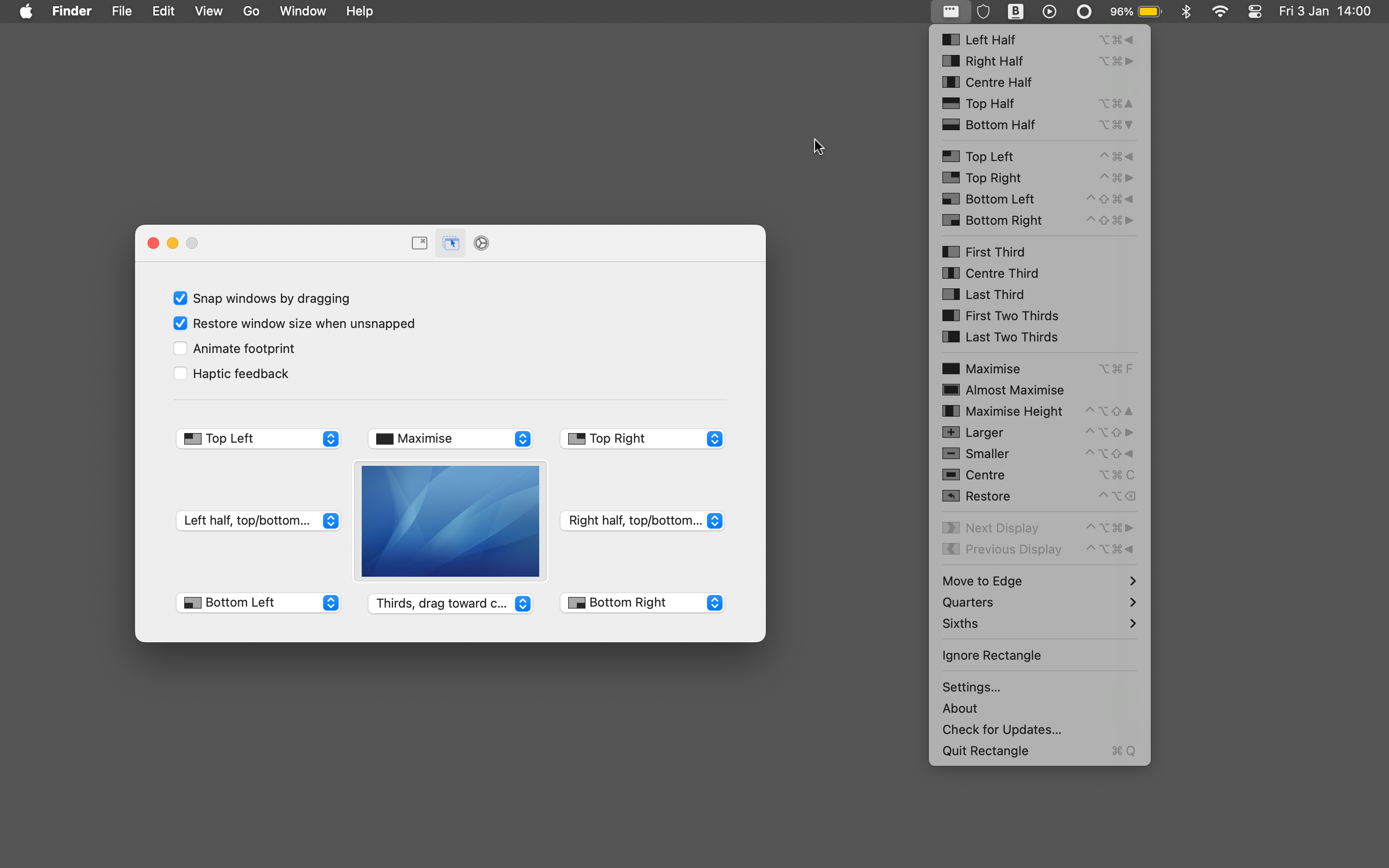
Rectangle — прекрасный пример простого одноцелевого приложения. Если вам просто нужно простое и серьезное управление окнами бесплатно, вы не ошибетесь.
У него много вариантов. Вы можете разбить свои приложения на половинки, четверти, трети или шестые части. Кроме того, есть небольшие, но полезные вещи, такие как возможность настроить окно так, чтобы оно расширялось до высоты экрана или приподнимало его к одному из краев.
Вы можете получить доступ к Rectangle через строку меню, перетаскивая окна в области экрана или с помощью сочетаний клавиш (и вы можете настроить свои собственные сочетания клавиш для наиболее часто используемых настроек).
Чего вы не сможете сделать, так это организовать массу окон одним щелчком мыши. Это одна из функций, зарезервированных для Rectangle Pro.
Moom — лучший выбор, если вы хотите по-настоящему настроить макет окна
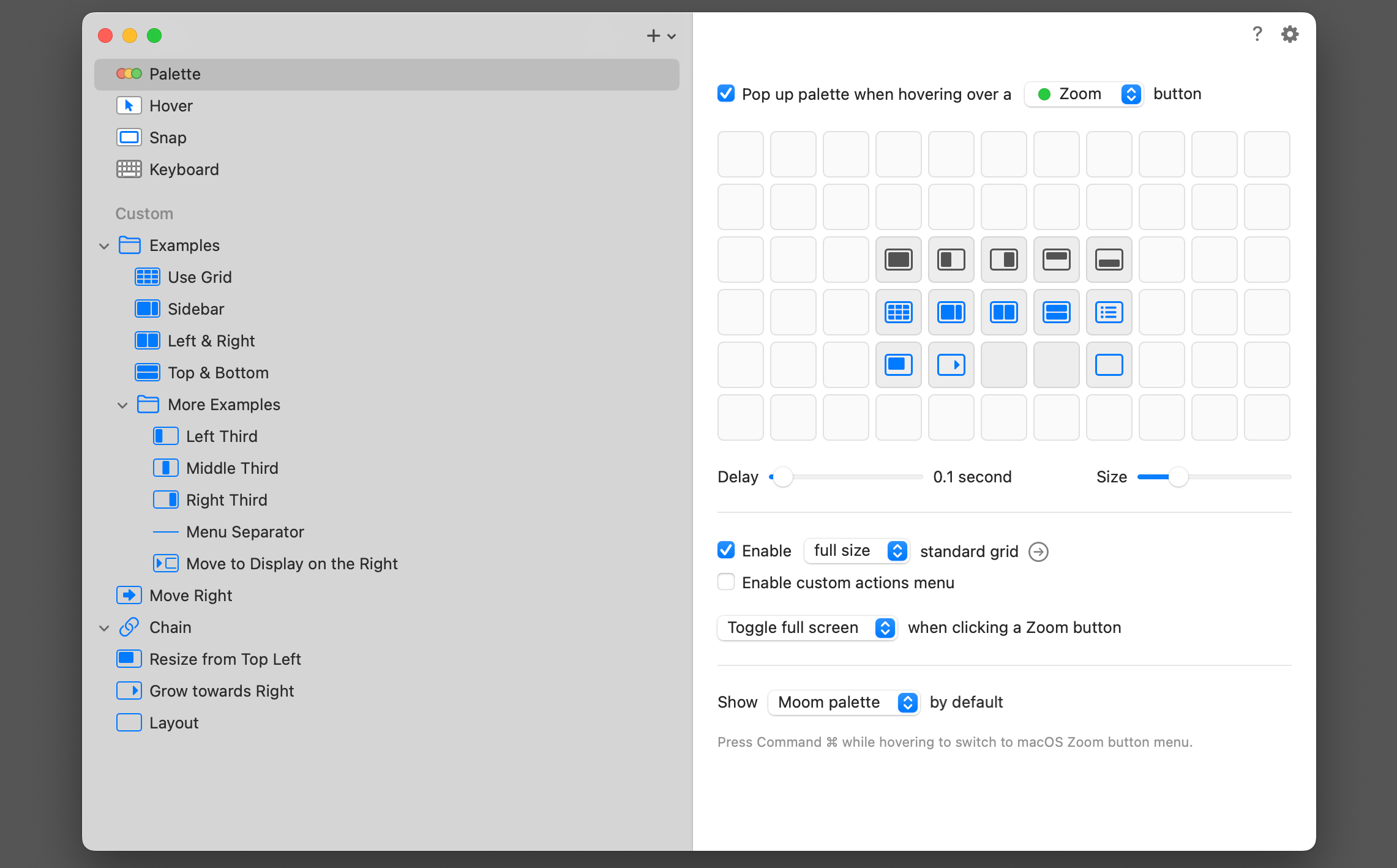
Если вам нужно больше контроля над расположением окон, обратите внимание на Moom. Он стоит 15 долларов и имеет широкие возможности настройки.
Это отличный выбор для опытных пользователей с несколькими дисплеями, на которых работает множество приложений. Moom предлагает множество способов его использования, в том числе с помощью зеленой кнопки масштабирования в окнах, через строку меню, привязку окон к краям экрана и с помощью настраиваемых сочетаний клавиш.
Нет практически никаких ограничений на то, где вы можете разместить свои окна. Помимо предопределенных позиций, есть инструмент «Сетка», который по умолчанию разбивает экран на 24 сегмента. Просто выберите те, в которых вы хотите разместить окно. Он позволяет создавать сложные макеты, которые можно сохранять, чтобы использовать снова и снова.
А если этого недостаточно, есть также опции, которые упрощают перемещение и изменение размеров окон вручную.
Наличие такого большого количества функций означает, что приложению нужно немного учиться, и для многих это может быть излишним.
Lasso использует удобный визуальный подход
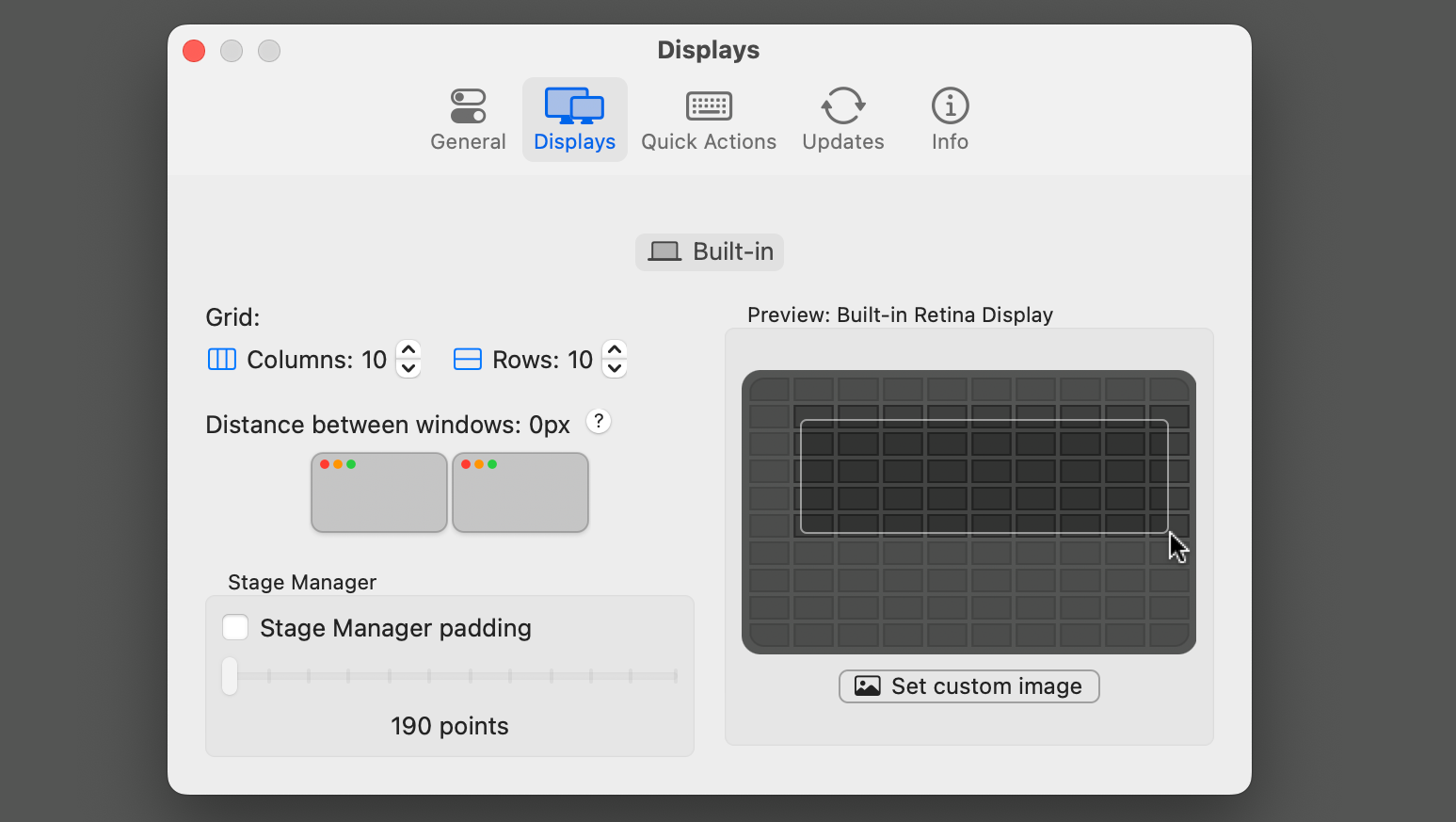
Как и Moom, Lasso предлагает систему макетов на основе сетки, но с ней легче начать. Выберите окно, запустите приложение, а затем выберите, какие части сетки вы хотите заполнить.
По умолчанию сетка разделяет экран на 4×4, но вы можете расширить его до 20×20, если вы действительно амбициозны. Вы можете сохранить свои макеты и назначить им сочетания клавиш, чтобы упростить их повторное использование, и это отлично работает, когда вы организуете приложения на нескольких дисплеях.
Было бы преувеличением сказать, что Lasso делает управление окнами увлекательным занятием, но оно определенно имеет интуитивное ощущение, которое вы ожидаете от лучших приложений для Mac.
Amethyst — бесплатное приложение, которое отлично подходит для сочетаний клавиш
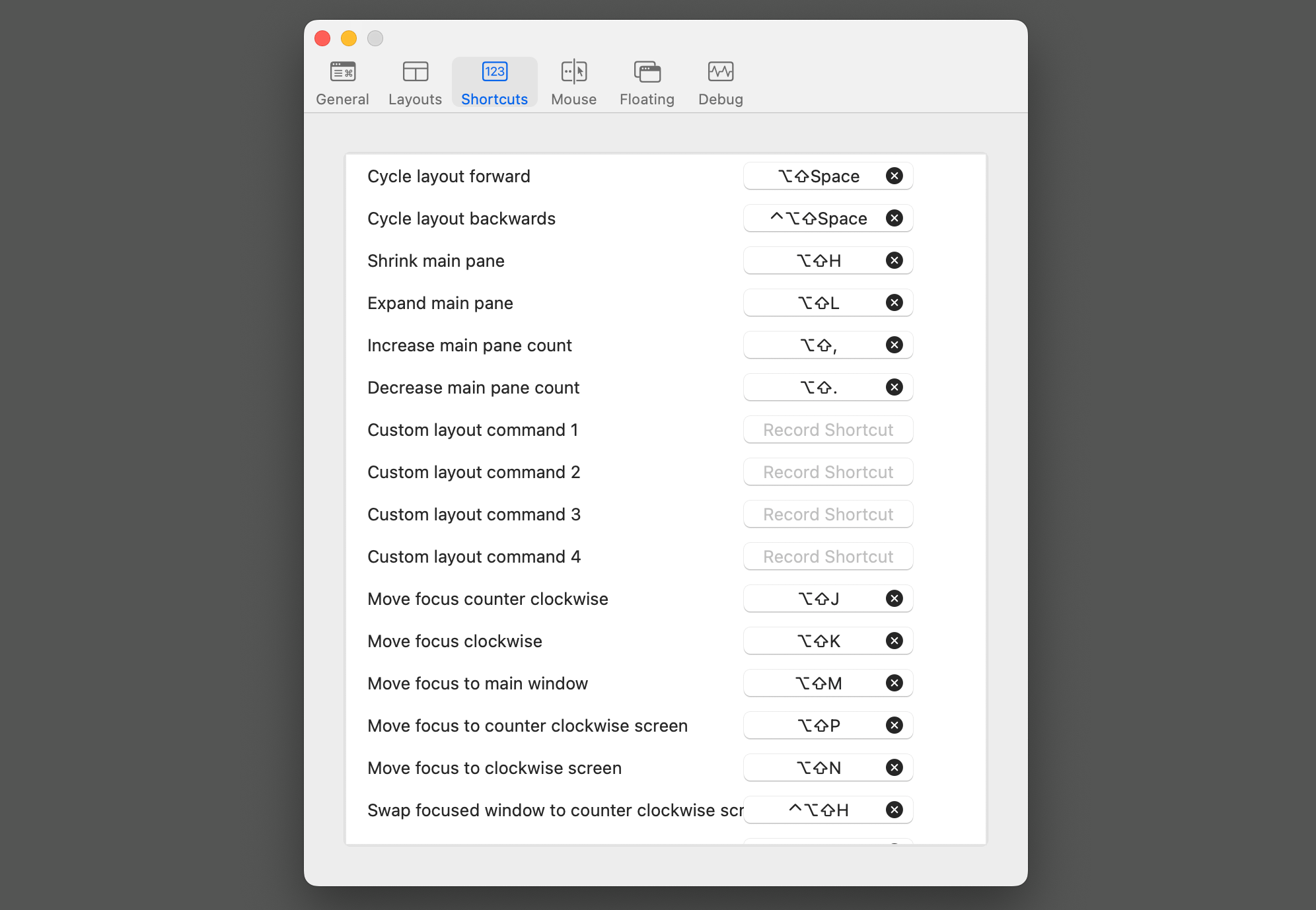
Если вы предпочитаете не использовать приложение и использовать сочетания клавиш для расположения и расположения окон, Amethyst — это то, что вам нужно. Поскольку в нем нет ничего большего, чем экран настроек, к нему нужно немного привыкнуть, и многие пользователи могут предпочесть одно из наиболее графических приложений в этом списке.
Но это бесплатно, мощно и особенно хорошо, если вы активно используете Spaces. Вы можете перенести приложение на другой виртуальный рабочий стол с помощью быстрого сочетания клавиш и автоматически разместить его вместе с другими открытыми окнами, как только оно туда попадет.
Вы можете добавить все необходимые макеты плитки и разместить определенные окна перед этими плиточными приложениями. И вы можете делать все это, даже не прикасаясь к мыши или трекпаду.
Swish позволяет размещать плитку в Windows с помощью жестов трекпада
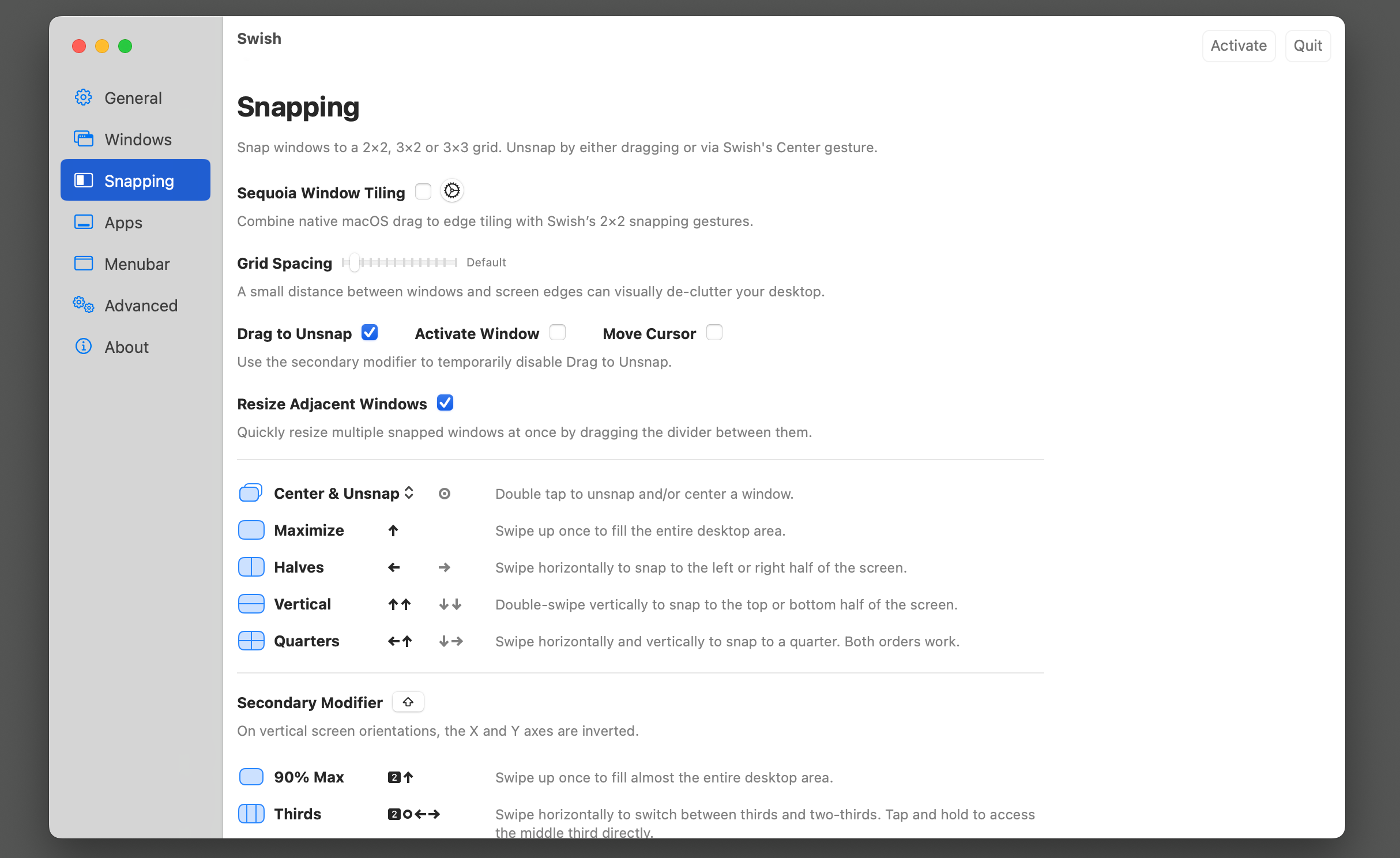
Swish — платное приложение, использующее уникальный подход к управлению окнами, идеально подходящий для пользователей MacBook. Вместо предопределенных макетов вы сортируете окна в нужные позиции с помощью жестов трекпада. Просто проведите двумя пальцами вверх и поперек, чтобы переместить приложение на место — вы можете использовать сетки 2×2, 3×2 и 3×3 с тактильной обратной связью, которая поможет вам.
Это еще не все. Появилось больше жестов для таких вещей, как открытие или сворачивание окон, а также быстрое перемещение приложений между пространствами. Чтобы освоить управление, потребуется немного времени, но если вы активно пользуетесь жестами трекпада в macOS, вы вскоре обнаружите, что это станет вашей второй натурой.
Вполне возможно, что Apple продолжит развивать свои инструменты управления окнами в более поздних версиях macOS. Однако до тех пор сторонние приложения, предлагающие больше возможностей и большую гибкость, по-прежнему будут популярны.
Программы для Windows, мобильные приложения, игры - ВСЁ БЕСПЛАТНО, в нашем закрытом телеграмм канале - Подписывайтесь:)
