Используйте цвет с терминалом Mac, чтобы добавить изящества и функциональности
Ключевые выводы
- Включите вывод текста с цветовой кодировкой для более интуитивно понятного представления файловых структур, которые легче анализировать с первого взгляда по сравнению с черно-белым изображением по умолчанию.
- Украсьте свой терминал с помощью Neofetch, добавив красочную иллюстрацию и системную информацию.
- Автоматически запускайте команду «neofetch», чтобы каждый раз, когда вы открываете новое окно терминала, вы получали яркие цвета и некоторую полезную информацию.
Терминал Mac, проще говоря, скучен. По умолчанию весь ввод и вывод текста отображается в черно-белой цветовой схеме. Однако с помощью нескольких настроек Терминал можно трансформировать для использования цвета, добавляя изюминку и функциональность пользовательскому интерфейсу.
Включить вывод текста с цветовой кодировкой
Любой, кто использовал эмулятор терминала в Linux, вероятно, оценил каталоги и файлы с цветовой кодировкой, которые предоставляют визуальные подсказки о типах файлов и разрешениях. Это была функция, которую мне очень не хватало при использовании конфигурации терминала по умолчанию на Mac.
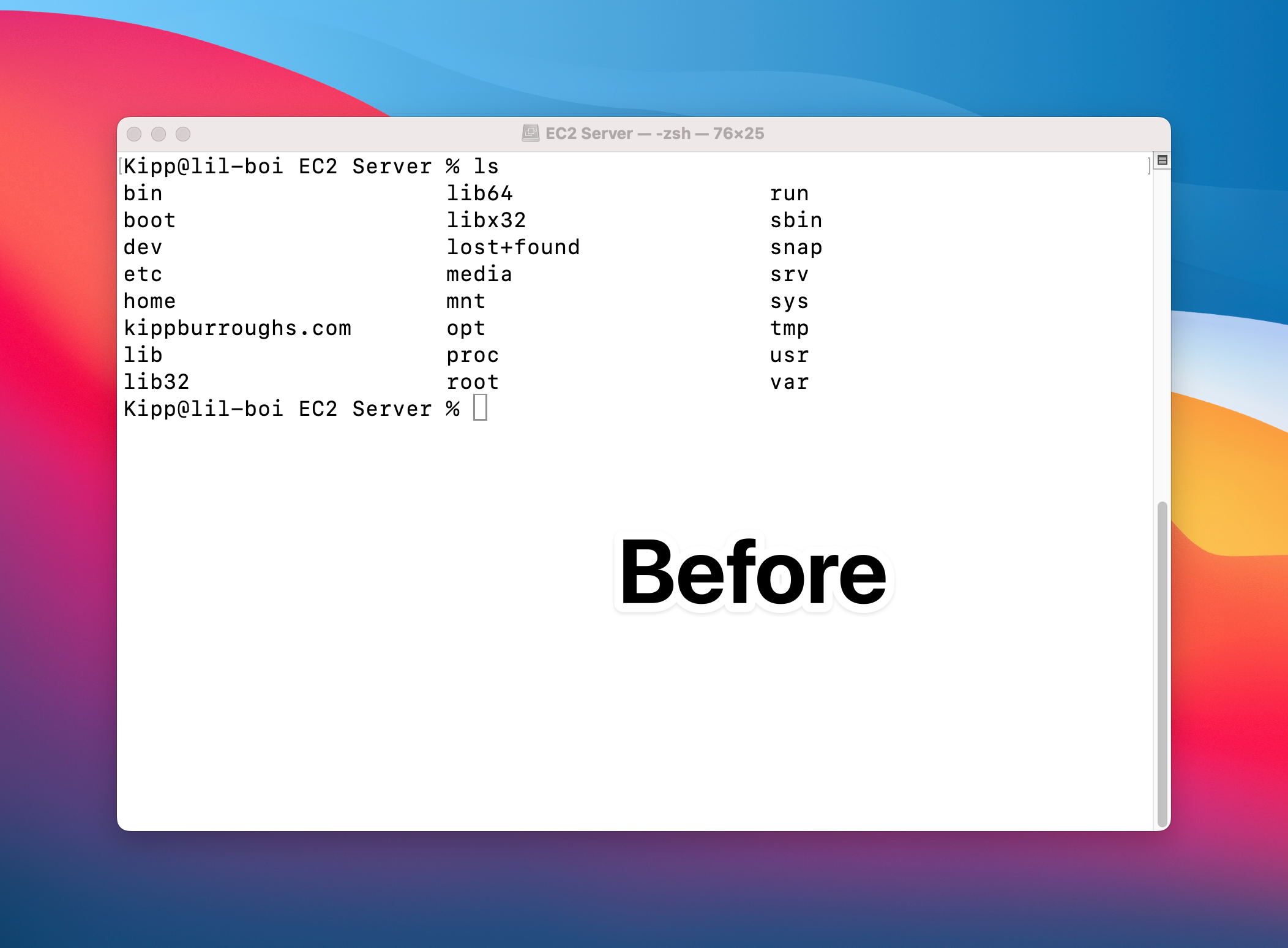
Программы для Windows, мобильные приложения, игры - ВСЁ БЕСПЛАТНО, в нашем закрытом телеграмм канале - Подписывайтесь:)
К счастью, повторное введение цветового кодирования в терминал вашего Mac — это простой процесс копирования и вставки. Эта небольшая корректировка может значительно повысить удобство использования Терминала, сделав файловые структуры более интуитивно понятными.
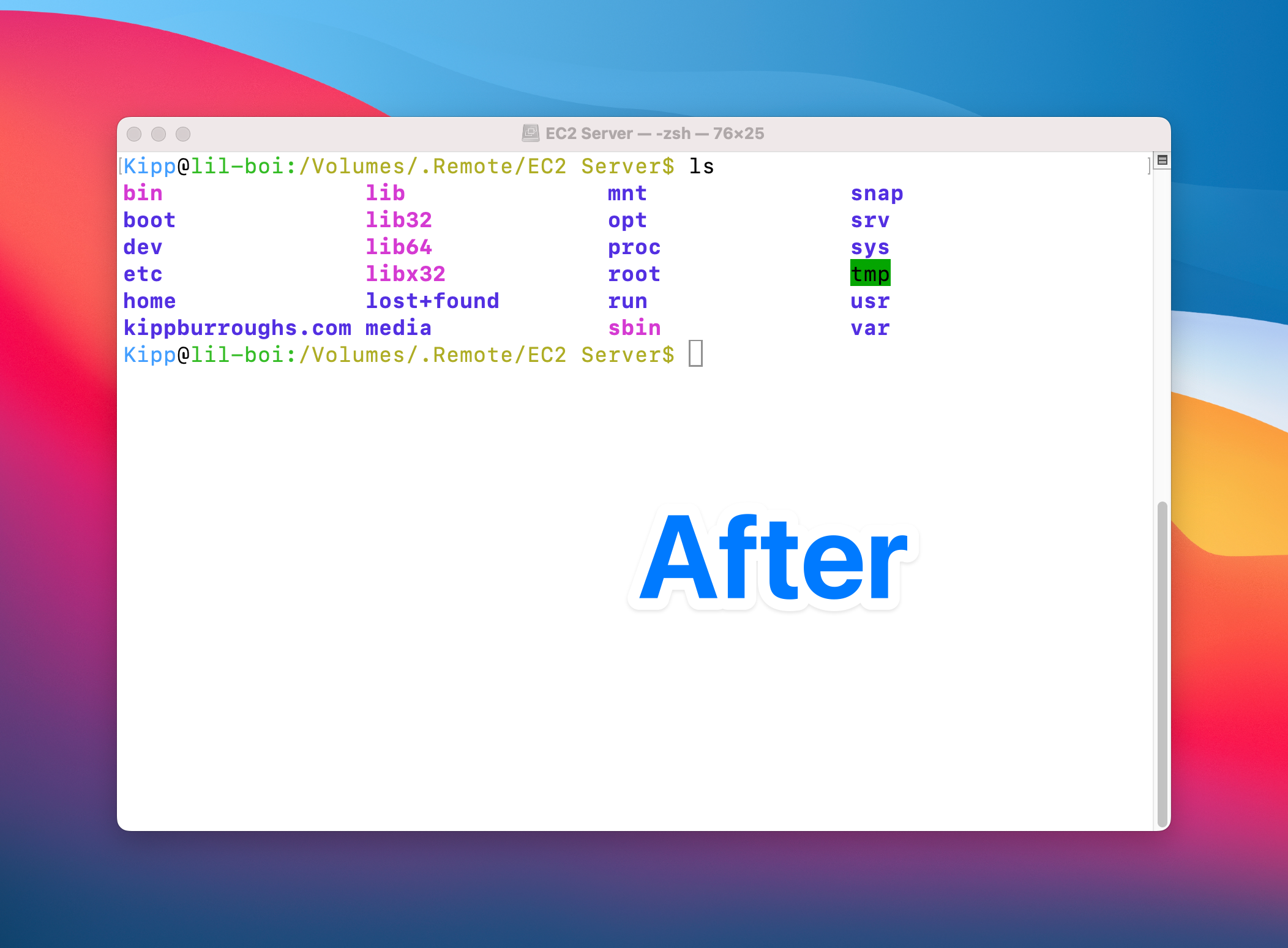
Для этого запустите Терминал и выполните следующую команду, чтобы открыть файл настроек оболочки:
нано ~/.zshrc
Затем, убедившись, что вы находитесь на новой строке, добавьте следующий код внизу файла:
PS1=»%{%F{033}%}%n%{%f%}@%{%F{green}%}%m:%{%F{yellow}%}%~%{$%f% }% «
экспортировать CLICOLOR=1
экспорт LSCOLORS=ExFxBxDxCxegedabagacad
Сохраните файл, нажав Control+O, затем выйдите, нажав Control+X. Наконец, введите последнюю команду, чтобы повторно запустить Терминал, используя только что обновленный файл .zshrc.
источник ~/.zshrc
После выполнения эффект наших модификаций должен быть сразу же очевиден в новой окраске различных аспектов текста вашей терминальной оболочки!
Сделайте вещи ярче с помощью Neofetch
Neofetch мгновенно добавляет яркие цвета в интерфейс командной строки вашего Mac (сокращенно CLI). Когда вы запускаете его, в результате отображаются красочные текстовые изображения, а также различная системная информация.
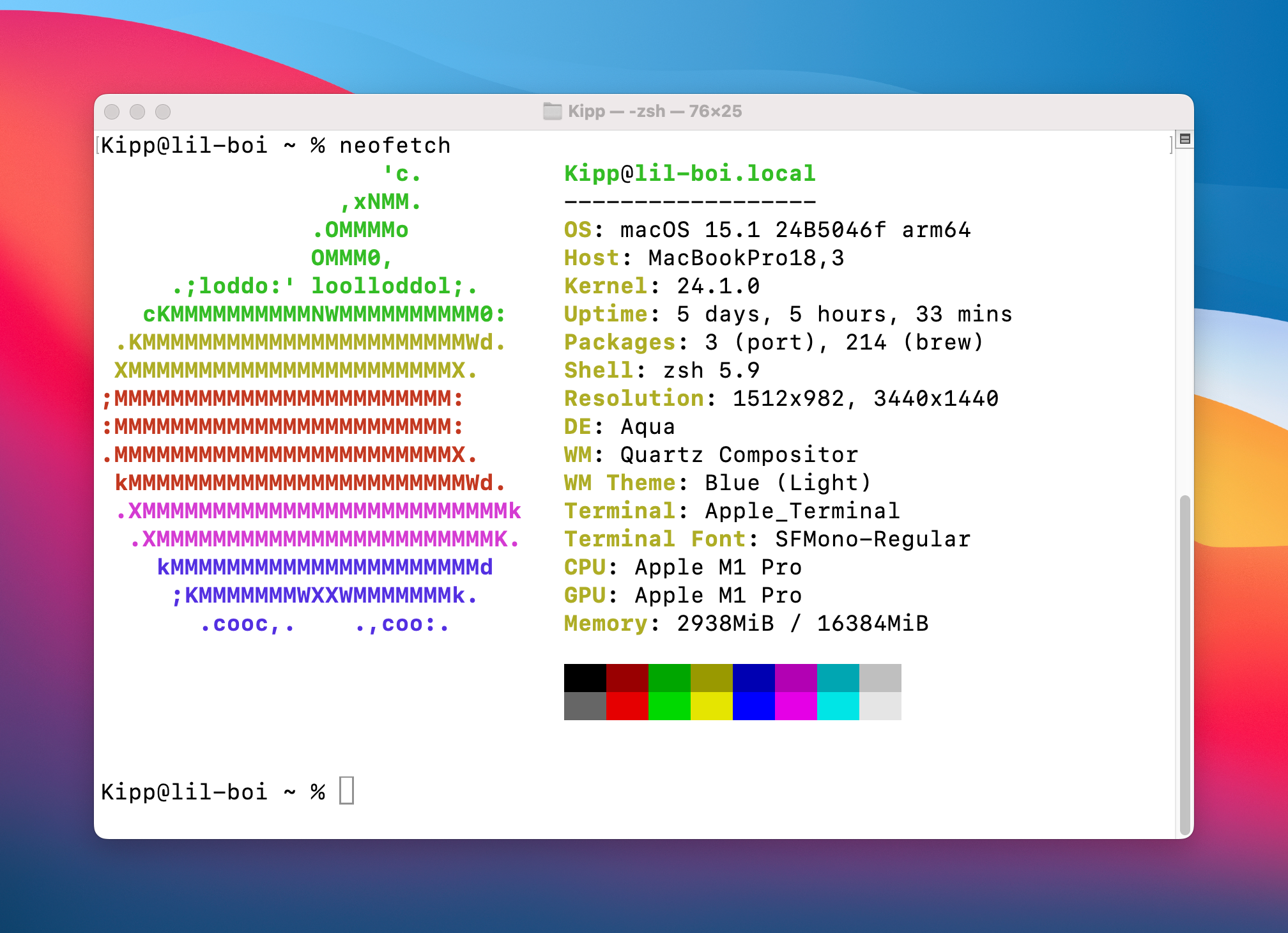
Мой Mac настроен так, что Neofetch показывает свои выходные данные каждый раз, когда я запускаю Терминал или открываю новое окно. Мой Mac также показывает вывод Neofetch каждый раз, когда я очищаю терминал. Помимо простого внешнего вида, это чрезвычайно полезно для визуального разделения рабочих пространств, если вы используете SSH для управления компьютерами, отличными от вашего локального Mac.
Подробнее об этих пользовательских конфигурациях позже, но прежде всего: установка Neofetch на ваш Mac.
Установка Неофетч
Для установки мы будем использовать Homebrew. Homebrew — менеджер пакетов для macOS. Возможно, вы уже устанавливали и использовали Homebrew в прошлом, и в этом случае вы можете перейти к следующему разделу. Для новичков, не волнуйтесь! Установить Homebrew настолько просто, насколько это возможно.
Все, что вам нужно сделать, это открыть Terminal.app, вставить приведенную ниже команду и выполнить ее. Введите свой пароль при появлении запроса или используйте TouchID для аутентификации sudo.
/bin/bash -c «$(curl -fsSL https://raw.githubusercontent.com/Homebrew/install/HEAD/install.sh)»
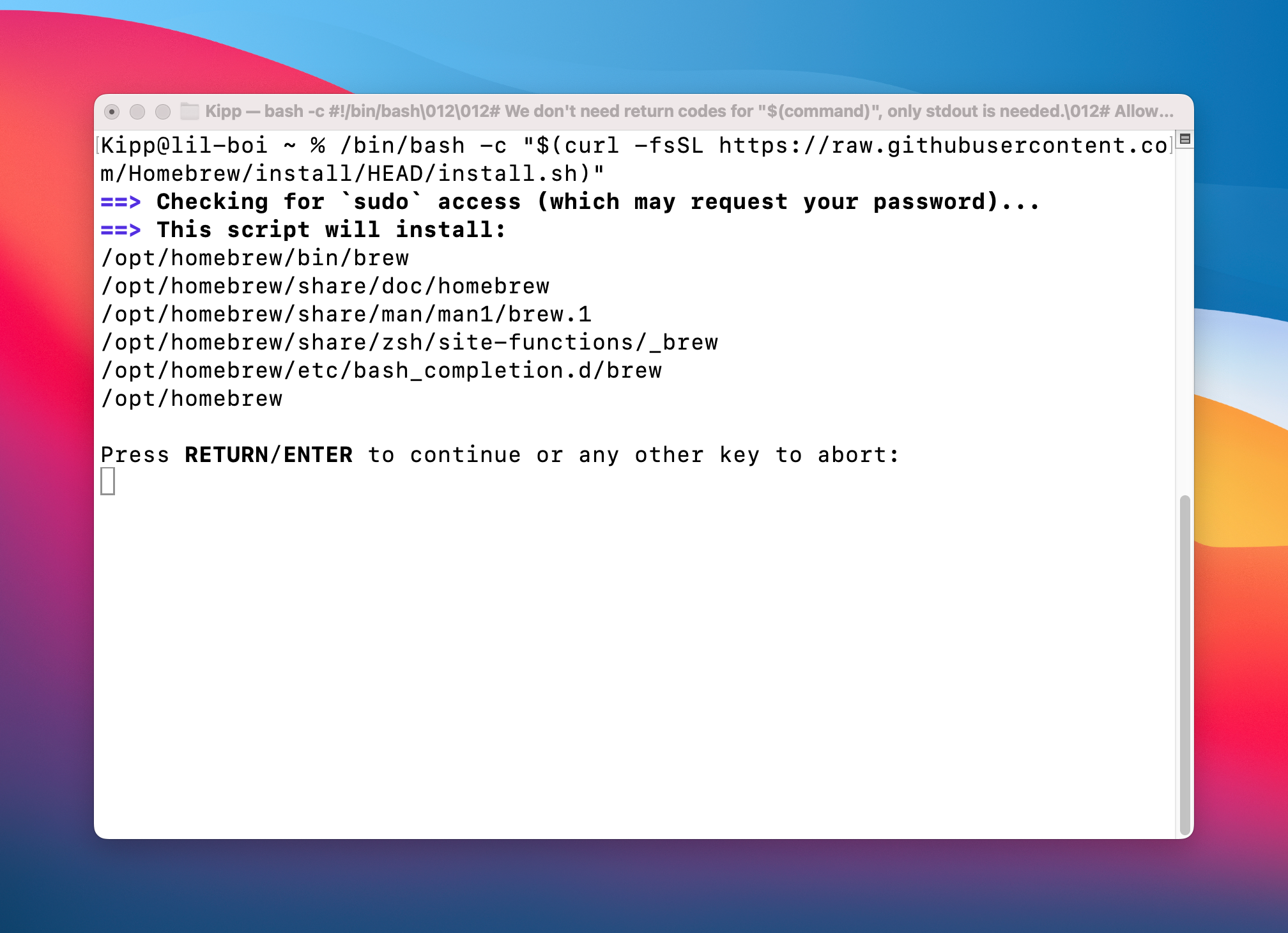
После аутентификации вас встретит экран, показанный на скриншоте выше. Просто нажмите Enter и расслабьтесь, пока Homebrew сделает свое дело, установится на ваш компьютер и вернет вас к обычному приглашению ввода терминала.
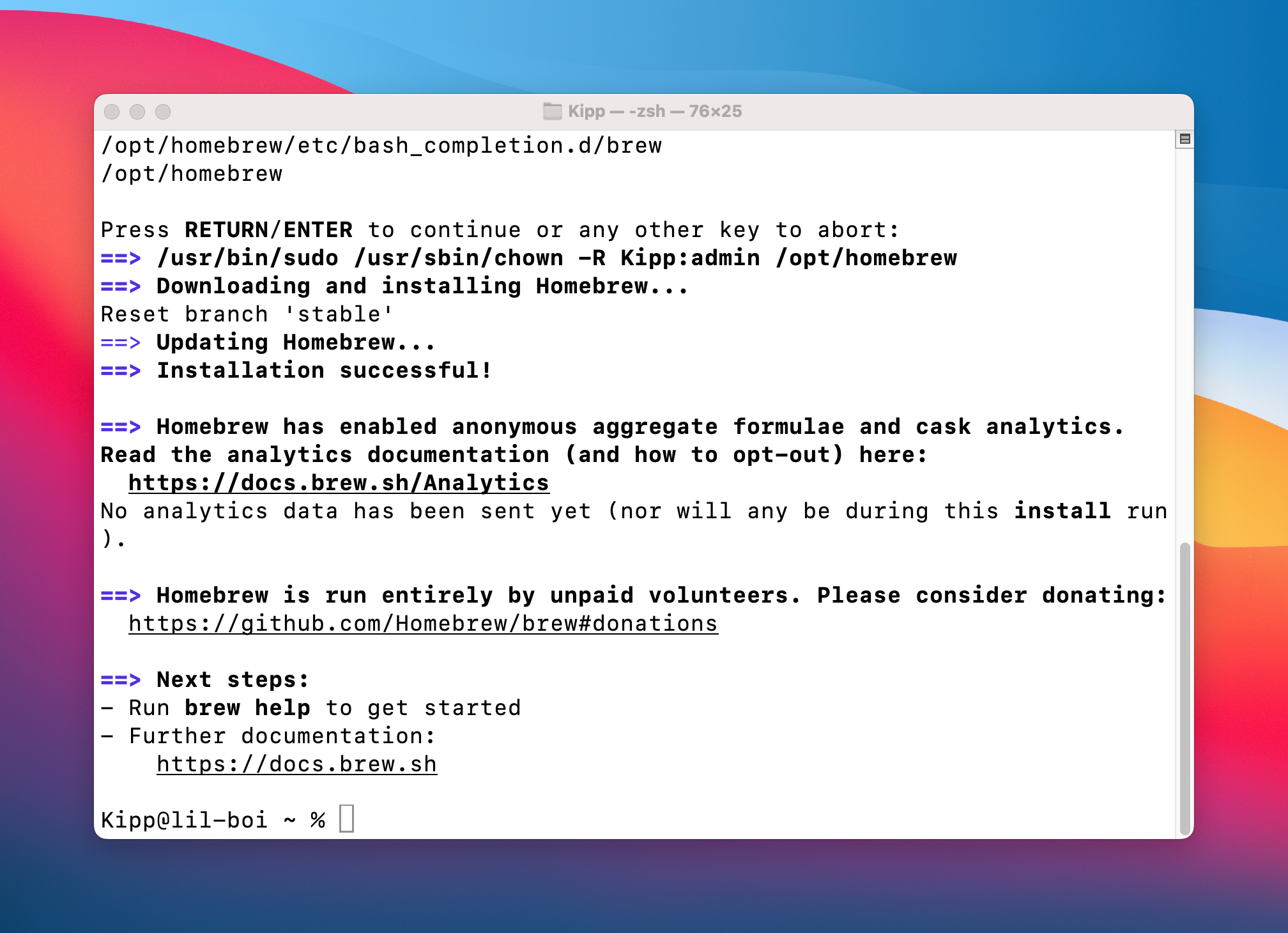
Теперь, когда у вас установлен Homebrew, установка Neofetch стала еще проще. Просто введите следующую команду в Терминале
заварить установку neofetch
Окно вашего терминала будет прокручивать строки вывода по мере установки Neofetch. Как только это будет завершено, проверьте свою работу, введя следующую команду, которая мгновенно выведет ваше прекрасное изображение ASCII и основную системную информацию.
неофетч
Ранее я упоминал, как мой Mac настроен на отображение Neofetch всякий раз, когда я запускаю Терминал или открываю новую вкладку/окно. К счастью, это также легко настроить! Просто откройте «Терминал» > «Настройки» и перейдите на вкладку «Профили» вверху, а затем в подменю под названием «Оболочка».
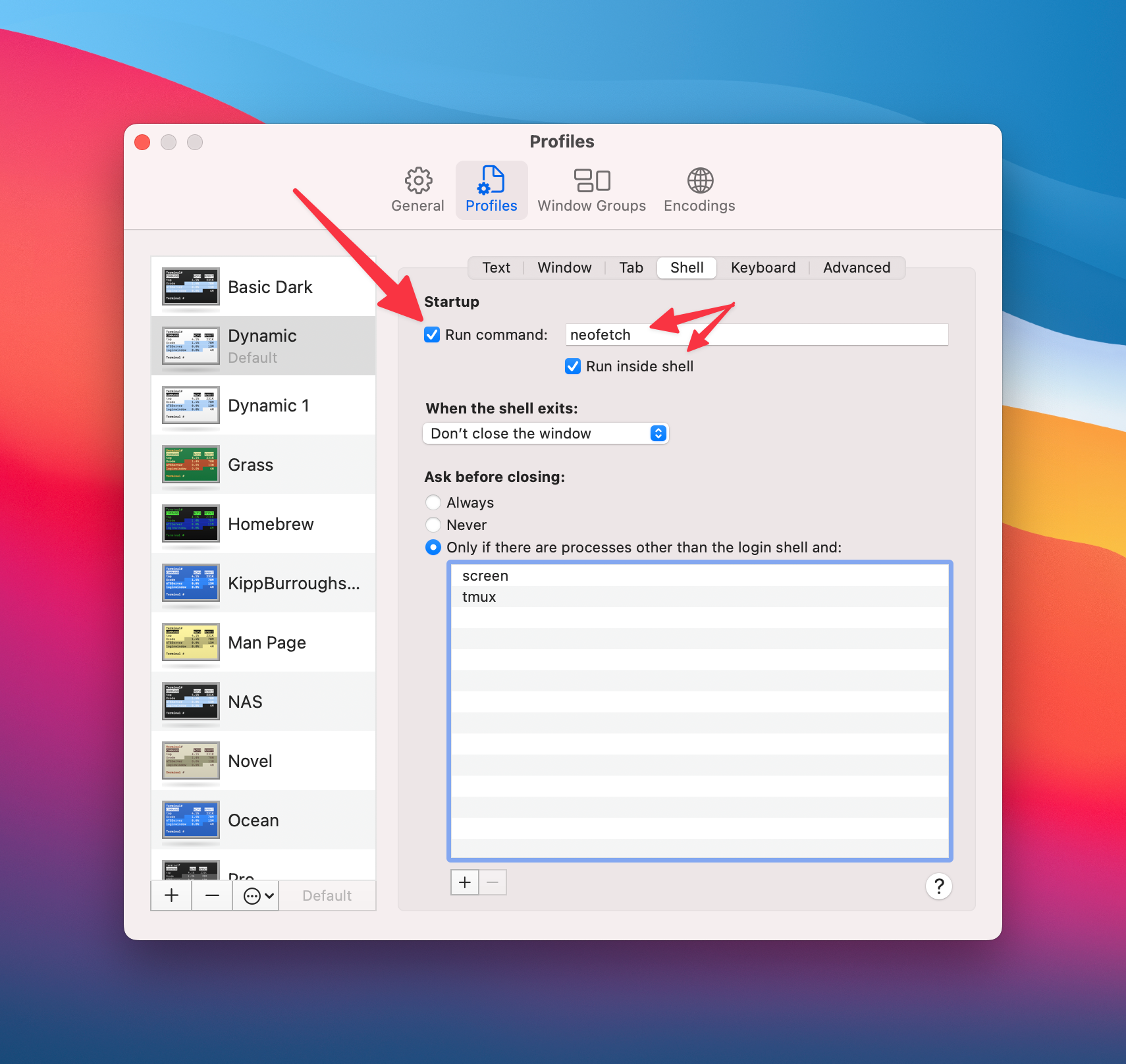
Установите флажок «Выполнить команду» и введите «neofetch» в текстовом поле справа от него. Убедитесь, что вы также отметили опцию «Запустить внутри оболочки» и все. Отныне каждое окно или вкладка Терминала будет сопровождаться яркими цветами, которые я лично считаю незаменимым средством организации моего рабочего пространства.
Включив цвета в свой терминал MacOS, вы не только улучшите его внешний вид, но и удобство использования. Эти моды делают ваш интерфейс командной строки более функциональным и приятным в использовании. Ваш интерфейс командной строки теперь лучше соответствует основной философии дизайна Apple, которая предполагает, что наиболее продуктивный рабочий процесс не может полагаться только на жесткую функциональность. Ваша среда также должна быть такой, чтобы вам было приятно работать и в ней было комфортно работать.
Программы для Windows, мобильные приложения, игры - ВСЁ БЕСПЛАТНО, в нашем закрытом телеграмм канале - Подписывайтесь:)
