Что такое обнаружение сети и как его включить в Windows 11?
Ключевые выводы
Network Discovery позволяет вашему компьютеру находить другие устройства в сети и позволять другим устройствам находить ваш компьютер.
Чтобы включить обнаружение сети, зайдите в «Настройки» > «Сеть и Интернет», выберите подключение, выберите свойства подключения и выберите «Частная сеть».
Чтобы отключить обнаружение сети, выберите параметр «Общественная сеть».
Функция обнаружения сети в Windows 11 делает ваш компьютер видимым для других устройств в вашей сети. Я более подробно объясню вам, что делает эта функция и как ее включить (или выключить) на своем компьютере.
Что такое обнаружение сети?
Обнаружение сети, как следует из названия, — это функция Windows, которая позволяет вашему компьютеру обнаруживать другие устройства, подключенные к вашей сети, и позволять другим устройствам обнаруживать ваш компьютер. Это позволяет вам использовать различные функции общего доступа, такие как принтер или общий доступ к файлам, в вашей сети.
Программы для Windows, мобильные приложения, игры - ВСЁ БЕСПЛАТНО, в нашем закрытом телеграмм канале - Подписывайтесь:)
Когда обнаружение сети отключено, ваш компьютер не видит другие устройства в сети, а другие устройства не видят ваш компьютер. По сути, он подключается к сети, но в невидимом режиме.
Обычно вам нужно включить Network Discovery, когда вы находитесь в частной сети, например в домашней или офисной сети. Это гарантирует, что только знакомые устройства смогут обнаружить вашу машину. В общедоступных сетях, таких как кафе, рестораны и сети аэропортов, вы можете захотеть сделать свое устройство невидимым, отключив обнаружение сети.
Как включить (или отключить) обнаружение сети
Включить и выключить обнаружение сети так же просто, как щелкнуть графический параметр или выполнить команду в Windows 11. Я покажу вам несколько способов сделать это, но вам нужно использовать только один метод, чтобы включить или отключить эту функцию.
Использование настроек
Самый простой графический способ включить Network Discovery — использовать приложение «Настройки». Вы просто выбираете функцию и включаете или выключаете ее.
Для этого запустите «Настройки», нажав Windows+i. На левой боковой панели выберите «Сеть и Интернет». На правой панели выберите подключение Wi-Fi или Ethernet.
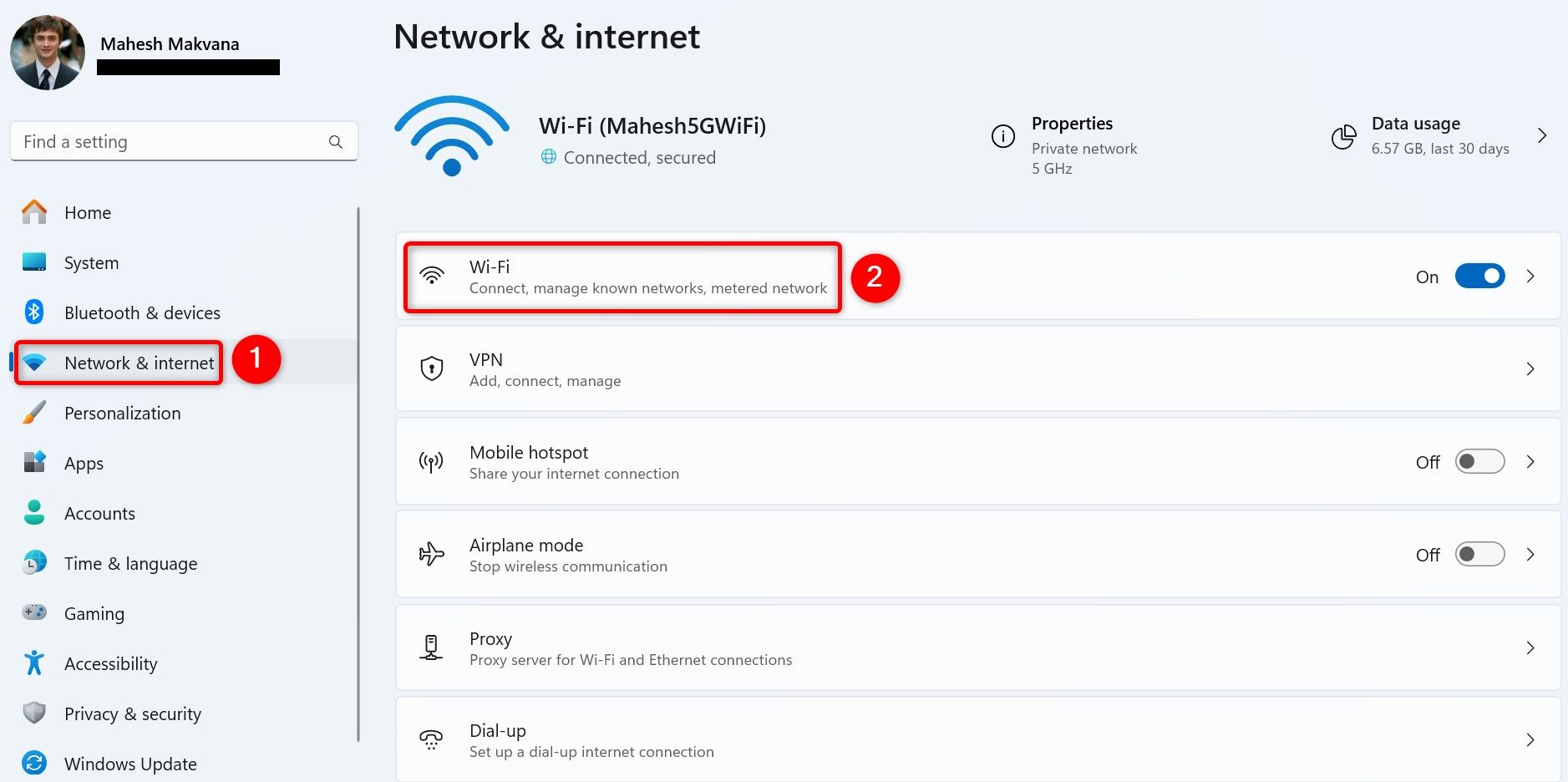
Выбирать «[Your Network Name] «Свойства», чтобы получить доступ к панели свойств вашей сети. На следующей странице в разделе «Тип профиля сети» выберите «Частная сеть».
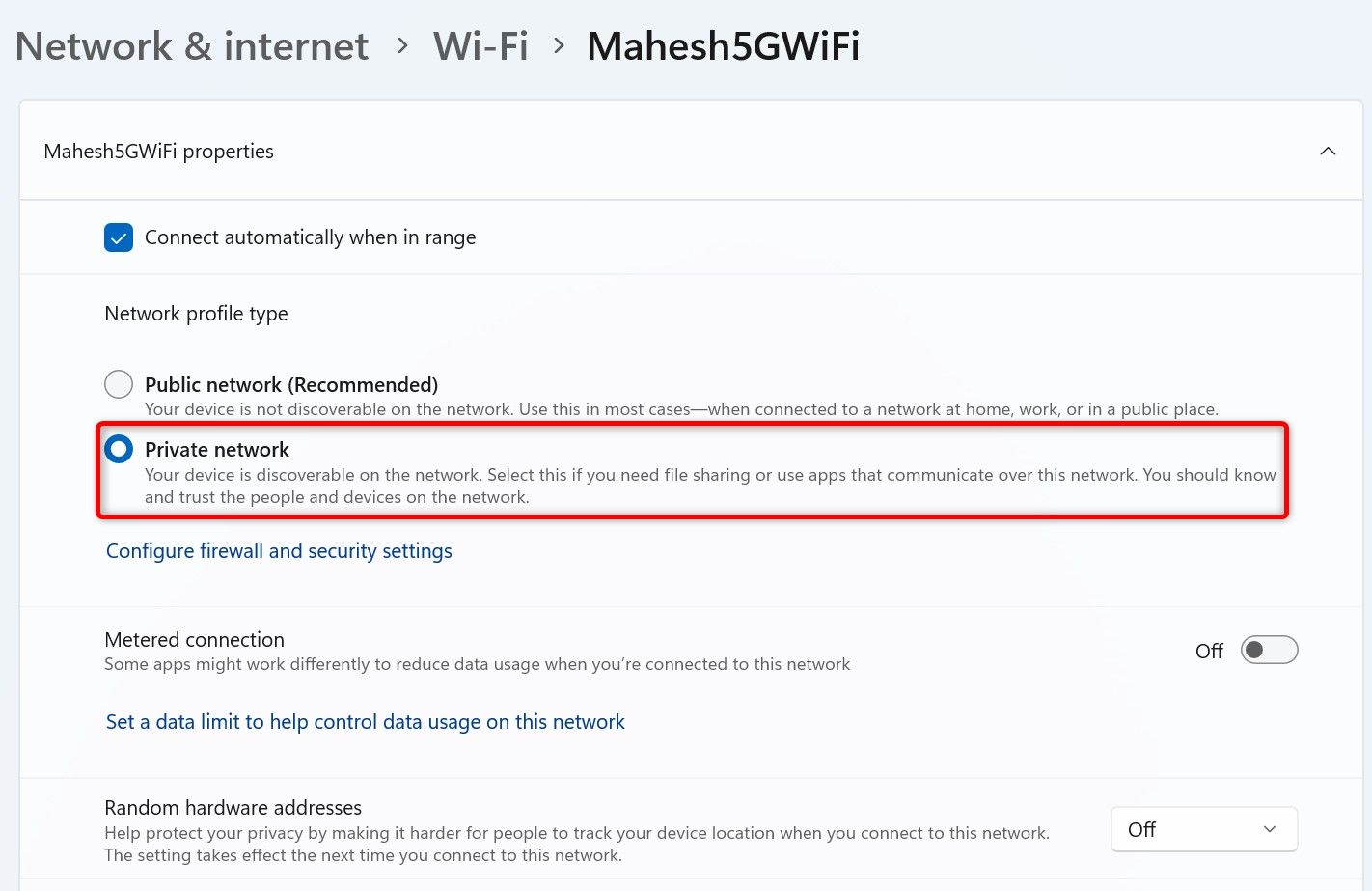
Windows 11 сделала вашу сеть частной, где обнаружение сети всегда включено.
В дальнейшем, чтобы отключить обнаружение сети, в разделе «Тип профиля сети» выберите «Общественная сеть (рекомендуется)». Это сделает вашу текущую сеть общедоступной, отключив функцию Network Discovery.
Из панели управления
Другой способ активировать Network Discovery — из панели управления. Сначала откройте поиск Windows (нажмите Windows+S), введите «Панель управления» и запустите утилиту.
В панели управления перейдите в «Сеть и Интернет» > «Центр управления сетями и общим доступом». На левой боковой панели выберите «Изменить дополнительные настройки общего доступа».
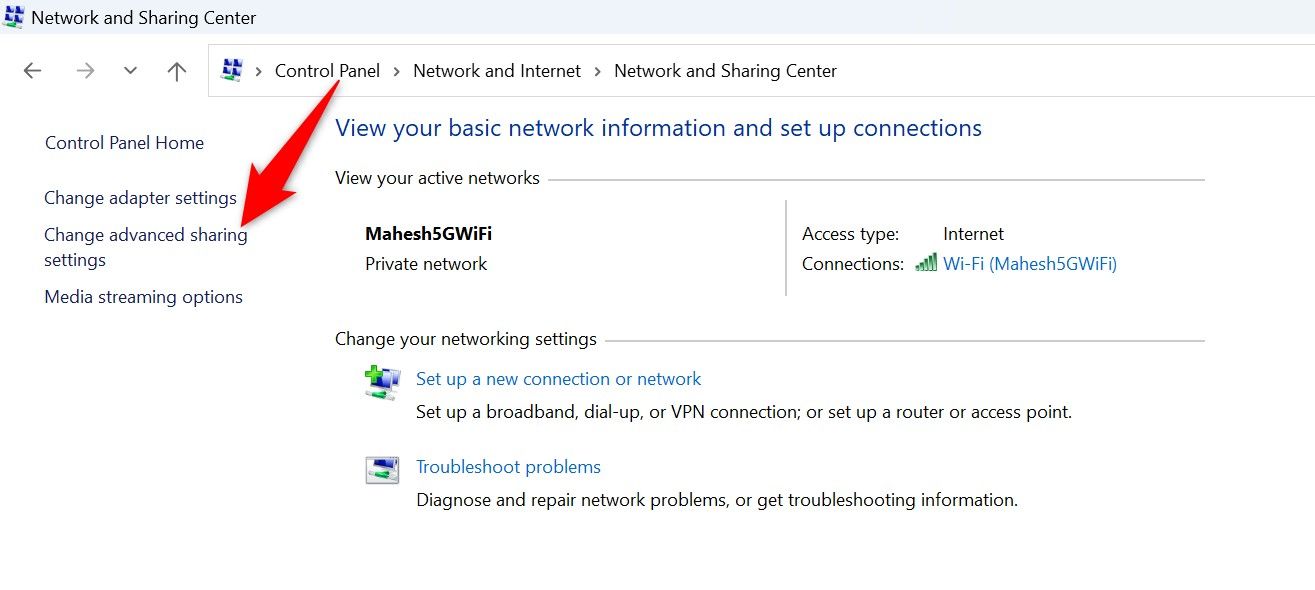
На следующей странице выберите, где вы хотите включить или отключить обнаружение сети. Например, чтобы включить эту функцию для общедоступных сетей, выберите параметр «Общественные сети» и включите переключатель.
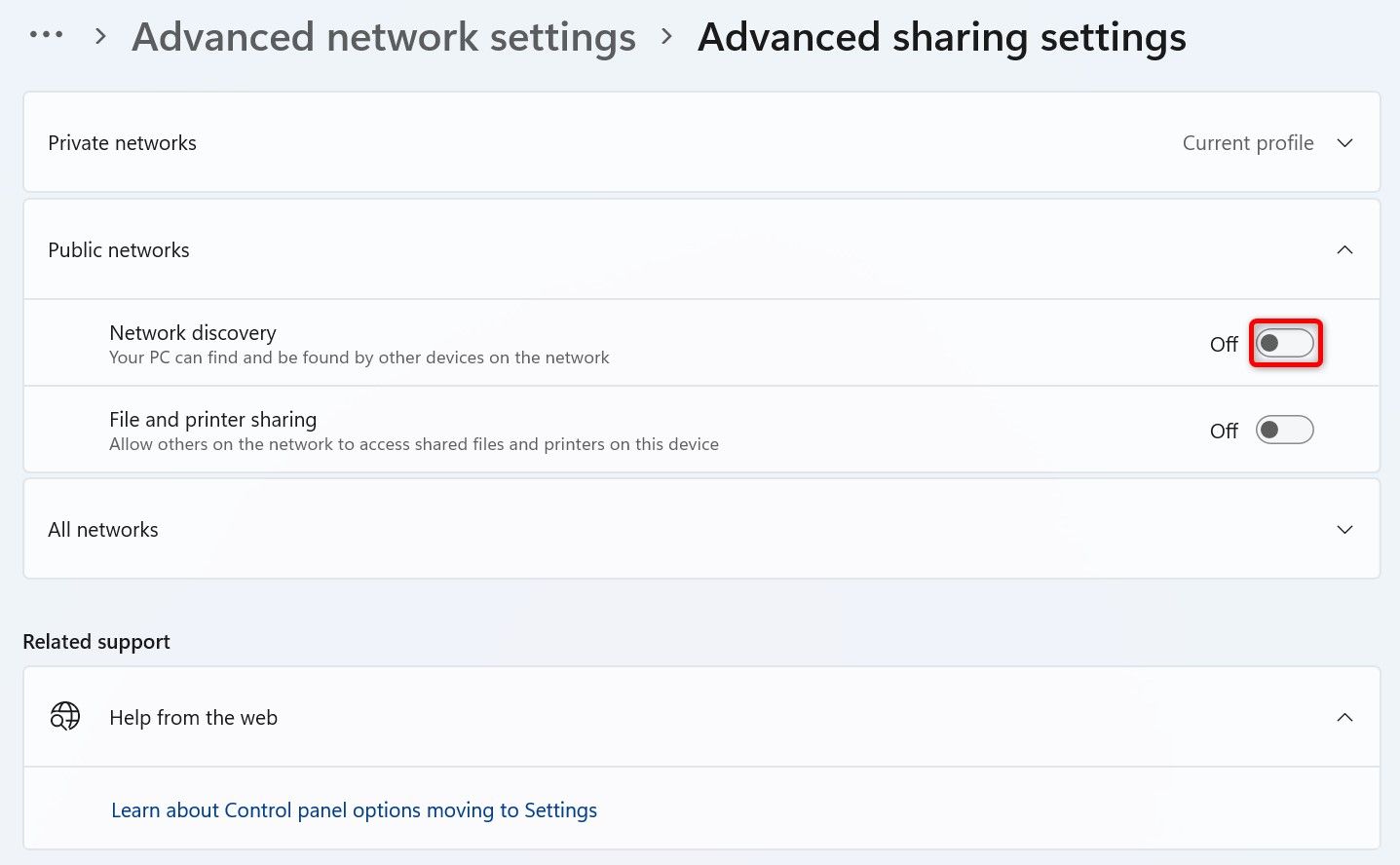
В будущем вы можете отключить эту функцию, отключив переключатель.
Использование командной строки
Если вам нравится запускать команды, вы можете использовать команду для включения и отключения сетевого обнаружения. Начните с открытия поиска Windows, введите «Командная строка» и выберите «Запуск от имени администратора». Выберите «Да» в строке «Контроль учетных записей».
Если вы не запустите командную строку от имени администратора, вы столкнетесь с ошибкой при выполнении команды.
В командной строке введите следующую команду и нажмите Enter. Эта команда включает обнаружение сети.
netsh advfirewall брандмауэр установил группу правил = «Обнаружение сети» new Enable = Да
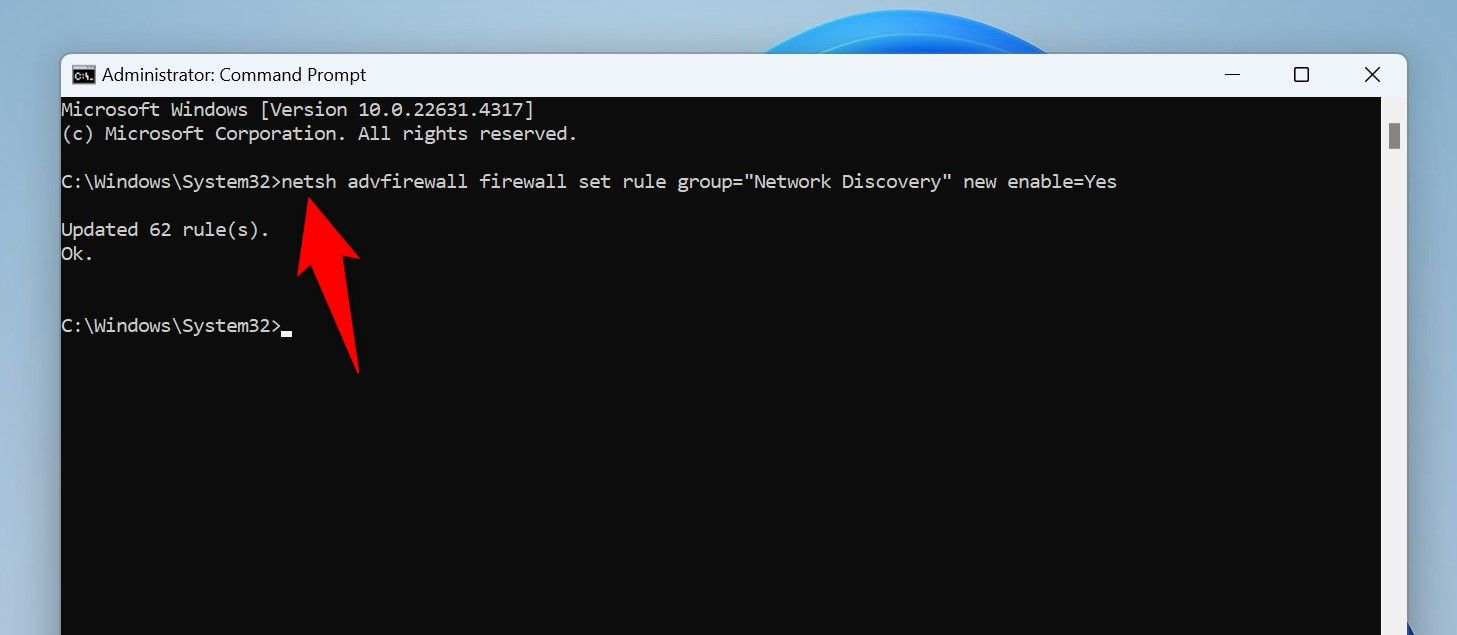
Чтобы отключить обнаружение сети, введите следующую команду и нажмите Enter:
netsh advfirewall брандмауэр установил группу правил = «Обнаружение сети» new Enable = Нет
И все.
Из PowerShell
Если вы используете PowerShell в качестве инструмента командной строки или для создания сценариев, вы можете использовать командлет в этом инструменте для включения и отключения обнаружения сети.
Откройте поиск Windows, введите PowerShell и выберите «Запуск от имени администратора». В окне контроля учетных записей выберите «Да». В окне PowerShell введите следующую команду и нажмите Enter. Это активирует функцию обнаружения сети.
Set-NetFirewallRule -DisplayGroup «Обнаружение сети» -Enabled True
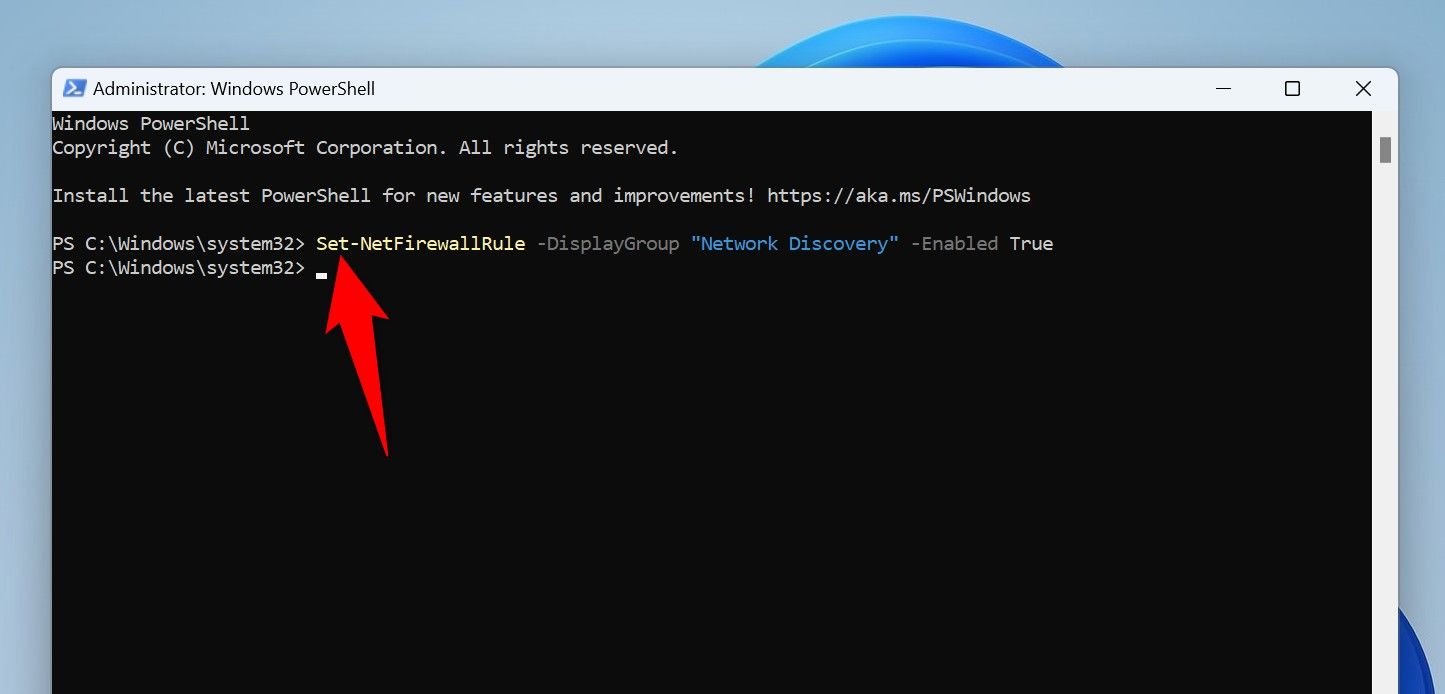
Чтобы отключить эту функцию, введите следующую команду и нажмите Enter:
Set-NetFirewallRule -DisplayGroup «Обнаружение сети» -Enabled False
И все.
Если обнаружение сети не работает, включите эти службы
Функция обнаружения сети в Windows 11 зависит от работы нескольких различных служб Windows. Если эти службы не запущены, эта функция не будет работать, даже если она включена. Вы можете настроить автоматический запуск этих служб. или запретите запуск служб, чтобы отключить эту функцию.
Для этого откройте «Выполнить», нажав Windows+R. Введите следующее в открытое поле и выберите «ОК» или нажмите Enter:
Services.msc
В окне «Службы» найдите службу с именем «Узел поставщика функций обнаружения». Щелкните службу правой кнопкой мыши и выберите «Свойства». Откройте вкладку «Общие», щелкните раскрывающееся меню «Тип запуска» и выберите «Автоматически». Если вы хотите отключить эту функцию, выберите «Отключено».
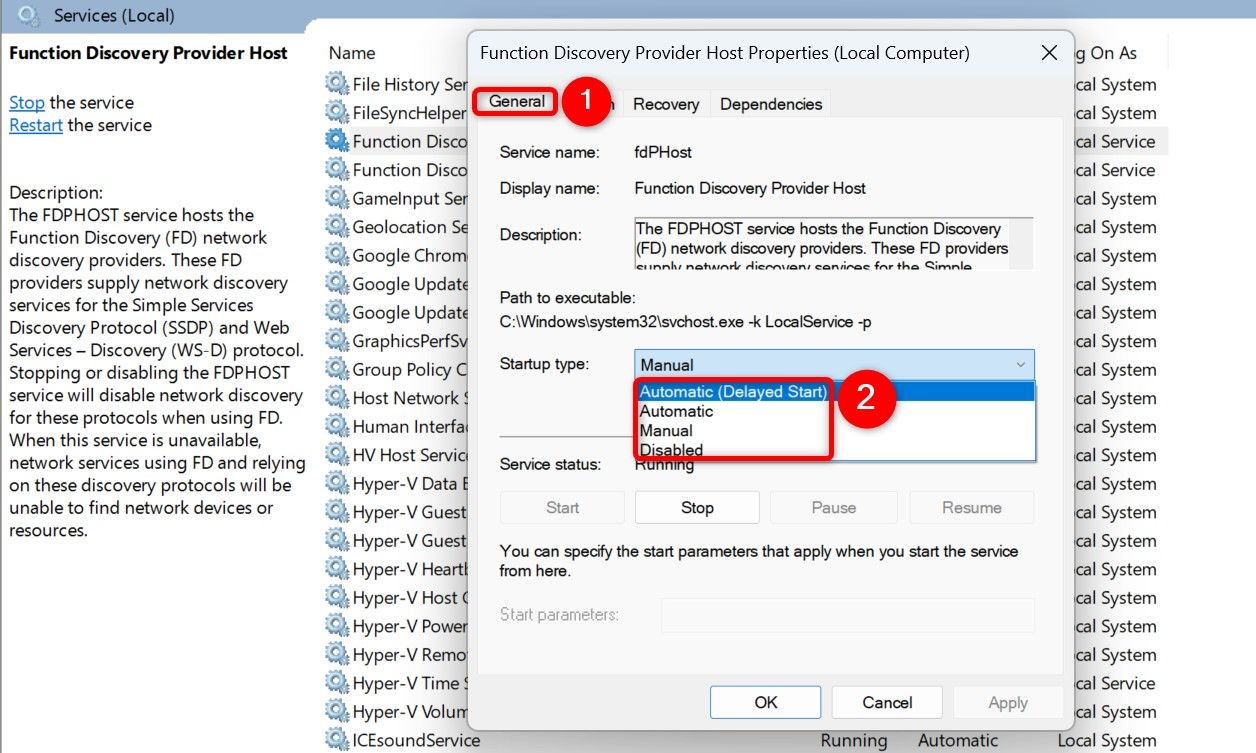
Аналогичным образом щелкните правой кнопкой мыши службу с именем «Публикация ресурса обнаружения функций» и выберите «Свойства». В раскрывающемся меню «Тип запуска» выберите «Автоматически». Чтобы отключить эту функцию, выберите «Отключено».
Отключите общий доступ к файлам и принтерам, оставив обнаружение сети включенным
Вы можете запретить другим устройствам в сети доступ к файлам и принтерам вашего ПК, оставив при этом включенным обнаружение сети. Это позволяет вам скрыть свои файлы и принтеры, сохраняя при этом доступ к файлам и принтерам других людей.
Отключите общий доступ к файлам и принтерам, не отключая сетевое обнаружение, откройте «Настройки», нажав Windows + i. Перейдите в «Сеть и Интернет» > «Дополнительные настройки сети» > «Дополнительные настройки общего доступа». Выберите тип сети, в которой вы находитесь, например общедоступную или частную сеть. Затем отключите переключатель «Общий доступ к файлам и принтерам».
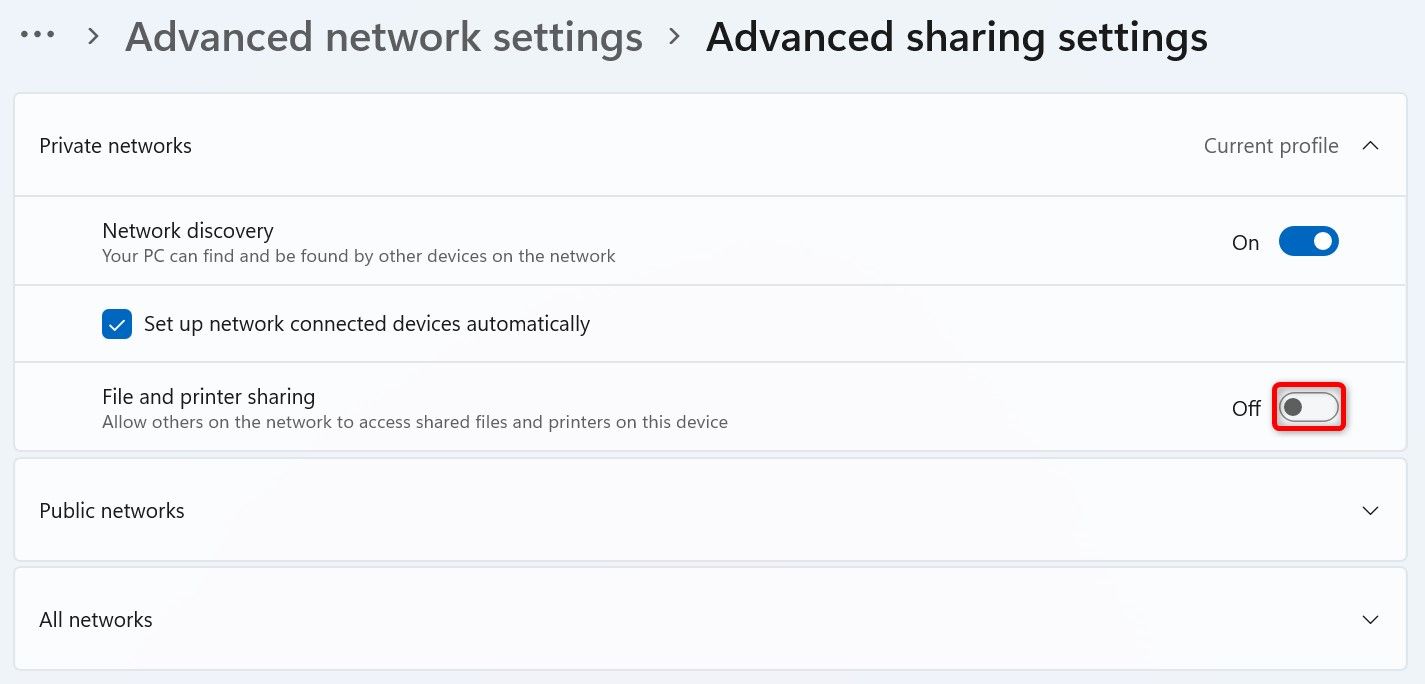
В будущем вы сможете разрешить другим устройствам доступ к вашим файлам и принтерам, включив переключатель «Общий доступ к файлам и принтерам».
Именно так вы можете включить (или отключить) Network Discovery, чтобы поделиться ресурсами вашего компьютера с другими устройствами и получить доступ к ресурсам других устройств. Возможно, вам захочется оставить эту функцию включенной, если вы находитесь в среде, где вы совместно используете физические устройства и файлы, поскольку она представляет реальную угрозу безопасности.
Программы для Windows, мобильные приложения, игры - ВСЁ БЕСПЛАТНО, в нашем закрытом телеграмм канале - Подписывайтесь:)
