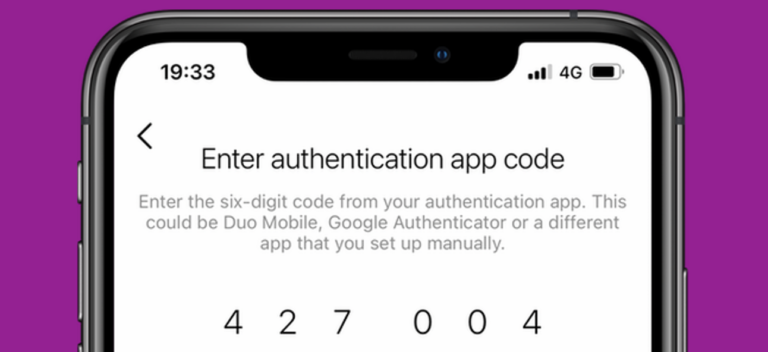Что такое Finder на Mac?
![]()
Если вы использовали Mac, возможно, вы слышали о Finder. Но что это такое, зачем вам это нужно и как вы им пользуетесь? Мы объясним.
Finder – это то, как вы взаимодействуете с файлами на Mac
Finder – это основной способ взаимодействия с файловой системой на Mac. Он позволяет перемещать, копировать и удалять файлы. Он также помогает запускать приложения и подключаться к сетевым ресурсам. Обычно он эквивалентен проводнику (ранее известному как проводник Windows) в Windows.
Программы для Windows, мобильные приложения, игры - ВСЁ БЕСПЛАТНО, в нашем закрытом телеграмм канале - Подписывайтесь:)
Поиск Macintosh возник в начале разработки Macintosh, впервые названного Бадом Трибблом. Соавтор Early Finder Брюс Хорн спекулирует этот Finder получил свое название, потому что он используется для поиска документов. Его предшественник на Яблочная Лиза, Filer, носил похожее имя с аналогичной целью: помогать вам организовывать файлы и запускать программы с графическим интерфейсом на основе мыши. Хорн и другие разработали Finder во что-то похожее на то, что мы знаем сегодня, но со временем он резко изменился, чтобы соответствовать новым архитектурам и операционным системам.
Как использовать Finder
Finder – это приложение на вашем Mac, но оно имеет особый статус и привилегии в macOS. Вы не можете удалить его, и он всегда доступен в вашей док-станции. Фактически, самый простой способ открыть Finder – щелкнуть его значок в доке, который выглядит как улыбающееся синее лицо.

После нажатия вы увидите «Finder» в верхнем левом углу экрана, и откроется окно Finder. Используя это окно, вы можете просматривать свои файлы, дважды щелкая файлы или папки, чтобы открыть их.

Вы щелкаете и перетаскиваете значки файлов или папок между окнами, чтобы переместить или скопировать их. Как правило, если вы перетаскиваете между двумя окнами Finder на двух разных дисках, он создает копию файла и сохраняет копию в обоих местах. Если вы перетащите файл или папку из одного окна в два других на одном диске, Finder переместит элемент в новое место.
Чтобы удалить файл с помощью Finder, перетащите его значок на значок корзины в доке.

По умолчанию вы увидите боковую панель в каждом окне Finder, которая содержит ярлыки для важных мест, таких как ваш рабочий стол, папки с документами, приложениями или изображениями. Если вы не видите боковую панель, выберите «Просмотр»> «Показать боковую панель» в меню вверху экрана (или нажмите Ctrl + Command + S).

Во время просмотра в Finder вы можете использовать навигационные крошки на панели пути в нижней части экрана, чтобы увидеть, где вы находитесь в пути к файлу. Если вы не видите панель пути, выберите «Просмотр»> «Показать панель пути» в строке меню в верхней части экрана (или нажмите Option + Command + P).

Если вы хотите изменить способ просмотра файлов в окне Finder, используйте значки, которые выглядят как группы квадратов на самой верхней панели инструментов, чтобы изменить стиль представления (например, от значков к списку), а также то, как файлы в окне сортируются.

И да, вы также можете найти что-то в Finder, используя функцию поиска. Для этого щелкните значок увеличительного стекла в правом верхнем углу окна Finder (или нажмите Command + F). Введите поисковый запрос, и вы увидите результаты, перечисленные ниже.

Есть еще много всего, что нужно изучить, в том числе способы привести в порядок свой рабочий стол или задать цветовую кодировку файлов, но теперь вы знаете основы.
И последний совет: знайте, что вы не ограничены работой только с одним окном Finder. Каждый раз, когда вы хотите открыть новое (или дополнительное) окно Finder, выберите Файл> Новое окно Finder в строке меню или нажмите Command + N на клавиатуре. Вы можете закрыть любое окно Finder, щелкнув красный кружок в верхнем левом углу окна. Удачи и удачной находки!
Программы для Windows, мобильные приложения, игры - ВСЁ БЕСПЛАТНО, в нашем закрытом телеграмм канале - Подписывайтесь:)