8 вещей, которые следует сделать после покупки нового ноутбука с Windows
После того, как вы распаковали свой ноутбук и зарядили его в первый раз, вам следует выполнить несколько важных шагов по настройке. Некоторые из этих шагов обеспечат эффективную работу вашего компьютера, а другие помогут сохранить ваши данные в безопасности. Они обеспечат правильную настройку вашего ноутбука с самого начала.
Установить ожидающие обновления
Новые ноутбуки часто лежат на складе месяцами после выхода с завода, прежде чем их продадут. В течение этого времени любые обновления операционной системы, выпущенные Microsoft, не будут установлены на ваш ноутбук. Поэтому крайне важно установить эти ожидающие обновления, чтобы получить новейшие функции и обеспечить безопасность вашей системы.
Чтобы найти и установить ожидающие обновления Windows, щелкните правой кнопкой мыши кнопку «Пуск», откройте «Параметры» и перейдите на вкладку «Центр обновления Windows» слева. Если Windows уже загрузила обновления, вам будет предложено перезагрузить устройство для их установки. В этом случае нажмите кнопку «Перезагрузить сейчас».
Программы для Windows, мобильные приложения, игры - ВСЁ БЕСПЛАТНО, в нашем закрытом телеграмм канале - Подписывайтесь:)
Если обновления не загружены, нажмите «Проверить наличие обновлений». Windows выполнит поиск доступных обновлений и загрузит их. Затем перезагрузите устройство, чтобы установить их.
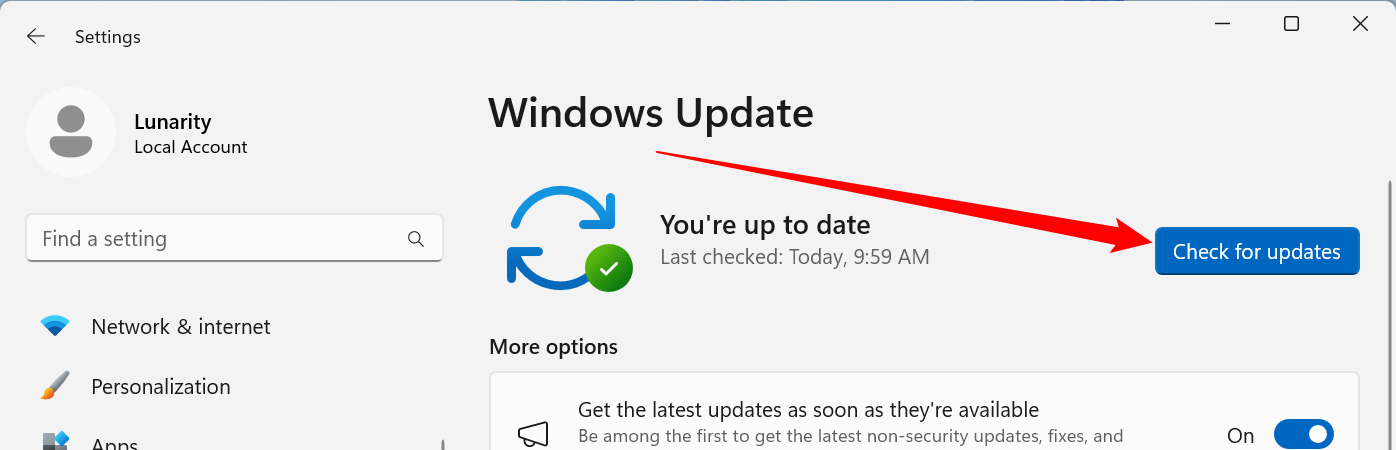
Удалить предустановленное вредоносное ПО
Bloatware — это ненужные приложения и программы, которые предустановлены на вашем ноутбуке производителем. К ним могут относиться антивирусное программное обеспечение, музыкальные или потоковые приложения, приложения погоды и новостей, видеоигры, приложения OEM-брендов и многое другое. Эти приложения занимают ценное дисковое пространство и снижают производительность системы, работая в фоновом режиме.
Они также имеют разрешение по умолчанию часто отправлять раздражающие всплывающие окна, особенно от предустановленных антивирусных приложений, призывающих вас подписаться на их премиум-услуги. Поэтому важно удалить эти приложения. Для этого щелкните правой кнопкой мыши кнопку «Пуск» и откройте «Настройки». Затем перейдите в раздел «Приложения» > «Установленные приложения».
Найдите ненужные приложения, нажмите на три горизонтальные точки рядом с ними и нажмите «Удалить».
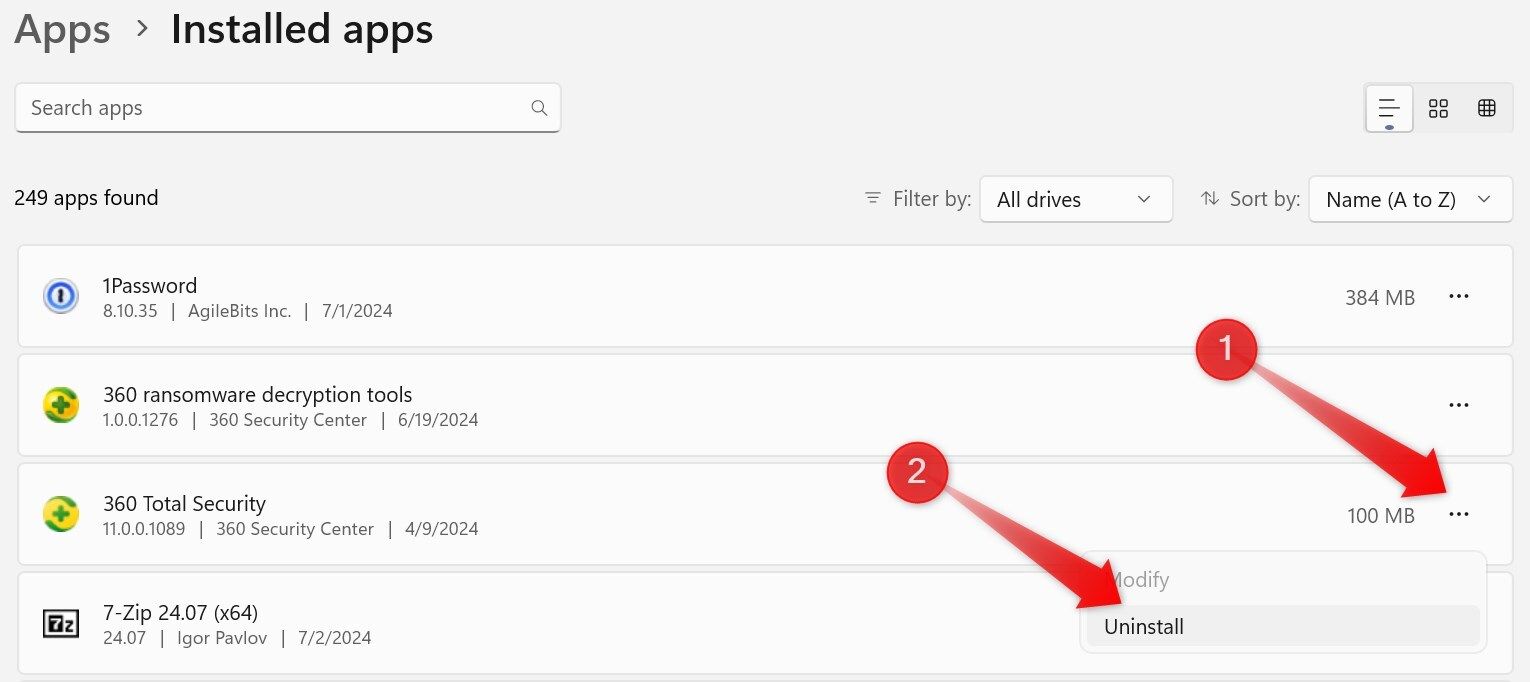
Настроить резервное копирование
Независимо от того, импортируете ли вы данные со своего старого ноутбука или используете новый, вам следует настроить резервное копирование, чтобы обеспечить безопасность ваших данных в случае кражи компьютера или отказа накопителя. У вас есть несколько вариантов резервного копирования данных, но мы рекомендуем использовать онлайн-сервисы резервного копирования, такие как Backblaze, как минимум.
После настройки служба работает в фоновом режиме и непрерывно создает резервные копии всех новых файлов, которые вы создаете или сохраняете. Несмотря на начальную стоимость, вы получаете неограниченный и надежный сервис резервного копирования менее чем за 100 долларов. Если вы хотите воспользоваться бесплатным вариантом, вы можете использовать облачные сервисы хранения, такие как OneDrive, для резервного копирования ваших файлов.
Однако бесплатные планы облачных хранилищ часто имеют ограничения по объему хранилища, ограничивают резервное копирование определенными папками и могут не сохранять версии файлов и папок.
Никогда не помешает создать локальную резервную копию важных данных в дополнение к облачному решению.
Создать точку восстановления системы
Точка восстановления системы — это снимок системных файлов, настроек и реестра вашего компьютера на определенный момент времени. Если вы столкнулись с проблемой, которую не могут решить общие исправления, вы можете вернуть систему в предыдущее состояние, когда все работало нормально. В отличие от резервной копии, точка восстановления не включает личные файлы, и выполнение восстановления не повлияет на них.
Чтобы создать точку восстановления, введите Восстановление системы в строке поиска Windows и нажмите «Создать точку восстановления». На вкладке Защита системы нажмите кнопку «Создать», добавьте легко запоминающееся имя, например «Точка восстановления нового ПК», и нажмите «Создать». Дождитесь успешного завершения процесса.
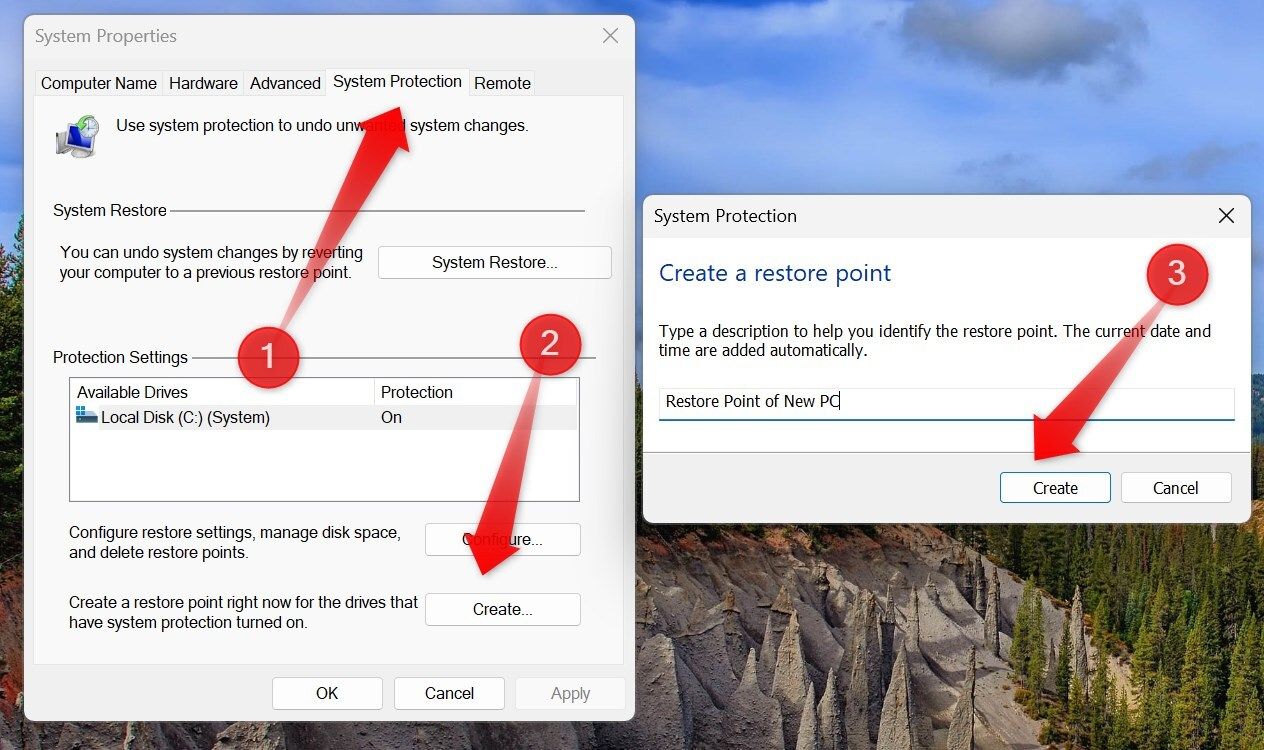
Отключить рекламу и рекомендации
Microsoft отображает рекламу в различных областях операционной системы, включая меню «Пуск», экран блокировки, проводник, поиск Windows, Магазин Windows и т. д.
Хотя Microsoft персонализирует эти объявления и рекомендации на основе используемых вами приложений и служб, стремясь улучшить пользовательский опыт, предлагая соответствующие службы, со временем они могут стать довольно раздражающими. Если вы предпочитаете, чтобы они вас не беспокоили, вам нужно будет отключить их.
К сожалению, возможности отключить всю рекламу одним щелчком мыши нет; вам придется отключать ее в каждом разделе по отдельности.
Включить функцию «Найти мое устройство»
Find My Device — бесценная функция, которая всегда должна быть включена на вашем ноутбуке. Она позволяет отслеживать местоположение вашего ПК в случае его утери или кражи и блокировать его, чтобы предотвратить несанкционированный доступ к вашим личным данным. Вы также можете отправить персонализированное сообщение с вашей контактной информацией на экран блокировки, что может помочь доброму самаритянину вернуть ваш ноутбук.
Чтобы включить Find My Device, вы должны войти в свой ноутбук с учетной записью Microsoft с правами администратора. После входа в систему откройте приложение «Параметры», перейдите на вкладку «Конфиденциальность и безопасность» слева, затем перейдите на «Find My Device» справа и включите переключатель рядом с «Find My Device».
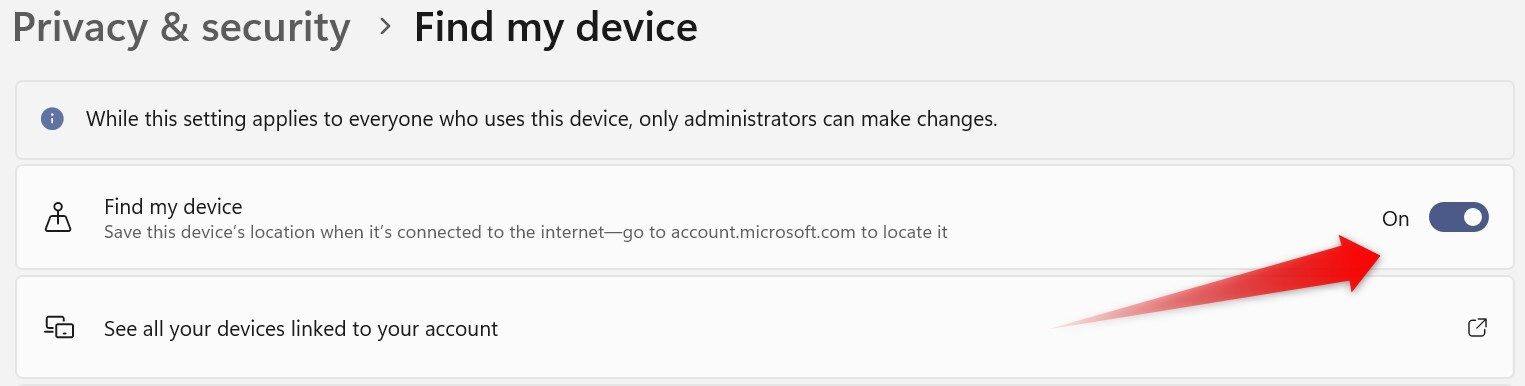
Настройте Windows Hello
Затем настройте Windows Hello для мгновенного входа в ваш ноутбук с помощью распознавания лиц, сканирования отпечатков пальцев или PIN-кода, чтобы вам не приходилось вводить длинный пароль. Для этого откройте «Настройки», перейдите на вкладку «Учетные записи» слева и перейдите в «Учетные записи» > «Параметры входа». Щелкните параметр входа, который вы хотите настроить, и следуйте инструкциям на экране.
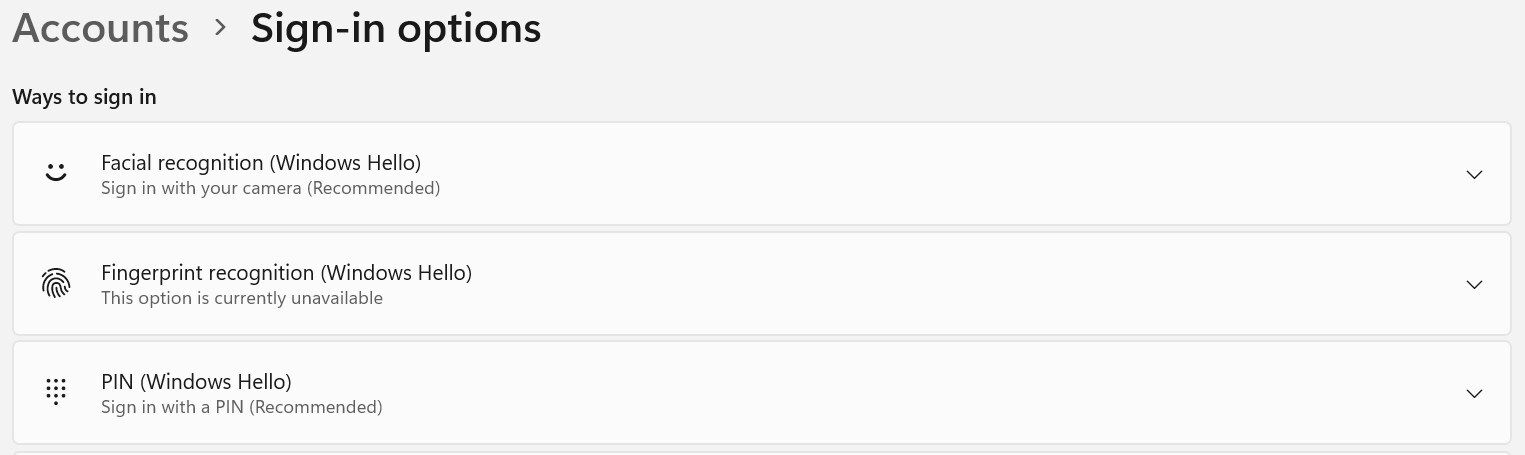
Если ваш компьютер не оснащен сканером отпечатков пальцев или не поддерживает распознавание лиц, вы не сможете использовать эти возможности.
Установите необходимые приложения
Наконец, вам следует установить несколько важных приложений для оптимизации работы вашего ПК с Windows. К ним относятся легкий, ресурсосберегающий браузер, такой как Pale Moon или UR Browser, приложение Auto Dark Mode для автоматического переключения между светлым и темным режимами и надежный инструмент поиска файлов, такой как Everything.
Также установите специальные инструменты для скриншотов и записи экрана, такие как Lightshot и ShareX, а также бесплатное программное обеспечение для сжатия файлов с открытым исходным кодом, например 7-Zip. Также установите PowerToys, чтобы получить доступ к различным полезным утилитам, которые могут помочь повысить вашу производительность.
После распаковки нового ноутбука вам следует предпринять несколько важных шагов. Хотя некоторые шаги можно отложить, настройка резервного копирования, создание точки восстановления и установка ожидающих обновлений имеют решающее значение и не должны игнорироваться долго. Также продолжайте изучать другие функции Windows, чтобы максимально использовать ваш новый ноутбук.
Программы для Windows, мобильные приложения, игры - ВСЁ БЕСПЛАТНО, в нашем закрытом телеграмм канале - Подписывайтесь:)
