8 советов по эффективной организации файлов на ПК с Windows
Пролистывание бесчисленных разбросанных файлов в поисках нужного может занять много времени и утомить. Вот несколько советов, которые помогут вам более эффективно организовывать файлы Windows и управлять ими.
1. Создайте структурированную систему папок
Хорошо организованная иерархия папок является основой эффективного управления файлами. Чтобы легко находить файлы, создайте широкие категории, такие как «Работа», «Личное» или «Медиа». Затем в каждой основной папке вы можете создать подпапки для разных типов данных, например «Внештатный сотрудник» в разделе «Работа», чтобы хранить все файлы, связанные с фрилансером, а также дополнительные подпапки для отдельных проектов.
Если у вас возникли проблемы с управлением файлами, потому что вы складываете все в одну папку или разбрасываете данные по разным разделам диска, я рекомендую потратить время на создание надежной структуры папок. После того, как ваша система настроена, вы можете просто придерживаться ее и не использовать ни одну папку или диск в качестве ящика для цифрового мусора.
Программы для Windows, мобильные приложения, игры - ВСЁ БЕСПЛАТНО, в нашем закрытом телеграмм канале - Подписывайтесь:)
Кроме того, использование единого соглашения об именах файлов облегчит поиск файлов с помощью поиска.
2. Закрепите важные папки для быстрого доступа.
У каждого из нас есть несколько часто используемых папок, к которым мы обращаемся много раз в день. Раньше я тратил время на то, чтобы открыть эти папки на нескольких уровнях каталогов, но это было неэффективно. Чтобы упростить задачу, я начал закреплять самые важные папки в режиме быстрого доступа в проводнике, что давало мне доступ к ним одним щелчком мыши. Это простой способ настроить проводник.
Закрепив папку в списке быстрого доступа, вы сможете легко получить к ней доступ из главного раздела проводника. Чтобы закрепить папку, щелкните ее правой кнопкой мыши и выберите «Закрепить в быстром доступе». Обязательно открепите папки, когда они больше не нужны, чтобы не загромождать раздел быстрого доступа. Также не забудьте открепить папки по умолчанию, если вам не нужен быстрый доступ к ним.
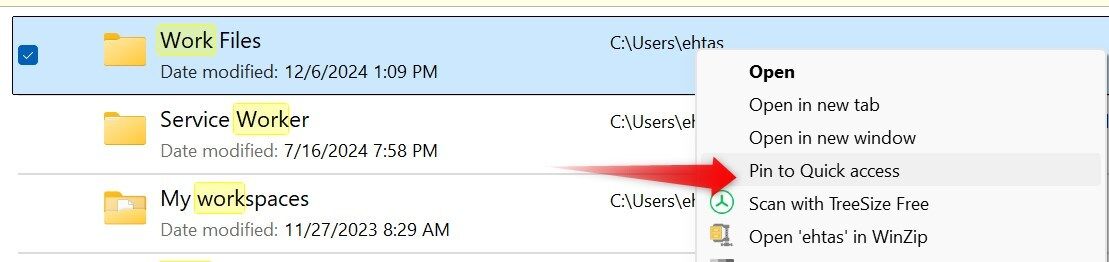
3. Измените место сохранения файлов по умолчанию
По умолчанию Windows хранит такие файлы, как приложения, документы, музыку и изображения, на том же диске, где установлена ваша операционная система. Со временем использование одного диска в качестве универсального хранилища для ваших файлов может привести к беспорядку, замедлению работы компьютера и затруднению поиска ваших данных. Чтобы лучше управлять своими файлами, вам следует изменить место сохранения по умолчанию.
Чтобы изменить место сохранения по умолчанию, щелкните правой кнопкой мыши кнопку «Пуск» и откройте «Настройки». Далее перейдите на вкладку «Система» и выберите «Хранилище». Прокрутите вниз, нажмите «Дополнительные настройки хранилища», затем выберите «Где сохраняется новый контент». Если вы хотите сохранить файлы на другой диск, выберите новый диск из раскрывающегося списка и нажмите «Применить».
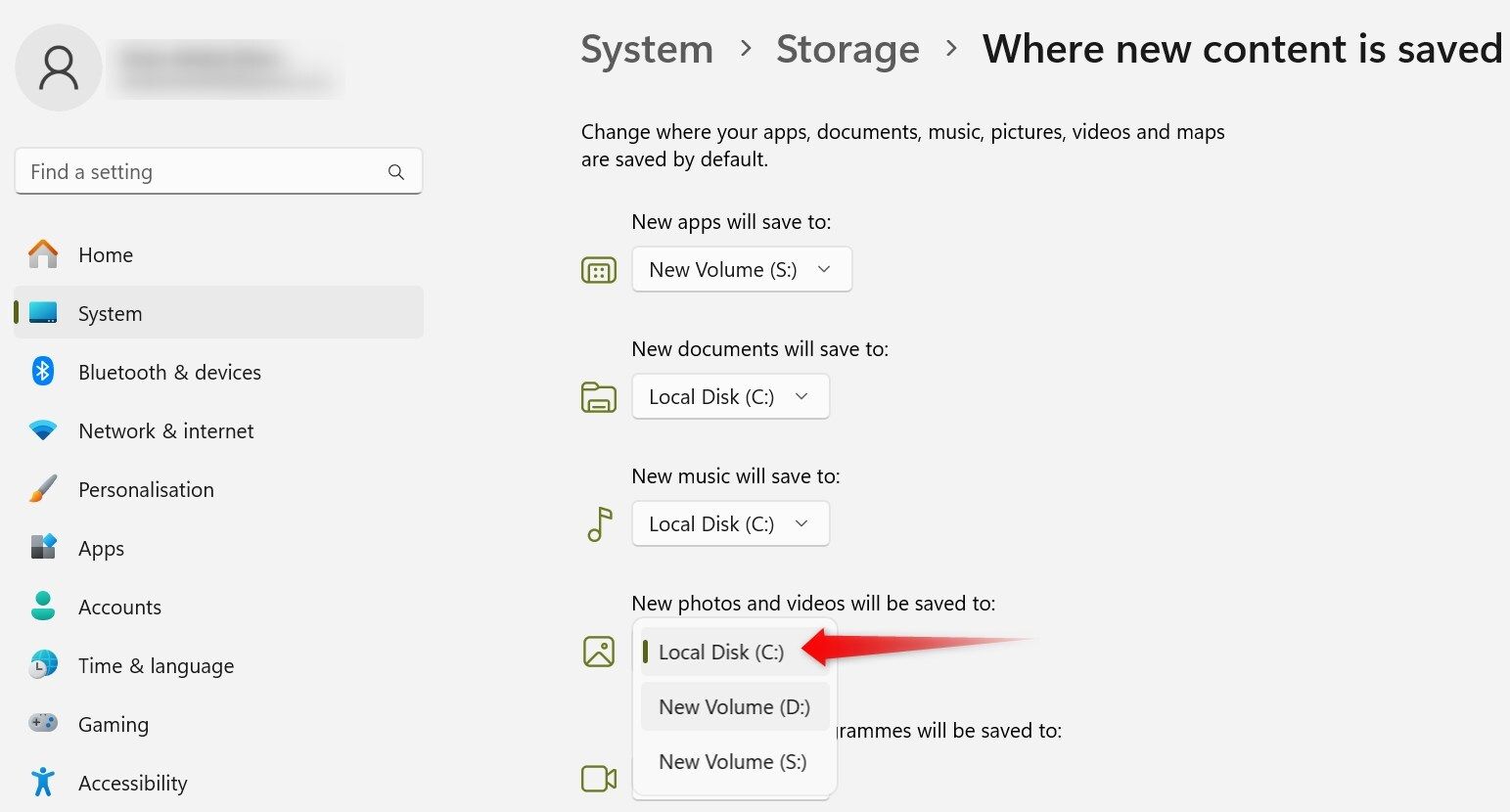
4. Измените местоположение загрузки по умолчанию
По умолчанию большинство браузеров сохраняют все загруженные файлы в папку «Загрузки». Если вы не будете поддерживать порядок в этой папке (как это делают многие из нас), она может быстро захламиться, что затруднит и усложнит поиск файлов в дальнейшем. Чтобы оставаться в курсе этого, я перемещаю загруженные файлы в соответствующие места сразу после их сохранения и удаляю их из папки «Загрузки».
Когда мне нужно загрузить несколько файлов одновременно, я меняю место загрузки по умолчанию в настройках браузера. Закончив, я возвращаю его в местоположение по умолчанию. Чтобы изменить место загрузки в Google Chrome, нажмите три точки в правом верхнем углу и выберите «Настройки». Затем перейдите на вкладку «Загрузки», нажмите «Изменить» и выберите предпочтительное местоположение.
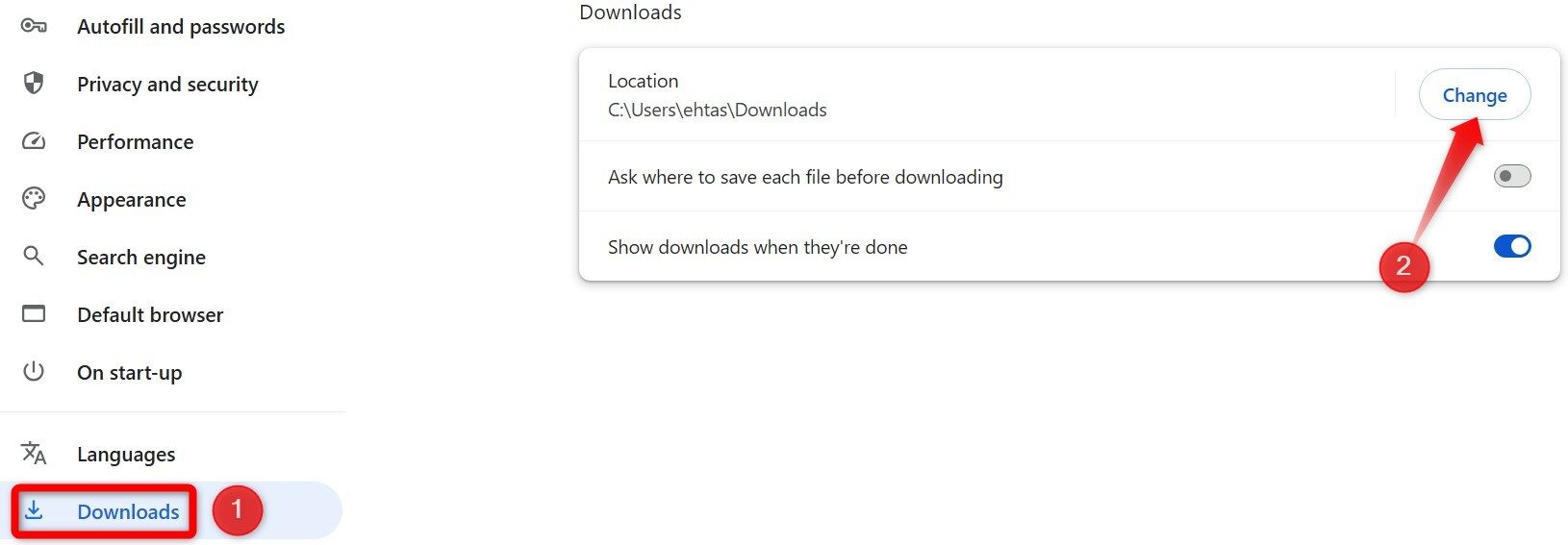
Если вы используете браузер, отличный от Chrome, вы можете легко изменить местоположение загрузки по умолчанию в его настройках.
5. Используйте значки, смайлы или символы с названиями папок
Я использую умный способ различать различные типы файлов в одной папке — добавляю к имени папки уникальный смайлик или символ. Например, я использую смайлик 📁 для рабочих папок, 🎮 для игр и 💡 для учебных материалов. Эта визуальная подсказка помогает мне быстро найти нужные папки, сканируя определенный символ.
Чтобы добавить смайлик или символ, щелкните папку правой кнопкой мыши и выберите «Переименовать». Поместите курсор в конец имени папки, нажмите Win+точка (.) и выберите смайлик, который хотите добавить. Вы также можете изменить значок папки как визуальный маркер, что позволит вам легко идентифицировать папки и переходить к ним, не читая все их имена.
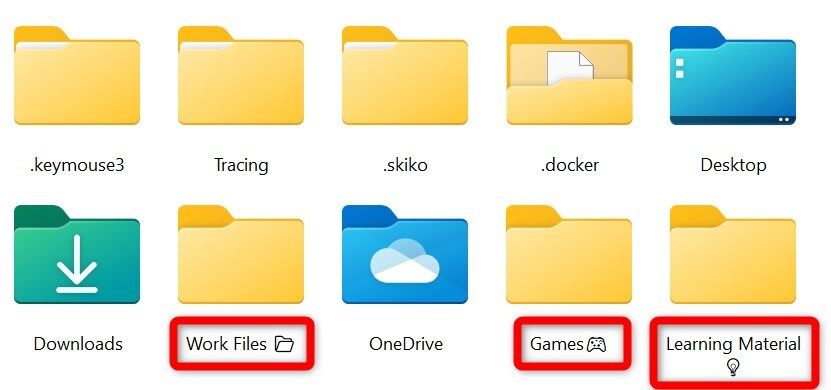
6. Используйте панель предварительного просмотра
Панель предварительного просмотра в проводнике Windows — это мощный, но часто упускаемый из виду инструмент, который может значительно упростить управление файлами и помочь быстро найти файлы. Если этот параметр включен, сбоку отображается панель, позволяющая просматривать содержимое файла, не открывая его. Таким образом, вам будет легче найти соответствующие файлы.
По умолчанию панель предварительного просмотра отключена, поэтому ее необходимо сначала включить. Чтобы включить эту панель, откройте проводник, нажмите вкладку «Вид» на ленте вверху и нажмите «Панель предварительного просмотра». Если вы предпочитаете не включать его постоянно, вы можете включить или выключить его в любое время, нажав сочетание клавиш Alt+P; вам не придется перемещаться по меню.
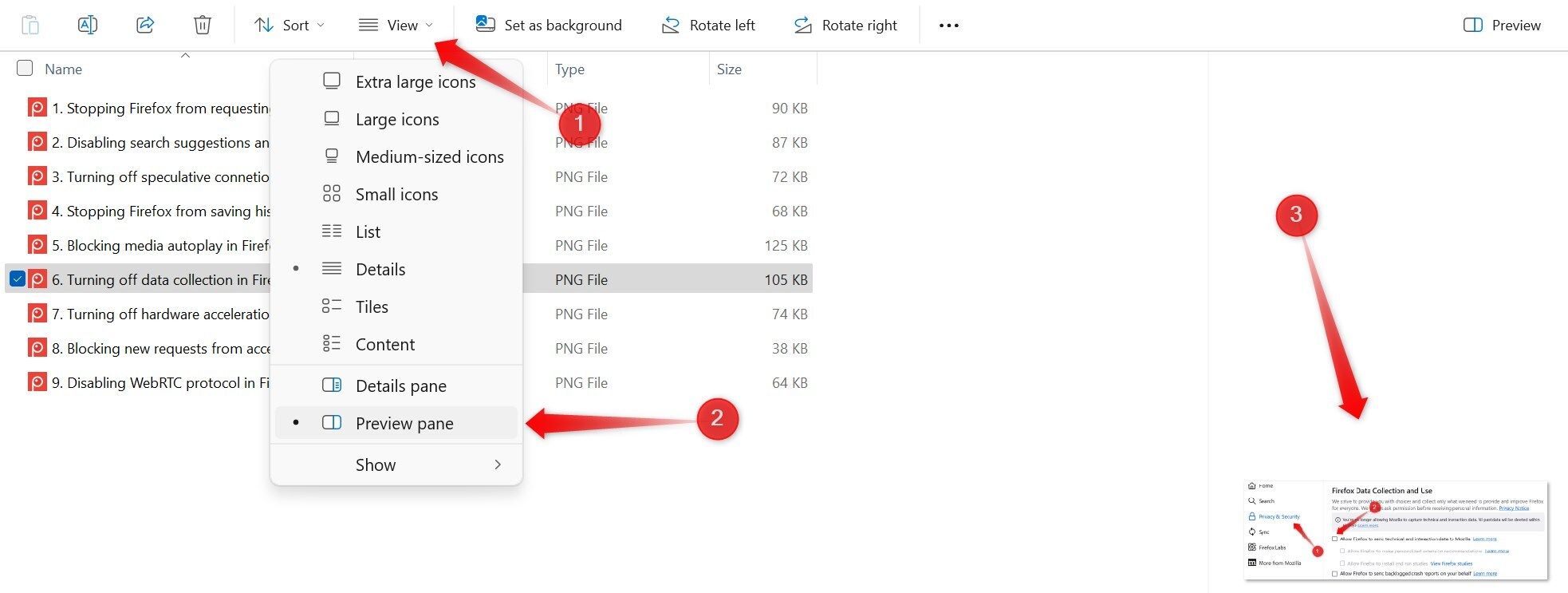
7. Сохраните результаты поиска для быстрого доступа
Если вы часто выполняете одни и те же поисковые запросы в поисках определенных данных в папках или на дисках, это может быть как разочаровывающим, так и отнимающим много времени. Чтобы сэкономить время и избежать повторного определения критериев поиска, рассмотрите возможность сохранения критериев поиска в Быстром доступе. Это позволяет вам легко находить нужные данные без необходимости каждый раз начинать поиск с нуля.
Чтобы сохранить поиск, введите нужные ключевые слова в строку поиска Проводника и примените фильтры. Как только появятся результаты, щелкните три горизонтальные точки в правой части ленты и выберите «Закрепить в быстром доступе». В следующий раз, когда вам понадобится выполнить поиск, зайдите в «Быстрый доступ», нажмите на сохраненный поиск, и Windows быстро найдет файлы, соответствующие критериям.
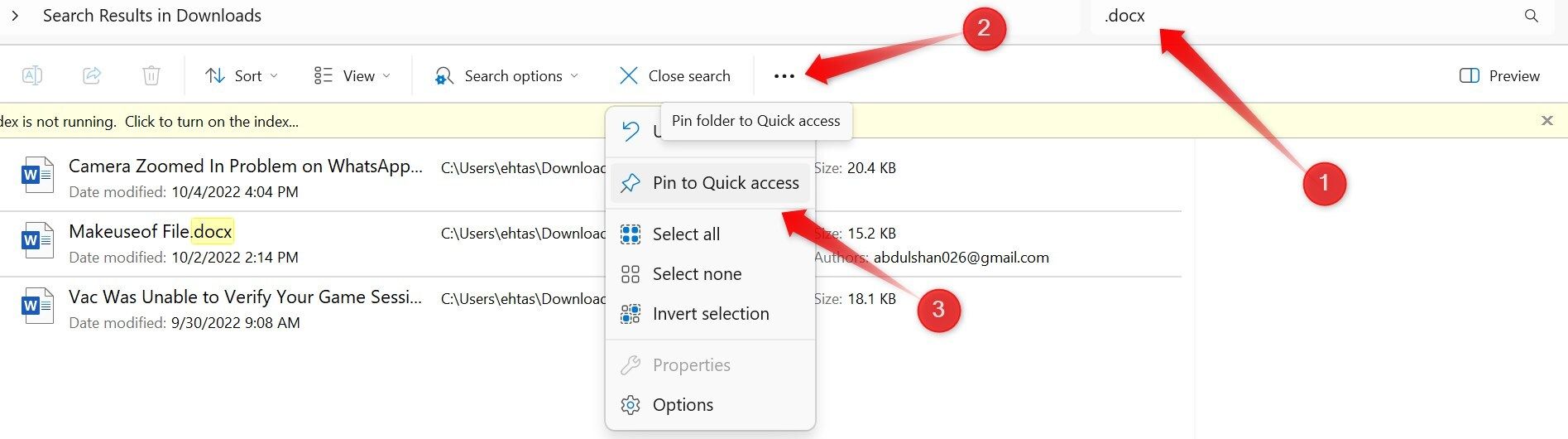
8. Настройка вида папок в зависимости от содержимого
Отличный способ визуально организовать ваши данные — настроить параметры просмотра папок в соответствии с типом содержимого внутри. Например, если папка содержит изображения или видео, вы можете переключиться в режим «Плитки», в котором отображаются миниатюры файлов для быстрого сканирования. Аналогично, представление «Содержимое» может быть полезно, если вы хотите отфильтровать файлы по определенным размерам или размерам.
Представление «Подробности» идеально подходит для сортировки файлов по таким параметрам, как дата изменения, имя, тип или размер. Чтобы настроить вид папки, просто откройте папку, щелкните правой кнопкой мыши пустую область, выберите «Вид» в контекстном меню и выберите макет, который лучше всего соответствует вашим потребностям, например «Список», «Сведения», «Плитки», «Содержимое», «Большой». Иконки, или Маленькие Иконки.

Следуя этим советам, вы сможете обеспечить легкий доступ к своим файлам и предотвратить загромождение данных. Вы также должны архивировать старые папки, которые вам больше не нужны, избегать чрезмерного вложения папок и воздерживаться от использования рабочего стола в качестве места для временного хранения.
Программы для Windows, мобильные приложения, игры - ВСЁ БЕСПЛАТНО, в нашем закрытом телеграмм канале - Подписывайтесь:)
