8 полезных настроек редактора реестра, которые вы можете попробовать
Тонкая настройка редактора реестра может быть рискованной, поэтому многие пользователи Windows считают ее пугающей. Хотя это может быть сложно, это мощный инструмент, который позволяет вам настраивать и оптимизировать вашу операционную систему способами, которые были бы невозможны в противном случае. Вот несколько настроек, о которых стоит знать.
Отключить экран блокировки
Когда вы запускаете компьютер или выводите его из спящего режима, сначала вы видите экран блокировки, а затем экран входа для ввода пароля. Вы можете обойти экран блокировки с помощью редактора реестра, чтобы ускорить этот процесс. Нажмите Win+R, введите Regedit и нажмите Enter, чтобы открыть редактор реестра.
Перейдите в HKEY_LOCAL_MACHINE > SOFTWARE > Policies > Microsoft > Windows > Personalization. Выбрав папку «Personalization», щелкните правой кнопкой мыши на правой панели, выберите New > DWORD (32-bit) Value и назовите его NoLockScreen. Дважды щелкните этот недавно созданный ключ и установите его значение на 1. Затем нажмите «OK», чтобы сохранить изменения.
Программы для Windows, мобильные приложения, игры - ВСЁ БЕСПЛАТНО, в нашем закрытом телеграмм канале - Подписывайтесь:)
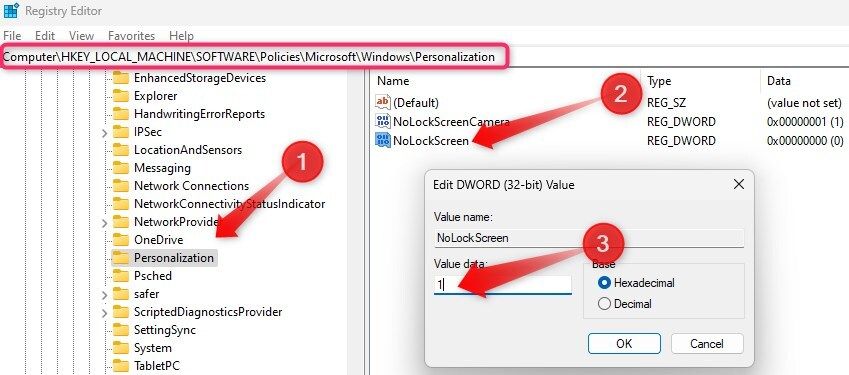
Если какие-либо ключи в указанном пути отсутствуют, вы можете создать их. Щелкните правой кнопкой мыши по предыдущей папке в пути и выберите Создать > Ключ, затем назовите новую папку соответствующим образом.
Чтобы применить изменения, внесенные в редакторе реестра, вам необходимо перезагрузить компьютер. Также хорошей идеей будет сделать резервную копию реестра Windows перед внесением любых изменений.
Просто помните, что экран блокировки — важная функция безопасности, и его отключение позволяет любому, у кого есть физический доступ к вашему ПК, получить доступ к нему.
Удалить стрелки ярлыков со значков рабочего стола
В то время как значки ярлыков на рабочем столе облегчают доступ к приложениям и важным файлам, маленькая стрелка, которую Windows добавляет в нижний левый угол этих значков, может испортить визуальную привлекательность вашего рабочего стола. Вы можете удалить эти стрелки напрямую через редактор реестра, если вы предпочитаете более чистый и не перегруженный вид.
Перейдите в HKEY_LOCAL_MACHINE > SOFTWARE > Microsoft > Windows > CurrentVersion > Explorer. Если раздел Shell Icons не существует, щелкните правой кнопкой мыши папку «Explorer», выберите New > Key и назовите его Shell Icons. Затем выберите папку «Shell Icons», щелкните правой кнопкой мыши правую панель, выберите New > String Value и назовите его 29.
Затем дважды щелкните по только что созданному строковому параметру, установите для него значение %windir%\System32\shell32.dll,-50 и нажмите «ОК».
![]()
Одной из вещей, которая мне больше всего не понравилась после обновления до Windows 11, было новое упрощенное контекстное меню, вызываемое правой кнопкой мыши. Хотя Microsoft и убрала беспорядок, они также удалили ценные опции, к которым я привык. Кроме того, разворачивать меню всякий раз, когда я хотел получить доступ к этим опциям, было неудобно. Поэтому я вернулся к классическому контекстному меню с помощью простой настройки реестра.
Перейдите в HKEY_CURRENT_USER > SOFTWARE > CLASSES > CLSID. Щелкните правой кнопкой мыши по папке «CLSID», выберите New > Key и переименуйте ее в {86ca1aa0-34aa-4e8b-a509-50c905bae2a2}. Затем щелкните правой кнопкой мыши по этому недавно созданному ключу, выберите New > Key и назовите его InprocServer32.
Затем дважды щелкните значение «(По умолчанию)» и убедитесь, что поле данных значения пустое. Если это не так, удалите все, что к нему добавлено.
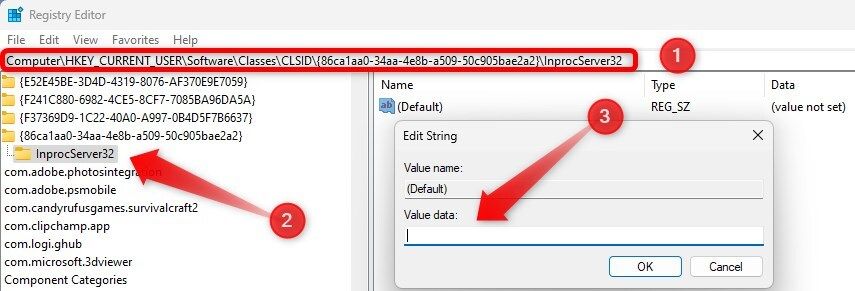
Скрыть значок OneDrive в проводнике
Если вы используете OneDrive для резервного копирования папок Windows, вы можете пропустить этот шаг. Но если вы этого не делаете, хорошей идеей будет скрыть папку и значки OneDrive из панели навигации для более чистого и не перегруженного проводника. В 32-разрядной Windows перейдите в HKEY_CLASSES_ROOT > CLSID > {018D5C66-4533-4307-9B53-224DE2ED1FE6}.
Для 64-битной Windows перейдите в HKEY_CLASSES_ROOT > WOW6432Node > CLSID > {018D5C66-4533-4307-9B53-224DE2ED1FE6}. Выберите последний ключ в пути, дважды щелкните на «System.IsPinnedToNameSpaceTree» и измените его значение на 0. Затем перезагрузите компьютер.
![]()
Добавить «Открыть окно команд здесь» в контекстное меню
Если вы опытный пользователь Windows или системный администратор, который часто использует командную строку, эта настройка может изменить правила игры. Вы можете добавить опцию «Открыть окно команд здесь» в контекстное меню, что позволит вам быстро открыть окно командной строки в любом каталоге. Это устраняет необходимость вручную перемещаться по папкам.
Для этого перейдите в HKEY_CLASSES_ROOT > Directory > shell > cmd. Щелкните правой кнопкой мыши значение «HideBasedOnVelocityId» на правой панели и выберите «Удалить».
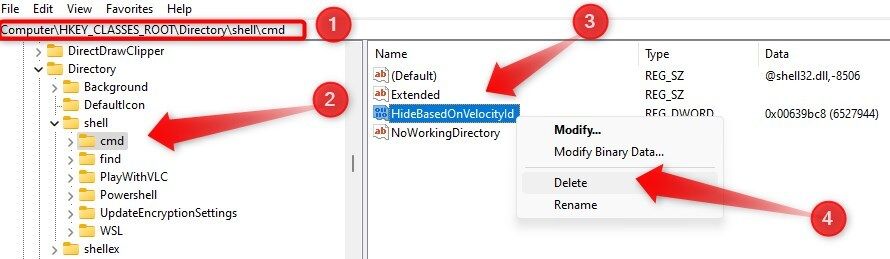
Если вы используете упрощенное контекстное меню по умолчанию в Windows 11, эта опция может быть скрыта в неразвернутом виде. Чтобы она появилась в главном контекстном меню, найдите значение «Расширенное» в том же ключе «cmd», щелкните его правой кнопкой мыши и выберите «Удалить». Это гарантирует, что вам не придется разворачивать контекстное меню для использования этой опции.
Отключить клавишу Caps Lock
Как писатель, я нахожу это раздражающим, когда я случайно активирую Caps Lock, из-за чего моя клавиатура печатает заглавными буквами, когда я намеревался использовать Shift только для ввода одной заглавной буквы. Чтобы избавиться от этой проблемы, я полностью отключил Caps Lock. Если вы тоже сталкиваетесь с этой проблемой и редко используете Caps Lock, вы можете отключить его через редактор реестра.
Перейдите в HKEY_LOCAL_MACHINE > SYSTEM > CurrentControlSet > Control > Keyboard Layout. Щелкните правой кнопкой мыши по разделу «Keyboard Layout», выберите New > Binary Value и назовите его Scancode Map. Дважды щелкните по новому Binary Value и введите 00000000 00000000 02000000 00003A00 00000000 в поле двоичного значения.
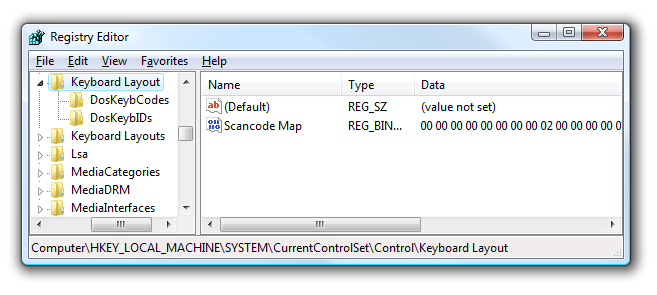
Скрыть определенные диски в проводнике
Если вы используете свой компьютер совместно или в офисе, вам необходимо тщательно защищать свои данные от посторонних глаз. Хотя вы можете скрыть отдельные файлы, более эффективным методом является хранение конфиденциальных данных на отдельном диске и скрытие всего диска из вида в File Explorer. Такой подход не только обеспечивает конфиденциальность, но и помогает поддерживать File Explorer в порядке.
Для этого перейдите в HKEY_LOCAL_MACHINE > SOFTWARE > Microsoft > Windows > CurrentVersion > Policies > Explorer. Щелкните правой кнопкой мыши по ключу «Explorer», выберите New > DWORD (32-bit) Value и назовите его NoDrives. Дважды щелкните новую запись и задайте ее значение в виде двоичного эквивалента буквы диска, которую вы хотите скрыть.
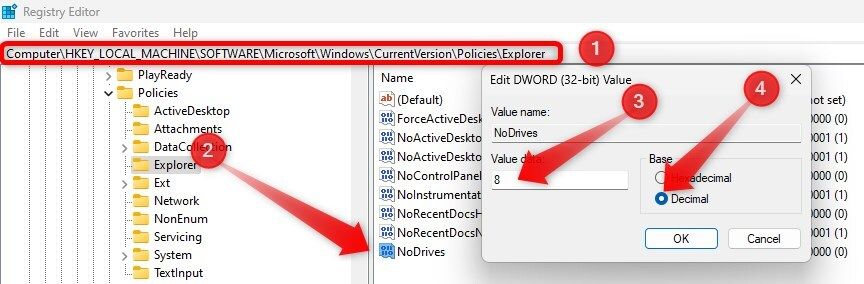
Каждая буква диска соответствует двоичному значению: A=1(2^0), B=2(2^1), C=4(2^2), D=8(2^3), E=16(2^4), F=32(2^5), G=64(2^6), H=128(2^7) и т. д. Просто не забудьте установить «Основание» на «Десятичное».
Быстрое переключение между окнами одного и того же приложения
Когда вы открываете несколько окон одной и той же программы, например File Explorer, Windows группирует их вместе. Чтобы переключиться между этими окнами, наведите курсор на значок программы на панели задач и выберите нужное окно из миниатюр. Даже если открыто всего два окна, это может быть обременительно, если вы часто переключаетесь между ними.
Чтобы упростить это, вы можете изменить редактор реестра, чтобы открывать последнее активное окно одним щелчком. Для этого перейдите в HKEY_CURRENT_USER > Software > Microsoft > Windows > CurrentVersion > Explorer > Advanced. Создайте новый параметр DWORD (32 бита) с именем LastActiveClick и установите его значение равным 1.
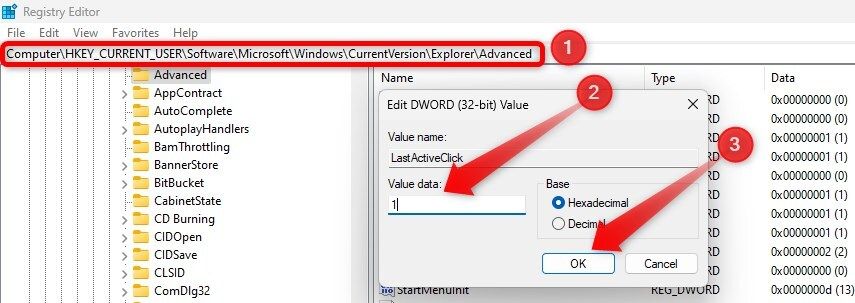
Редактор реестра позволяет вам вносить изменения, которые иногда невозможно сделать иным способом. Однако вам придется внимательно следовать вышеприведенным шагам. Если у вас нет опыта или вы не уверены в том, чтобы вносить эти изменения, вам следует избегать изменения реестра. Вместо этого изучите альтернативные методы внесения тех же изменений, если это возможно.
Программы для Windows, мобильные приложения, игры - ВСЁ БЕСПЛАТНО, в нашем закрытом телеграмм канале - Подписывайтесь:)
