8 поисковых фильтров, которые помогут вам быстро найти файлы в проводнике
Вам сложно найти файлы среди бесконечного беспорядка в проводнике? Если это так, возможно, вы не в полной мере используете встроенную функцию поиска, которая позволяет уточнить поиск по типу файла, размеру, дате, содержимому и т. д. Вот несколько полезных поисковых фильтров, которые можно использовать, чтобы упростить поиск файлов.
1 Поиск по расширению и типу файла
Проводник позволяет уточнить результаты поиска по расширению файла. Например, если папка содержит такие файлы, как документы, видео, приложения и изображения, но вас интересуют только изображения PNG, вы можете ввести ext:.png в строке поиска. Проводник затем отфильтрует результаты и отобразит только изображения в формате PNG, что упрощает поиск того, что вам нужно.
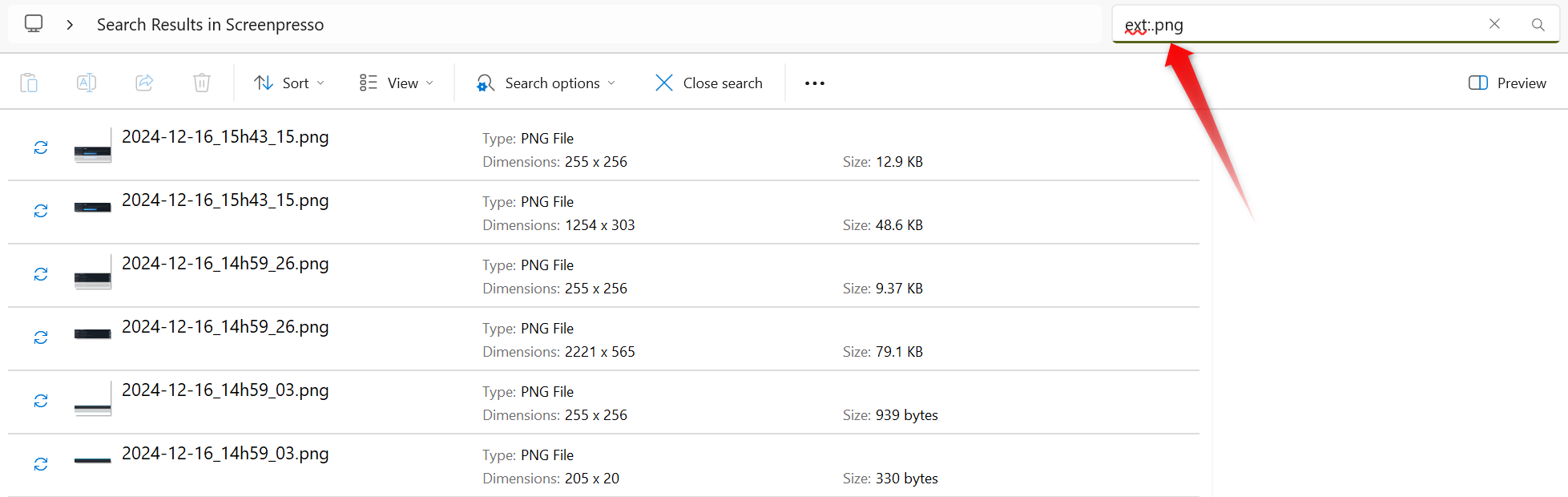
Программы для Windows, мобильные приложения, игры - ВСЁ БЕСПЛАТНО, в нашем закрытом телеграмм канале - Подписывайтесь:)
Аналогично, если вы предпочитаете фильтровать файлы по категории, а не по конкретному расширению, вы можете сгруппировать файлы по их типу, например документы, изображения, видео или музыка. Например, чтобы найти все файлы изображений в любом формате, введите kind:picture в строке поиска, и проводник отобразит все изображения в папке.
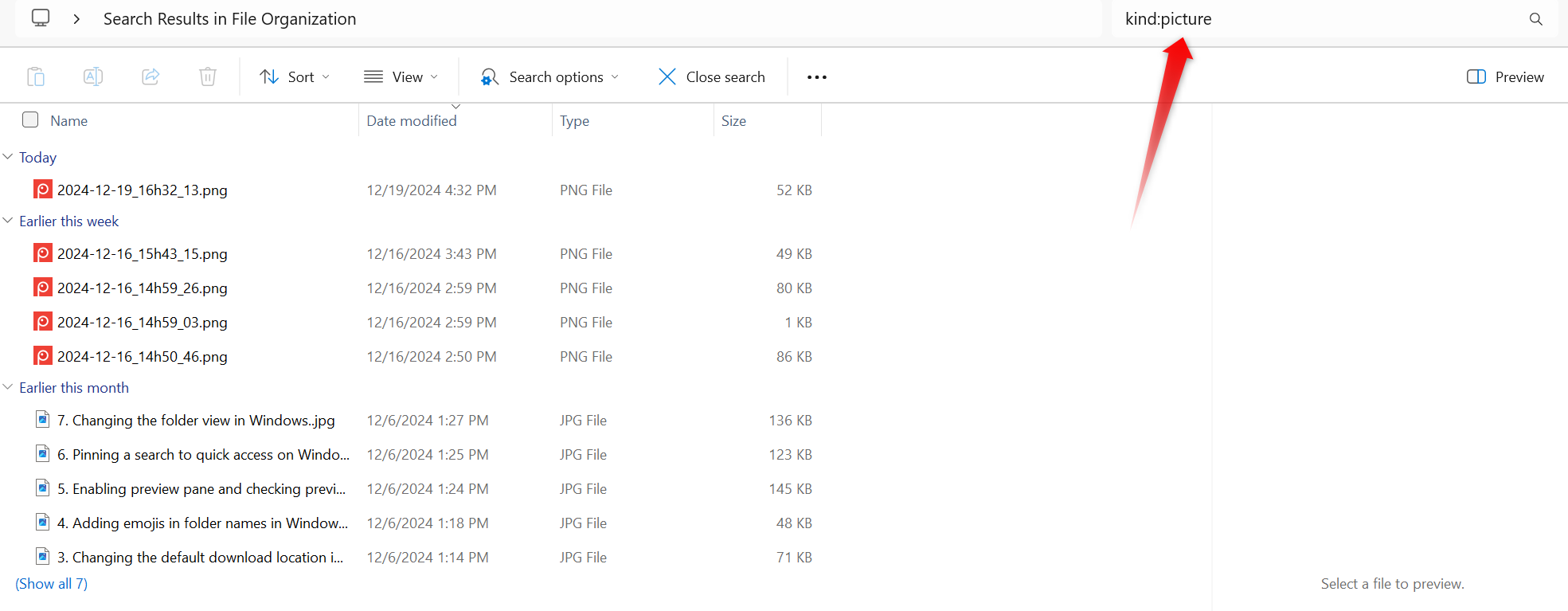
2 Поиск по подстановочным знакам
Проводник позволяет использовать специальные символы, такие как «*» и «?» в качестве подстановочных знаков для поиска файлов, если вы не уверены в их расширениях или полных именах.
Звездочка

Поиск файлов с использованием подстановочных знаков в проводнике.
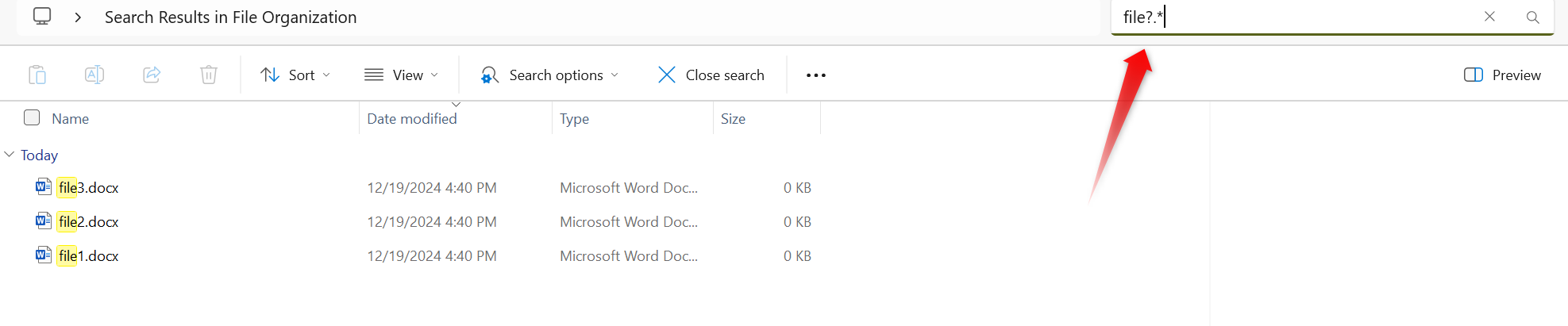
Поиск файлов с использованием подстановочных знаков в проводнике Windows.
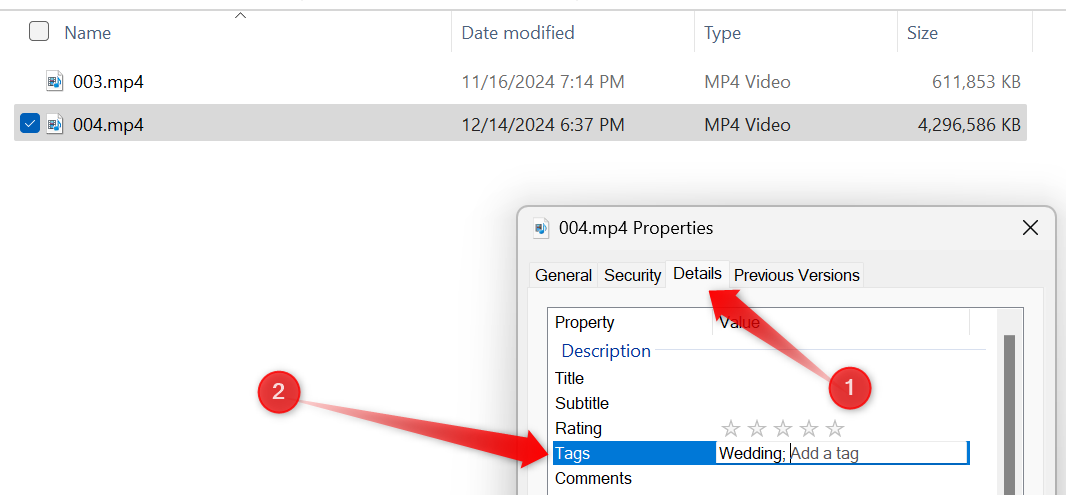
Добавление тега к файлу в проводнике

Поиск файлов с меткой свадьбы в проводнике.
4 Поиск по содержимому файла
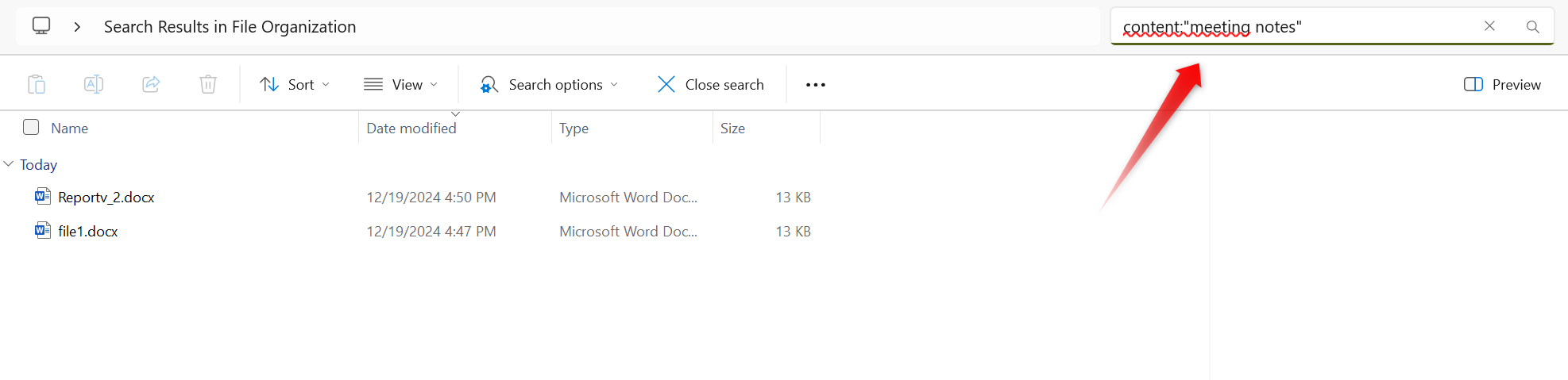
Поиск файлов по фразе в их содержимом в проводнике.
5 Поиск по дате
Вы также можете фильтровать файлы по точной дате или диапазону дат в зависимости от того, когда файл был создан, последний раз открывался или последний раз изменялся. Например, чтобы найти файлы, которые вы изменили сегодня, введите datemodified:today. Чтобы найти файлы, созданные на этой неделе или месяце, используйте datecreated:this неделя или datecreated:this месяц.
Поиск файлов, доступ к которым был открыт после определенной даты, в проводнике.
6. Исключите определенные слова или фразы
Проводник позволяет вам исключать определенные слова или фразы из результатов поиска с помощью оператора NOT или путем размещения знака минус (-) перед термином, который вы хотите исключить. Последний относительно проще в использовании. Это поможет вам исключить файлы, которые вас не интересуют, и при этом найти файлы, соответствующие другим критериям поиска.
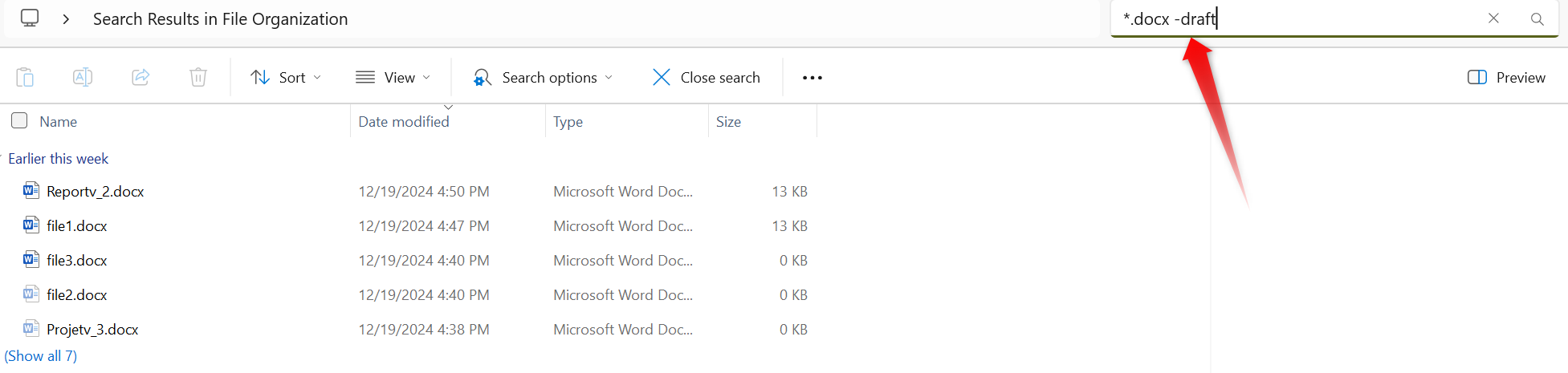
Поиск всех файлов документации, кроме черновика документа.
При исключении фраз помещайте их в кавычки, например *.docx — «заметки о встрече», чтобы исключить документы, содержащие фразу «заметки о встрече». Если вы предпочитаете, чтобы определенные папки никогда не появлялись в результатах поиска, независимо от критериев, вы можете легко исключить их через приложение настроек Windows.
7 Поиск по размеру
Проводник также позволяет искать файлы по их размеру. Если вы знаете приблизительный размер файла, который ищете, эта функция облегчит его поиск. Это также полезный фильтр при очистке дискового пространства, поскольку он позволяет идентифицировать большие файлы, размер которых превышает определенный размер. Затем вы можете переместить или удалить их, если они больше не нужны.
Поиск файлов по размеру в проводнике Windows.
8. Объедините несколько поисковых фильтров
в нашем закрытом телеграмм канале - Подписывайтесь:)
