8 малоизвестных функций Evernote, которые вам стоит использовать
Ключевые выводы
- Вы можете сканировать рукописные заметки непосредственно в Evernote, использовать искусственный интеллект для ускорения создания заметок и записывать голосовые заметки, если печатать их нет возможности.
- Теги помогают вам легко находить документы, а ярлыки позволяют держать часто используемые заметки под рукой. Вы также можете создавать напоминания, чтобы быть в курсе сроков.
- Кроме того, вы можете отслеживать изменения в заметках с течением времени и использовать встроенные функции управления задачами для создания и управления списками дел.
Evernote имеет множество полезных функций, о которых многие пользователи не знают. Вы можете использовать его для сканирования документов, получения помощи ИИ, установки напоминаний о сроках и записи голосовых заметок, среди прочего. Если вы используете Evernote для создания заметок, использование этих функций может помочь вам раскрыть весь потенциал приложения.
Цифровое сканирование и организация рукописных заметок
Если вам часто приходится сканировать рукописные заметки и вы полагаетесь на другие приложения для этой задачи, рассмотрите возможность использования встроенной функции сканирования документов Evernote. Она позволяет сканировать документы и импортировать отсканированные изображения непосредственно в заметки. Приложение использует технологию OCR, чтобы сделать отсканированные заметки доступными для поиска.
Эта функция доступна только в приложении для смартфонов. Чтобы использовать ее, откройте приложение Evernote для смартфонов, нажмите кнопку «Создать» в левом нижнем углу и выберите «Сканировать».
Программы для Windows, мобильные приложения, игры - ВСЁ БЕСПЛАТНО, в нашем закрытом телеграмм канале - Подписывайтесь:)
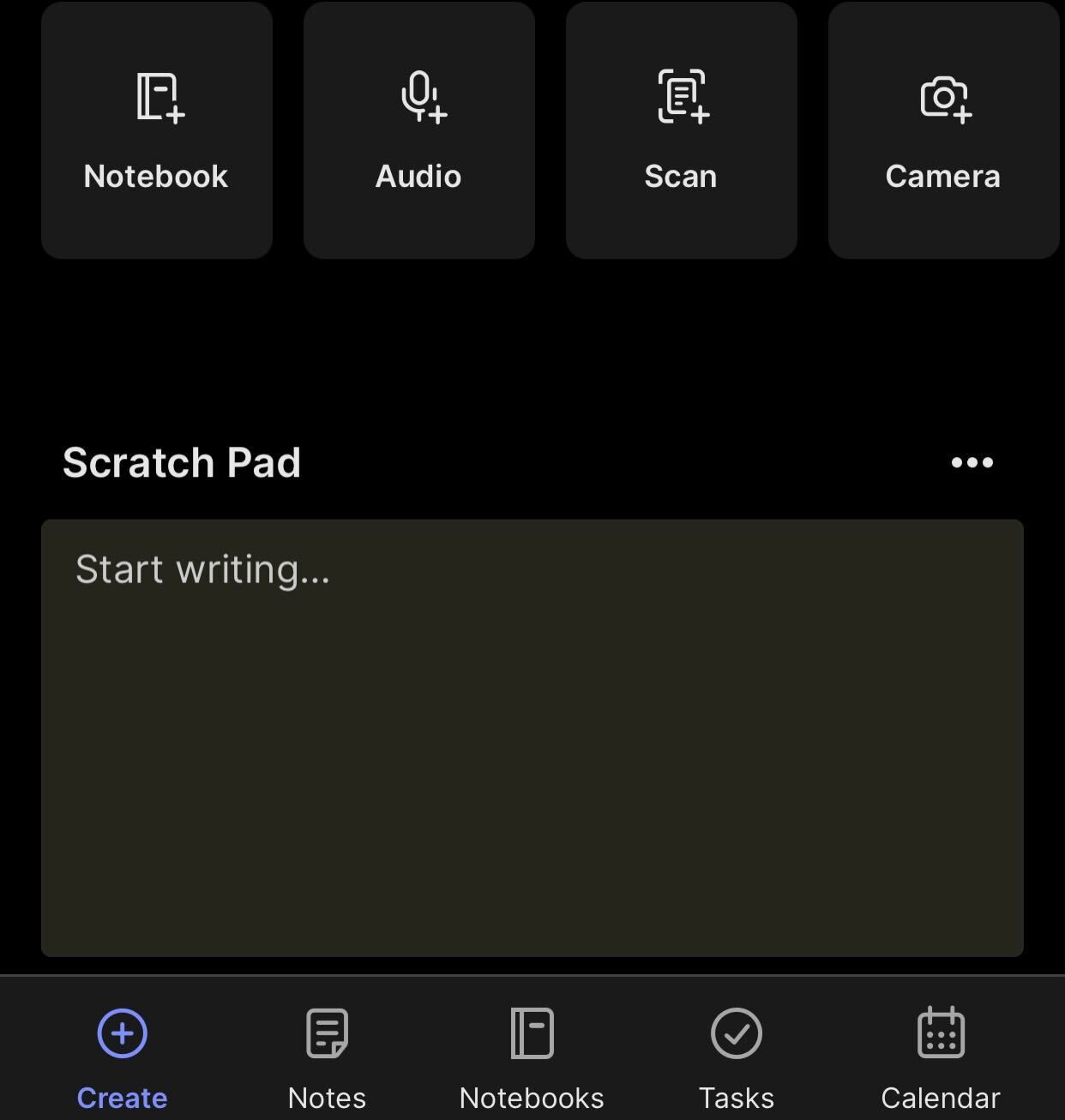
Вы можете либо позволить Evernote автоматически сканировать ваши заметки, либо вручную захватывать изображения содержимого, которое вы хотите отсканировать. Для сканирования нескольких страниц используйте автоматический режим для последовательного сканирования каждой страницы. После завершения нажмите «Сохранить», чтобы сохранить отсканированные изображения в одну заметку.
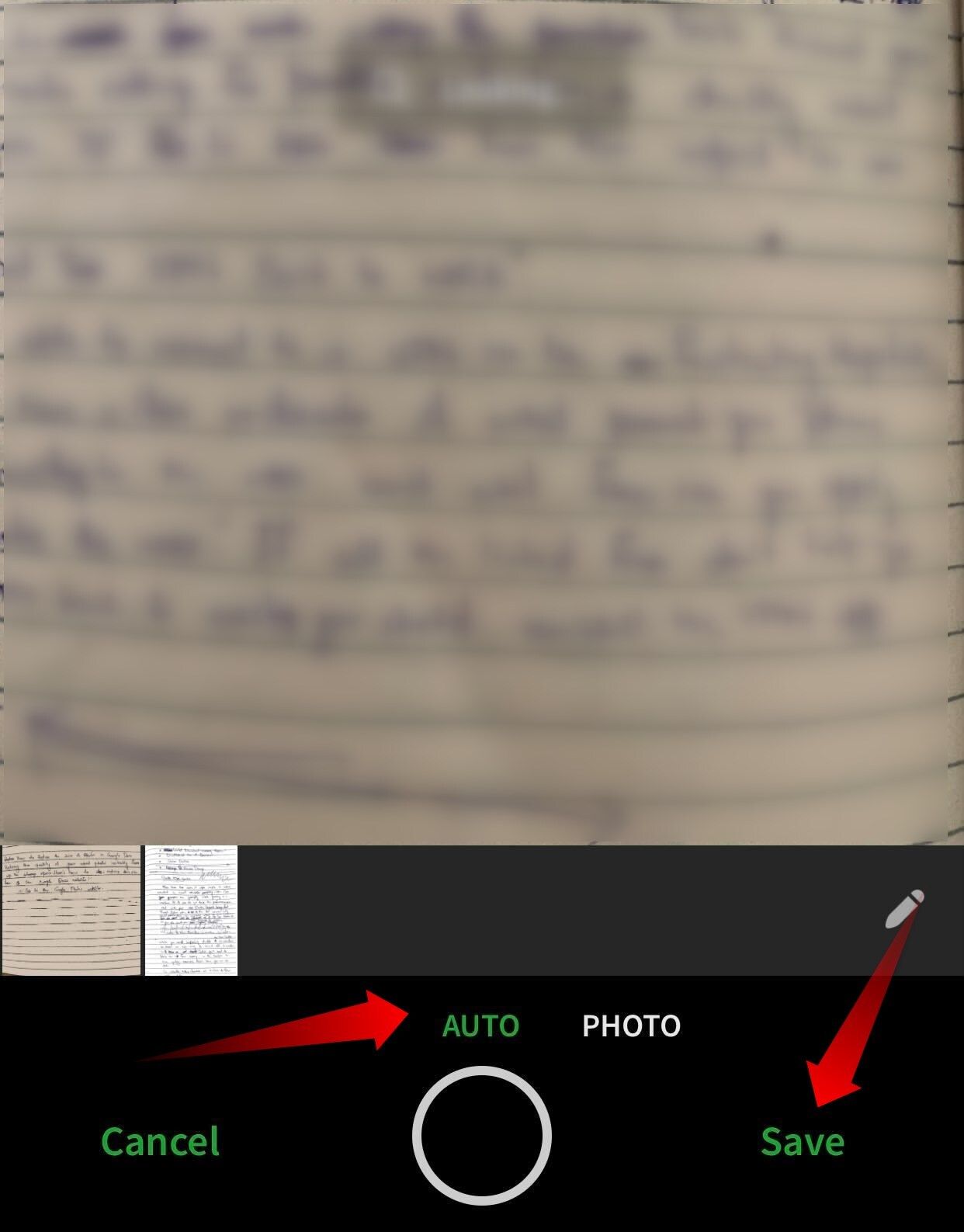
Получите помощь на основе искусственного интеллекта для улучшения ваших заметок
Чтобы идти в ногу с тенденцией развития ИИ, Evernote представил помощника ИИ в своих приложениях и веб-клиенте. Он может помочь вам писать и резюмировать длинные заметки, исправлять опечатки в поспешно написанных заметках, переводить текст между языками и корректировать тон вашего контента. Чтобы использовать его, выберите текст, который вы хотите улучшить, нажмите на раскрывающееся меню «ИИ» и выберите соответствующую опцию.
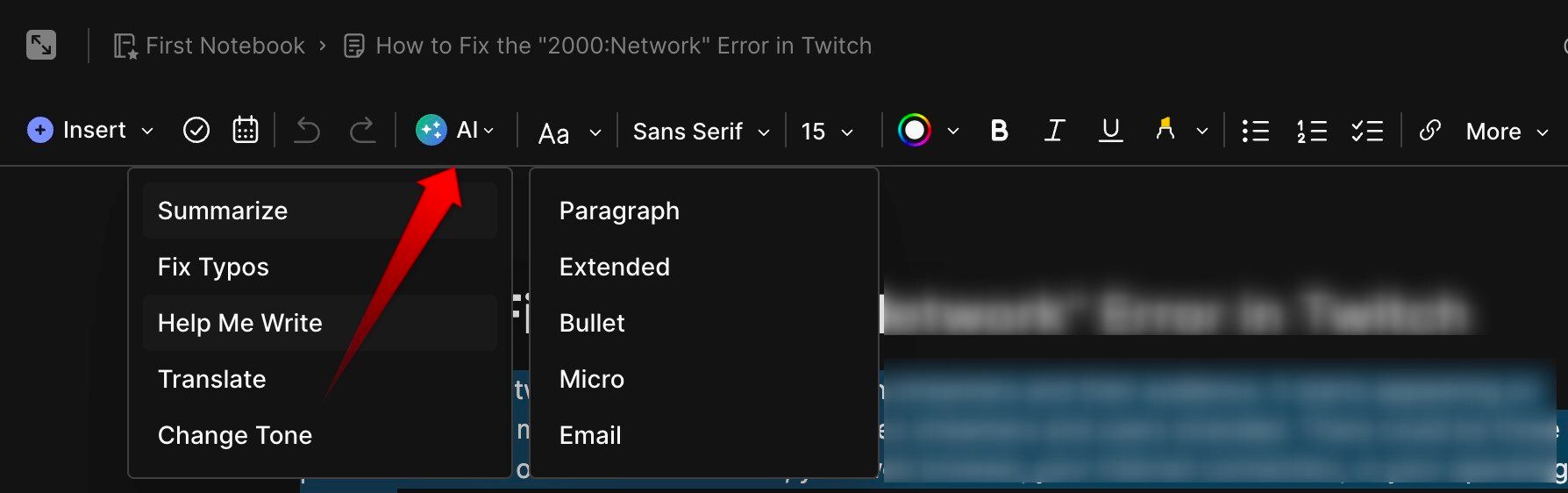
Функция работает по-другому в приложении Evernote для смартфонов. В отличие от настольного приложения и веб-клиента, которые позволяют дорабатывать отдельные разделы и абзацы, она дорабатывает весь документ сразу. Кроме того, она не работает с документами, содержащими менее 100 слов или более 6000 слов.
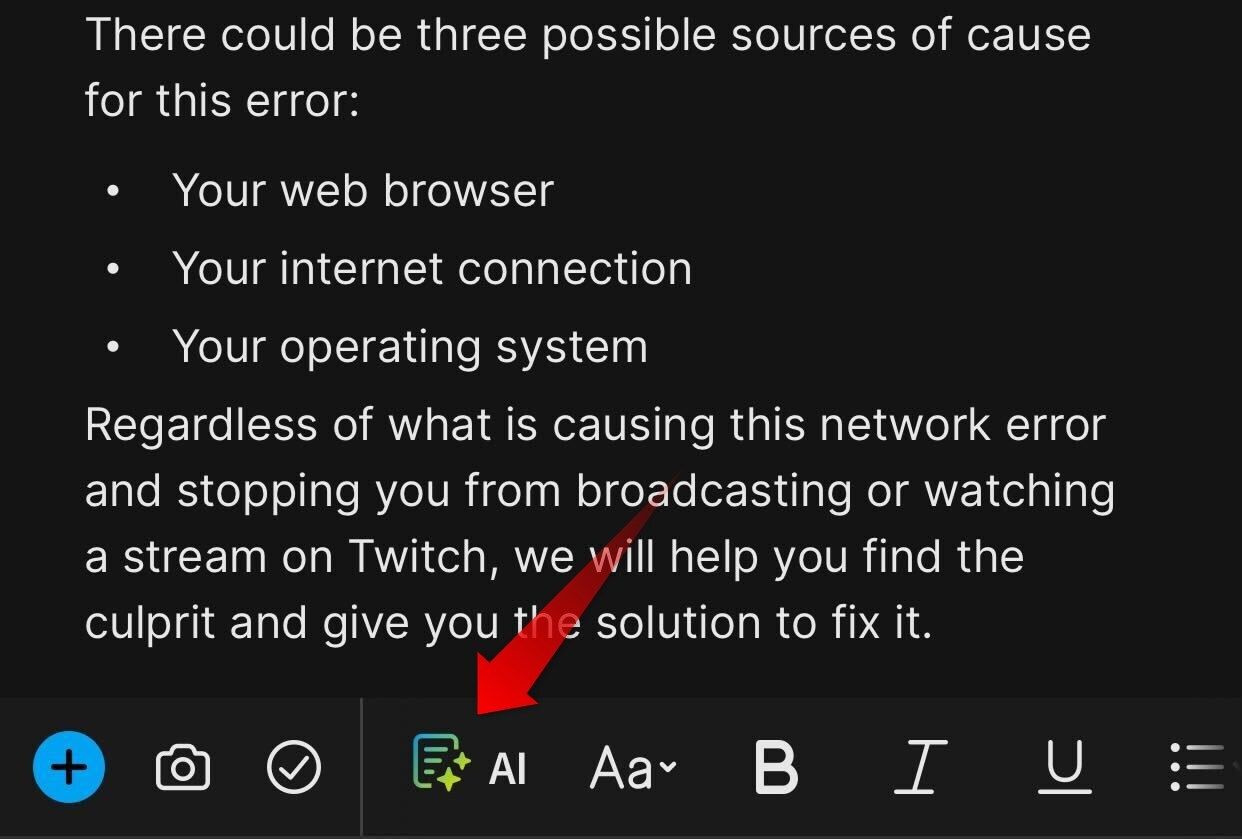
Записывайте и сохраняйте свои заметки как голосовые заметки
Функция голосовых заметок Evernote позволяет вам записывать аудиозаметки прямо в приложении, что позволяет быстро записывать разговоры или идеи без набора текста. Позже вы можете транскрибировать эти записи в текст, делая их редактируемыми и доступными для поиска. Кроме того, вы можете помечать их и синхронизировать между устройствами для легкого доступа.
Чтобы использовать эту функцию на смартфоне, нажмите значок «+» в нижнем левом углу и выберите «Аудио» из предложенных вариантов.
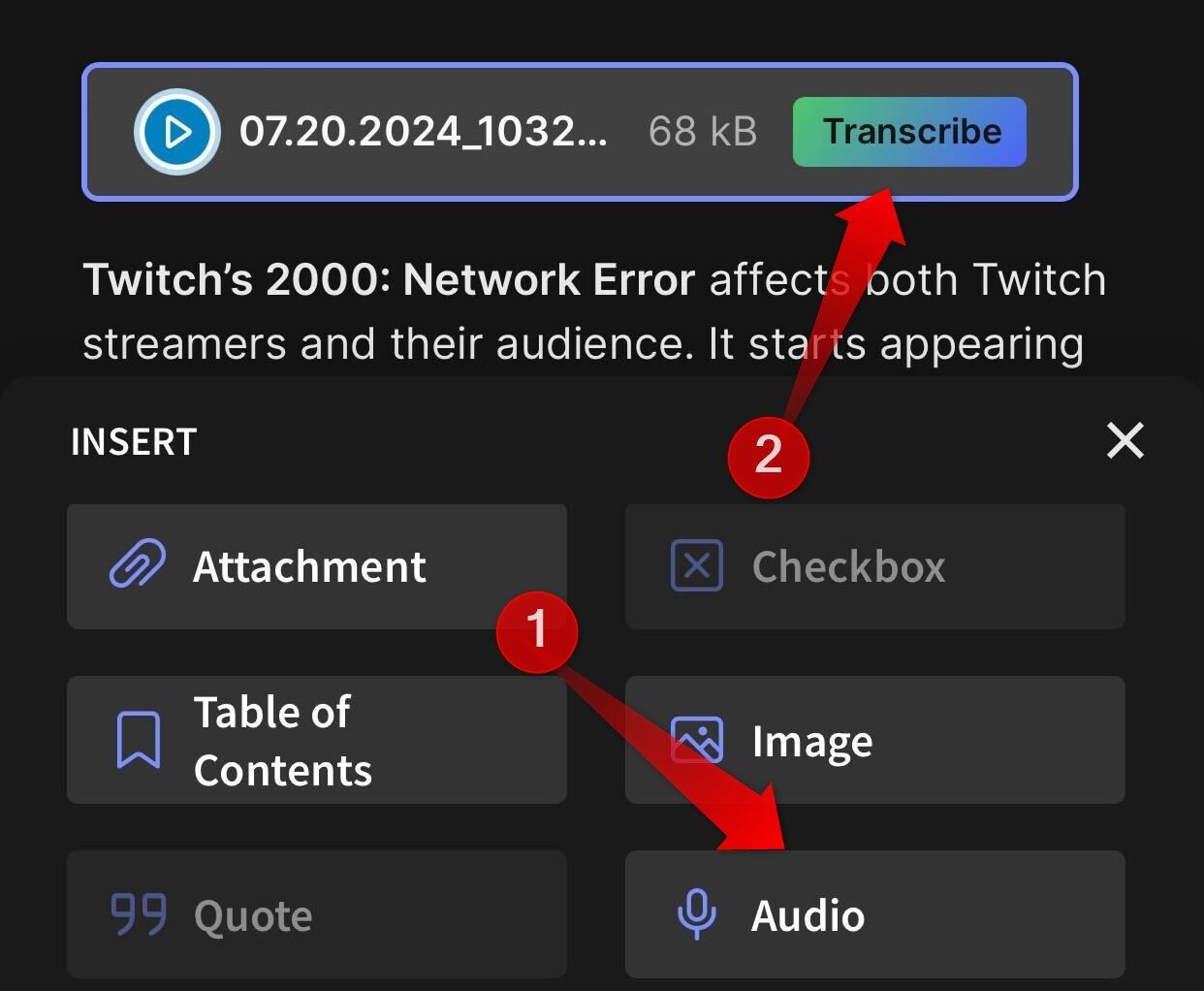
В приложении для настольного компьютера нажмите меню «Вставка» вверху, затем выберите «Аудиозапись». Разрешите приложению использовать ваш микрофон, запишите голосовое сообщение и нажмите красный значок остановки, когда закончите.
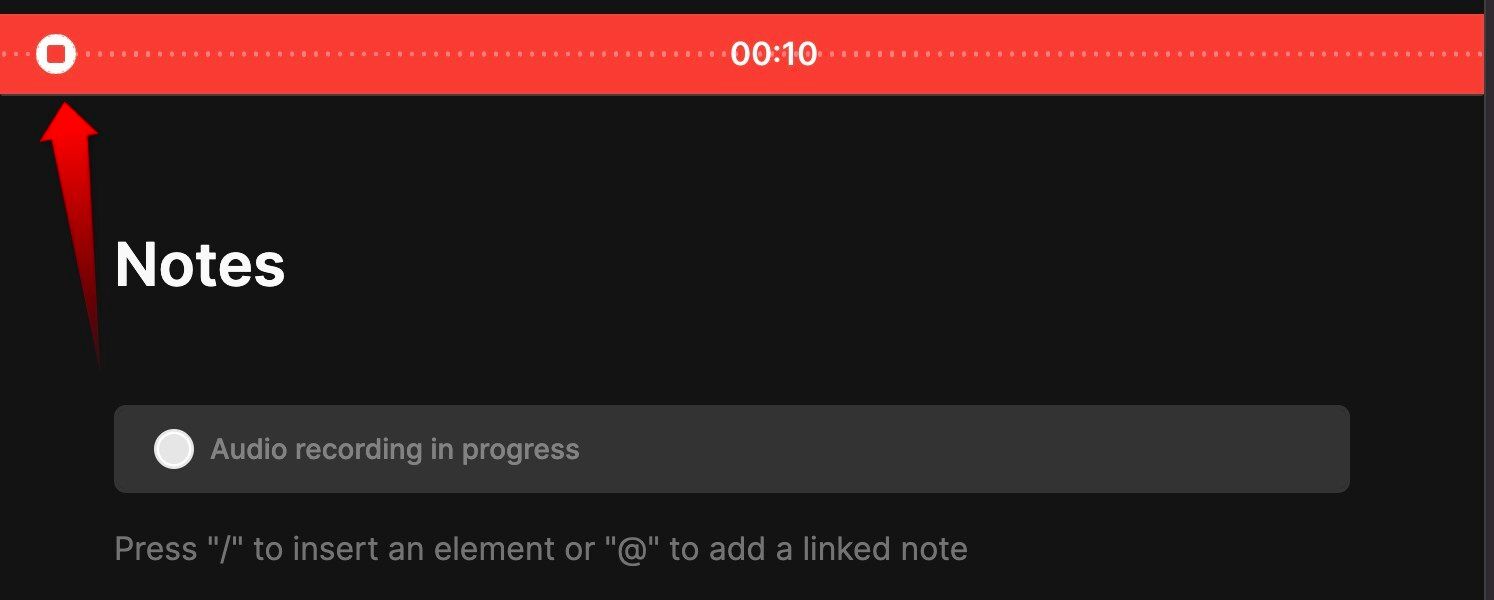
Заметка будет сохранена в той же заметке; вы можете расшифровать ее, нажав кнопку «Расшифровать».
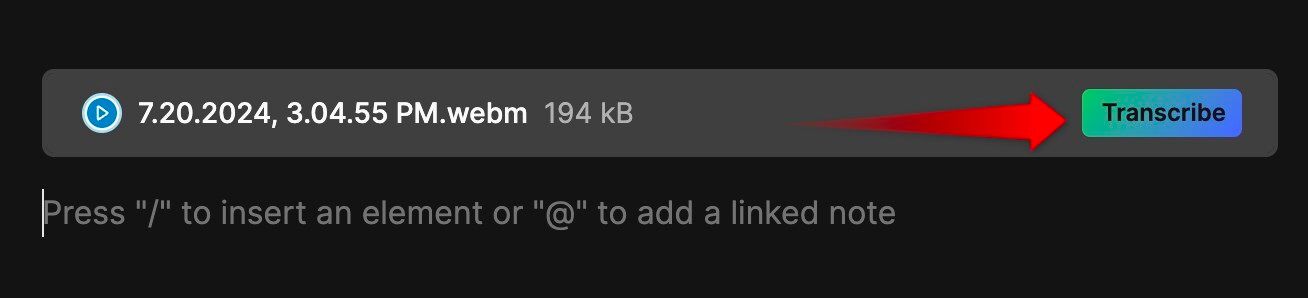
Установите напоминания, чтобы следить за сроками
Если вам часто не удается вовремя сдавать задания или следить за сроками, воспользуйтесь функцией напоминаний Evernote.
Этот инструмент позволяет вам создавать напоминания для отдельных заметок, назначая дату и время выполнения. По мере приближения крайнего срока вы будете получать оповещения с помощью push-уведомлений. Кроме того, напоминание синхронизируется на всех ваших устройствах. Независимо от того, на каком устройстве вы установили напоминание, вы будете получать уведомления на всех своих устройствах.
Чтобы установить напоминание в приложении Evernote для ПК, нажмите на значок колокольчика в правом нижнем углу заметки, укажите время и дату и нажмите «Добавить напоминание».
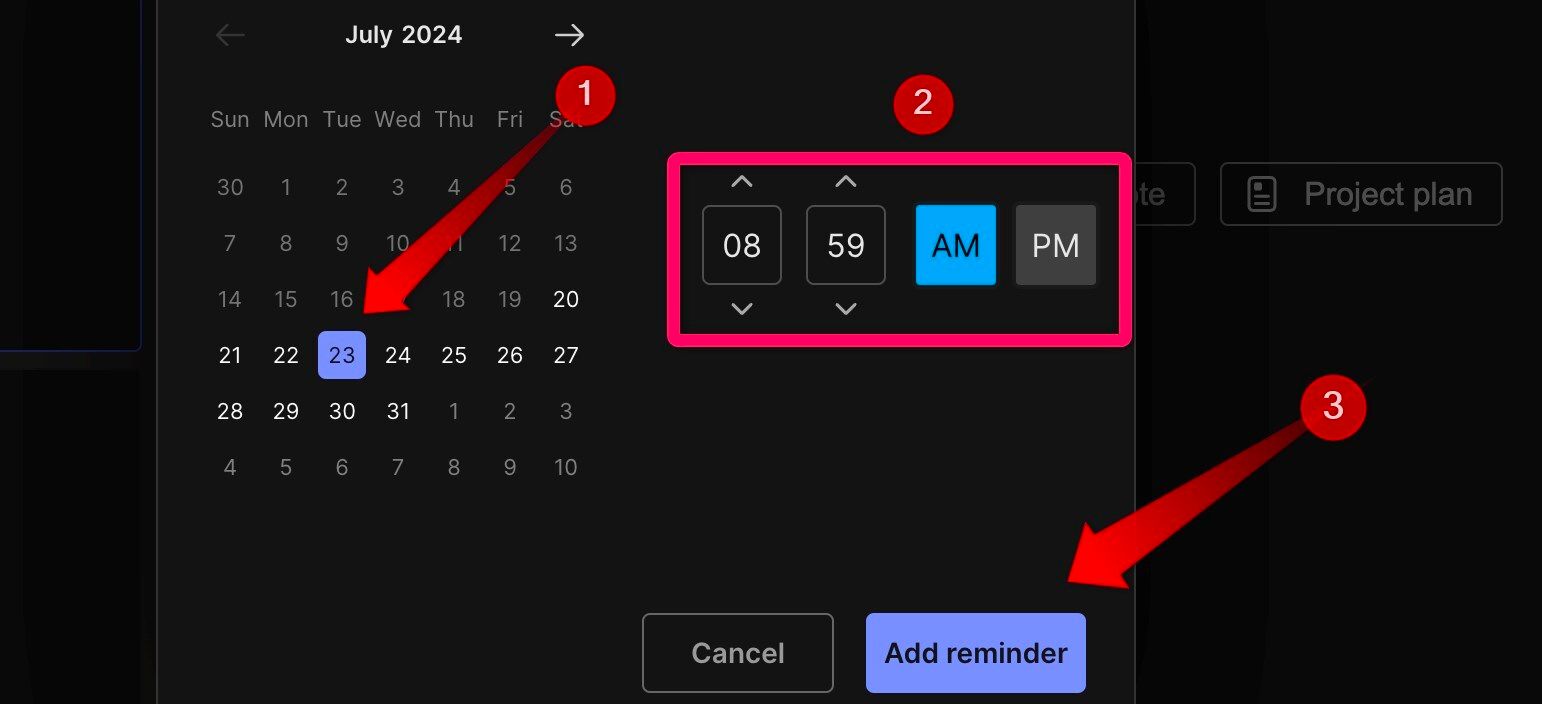
На смартфоне нажмите на три горизонтальные точки в правом верхнем углу, выберите «Добавить напоминание», установите время и дату и нажмите «Сохранить».
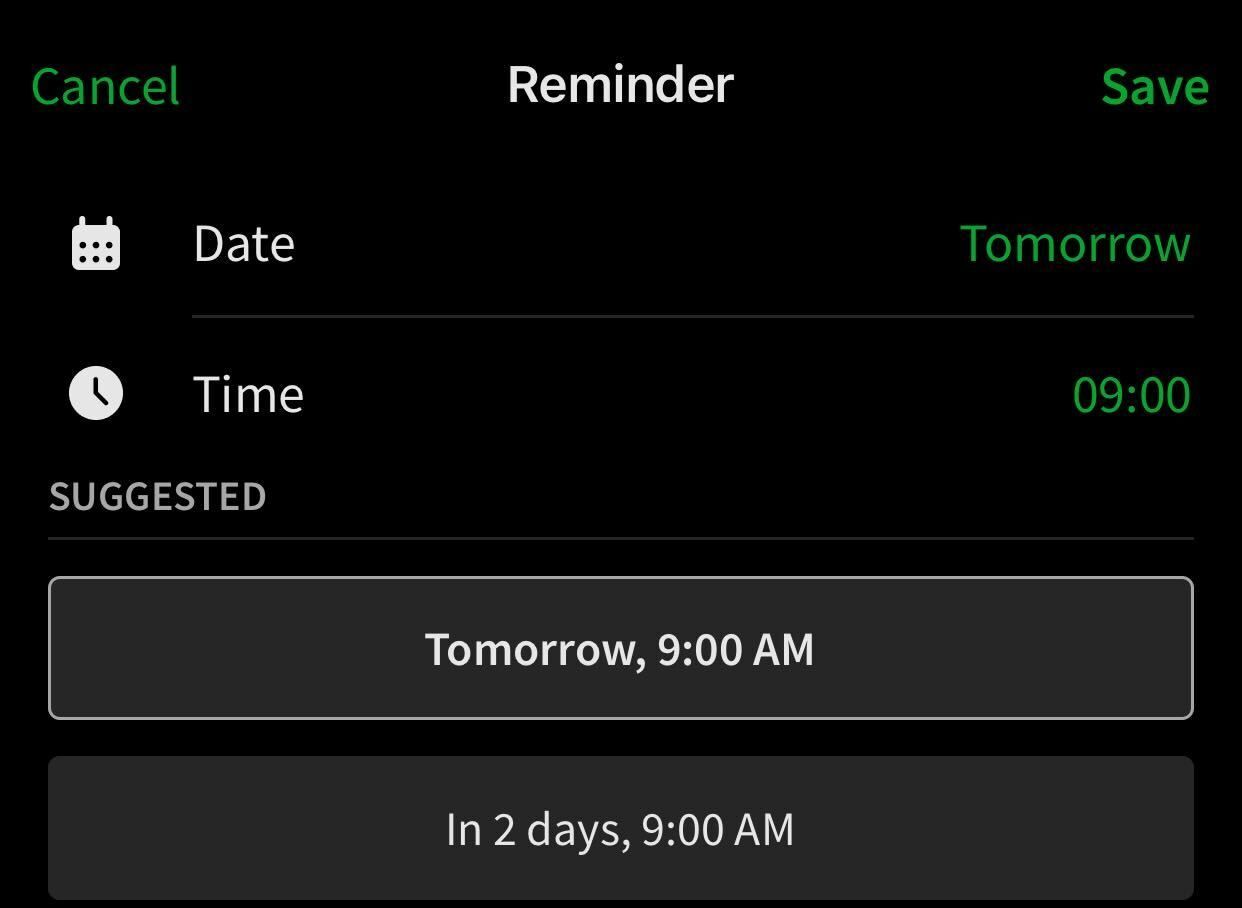
Используйте теги для быстрого поиска вашего контента
Если вам сложно найти файлы в загроможденной библиотеке заметок, вам следует начать помечать их тегами для более легкого поиска. Например, помечайте тегами все заметки для глав предмета, например, «Физика Глава 3». Таким образом, вы сможете быстро находить связанные заметки. Теги также помогают более эффективно организовывать файлы, устраняя необходимость в многочисленных папках.
Чтобы пометить файл, щелкните символ тега в нижнем левом углу заметки (приложение для настольного компьютера) или в верхнем правом углу (приложение для смартфона), введите нужный тег и нажмите Enter.
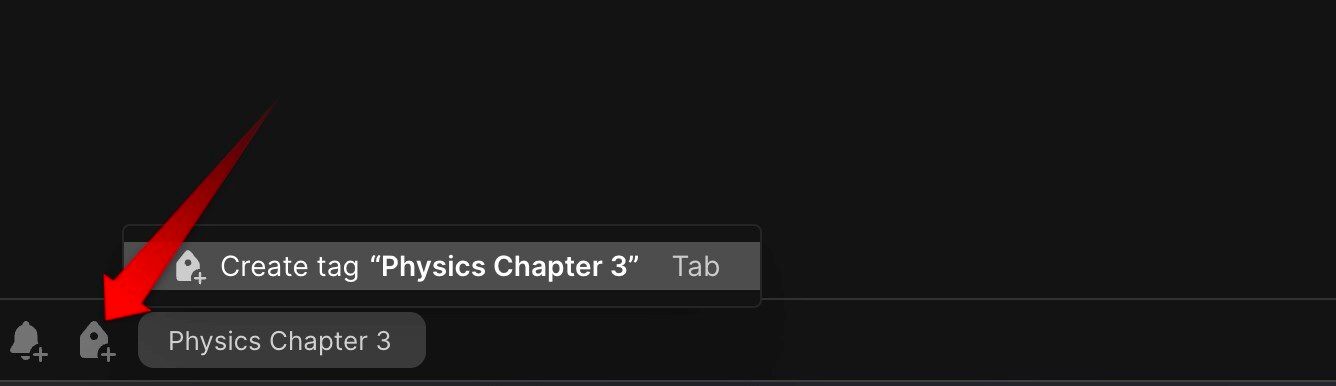
Сохраняйте часто используемые заметки как ярлыки
Другая часто упускаемая из виду, но полезная функция Evernote — добавление заметок в ярлыки. Это позволяет добавлять часто используемые заметки на панель быстрого доступа справа, сохраняя важные заметки под рукой. Устраняя необходимость постоянного поиска файлов, эта функция может повысить вашу производительность.
Чтобы добавить заметку в ярлыки, щелкните по ней правой кнопкой мыши и выберите «Добавить в ярлыки».
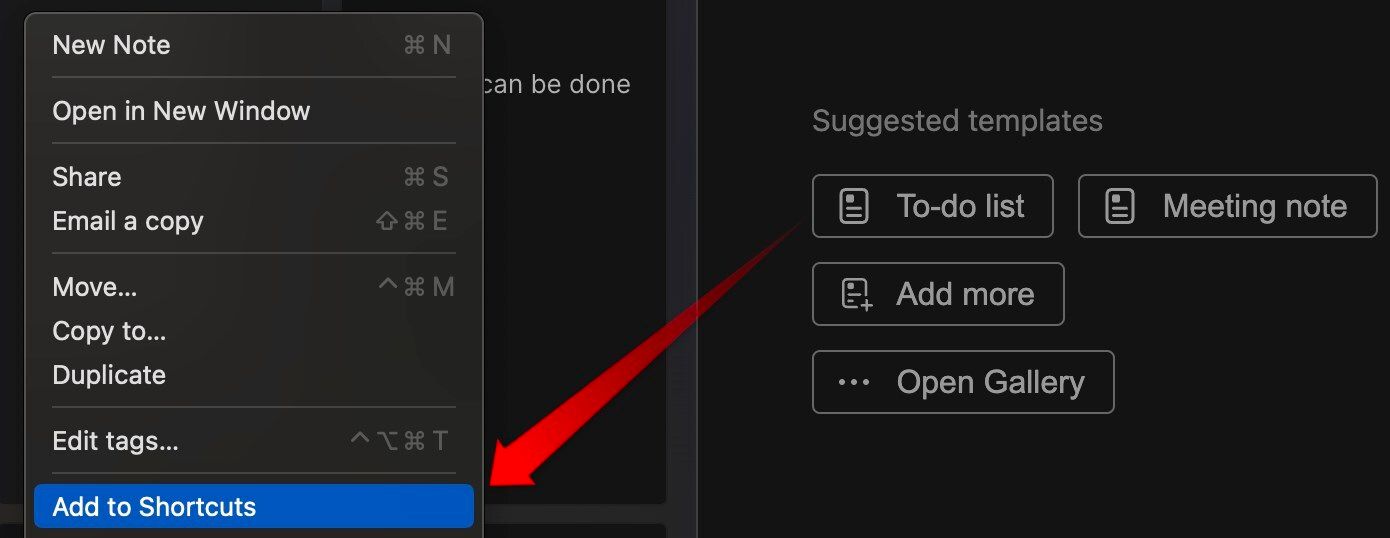
Откройте заметку в приложении для смартфона, нажмите на три горизонтальные точки в правом верхнем углу и выберите «Добавить в ярлыки».
Эффективно управляйте задачами с помощью списков дел
Хотя функция управления задачами Evernote в первую очередь предназначена для управления задачами проекта путем установки сроков, напоминаний и назначения задач членам команды, вы также можете использовать ее для создания эффективных списков дел. Вы можете устанавливать сроки, чтобы выделить время для каждой задачи, и использовать напоминания, чтобы гарантировать своевременное завершение, заменяя необходимость в отдельных приложениях для списков дел.
Чтобы создать список дел, откройте новую заметку, нажмите на значок галочки в верхнем левом углу, введите название первой задачи и назначьте крайний срок, напоминание и участников, если необходимо. После этого нажмите Enter, чтобы создать следующую задачу. Когда вы закончите задачу, отметьте круг, чтобы зачеркнуть ее. В качестве альтернативы вы можете использовать шаблон списка дел.
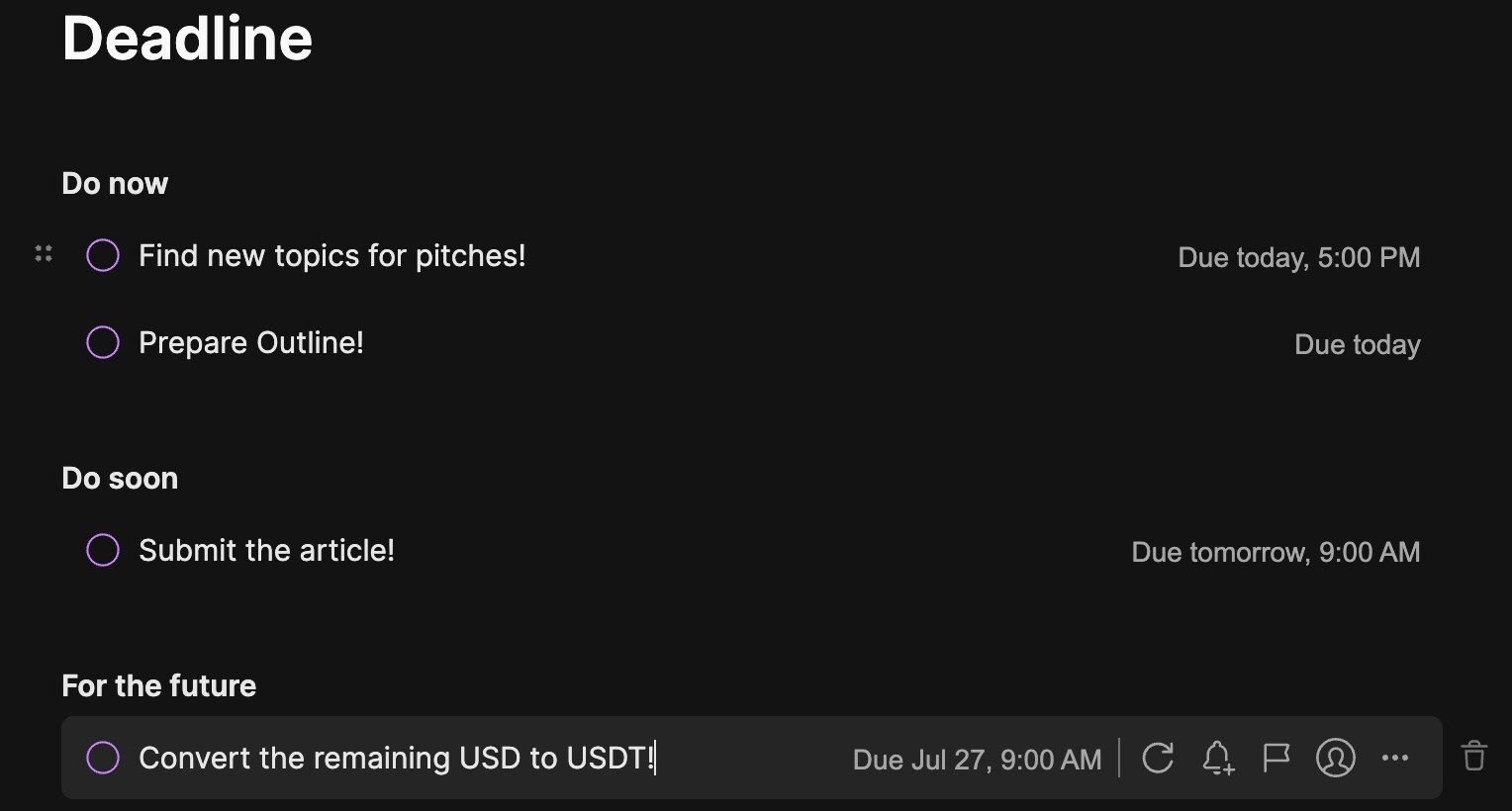
Не забудьте удалить свой ежедневный список дел в конце дня, чтобы упорядочить управление задачами в приложении.
Просмотр изменений с течением времени с помощью истории заметок
Как и другие приложения для создания заметок, Evernote сохраняет записи предыдущих версий ваших заметок. Эта функция полезна, если вы вносите непреднамеренные изменения и хотите их отменить или хотите отслеживать изменения с течением времени. Однако история заметок доступна только в веб-версии и версии Evernote для ПК; она недоступна в приложении для смартфонов.
Чтобы просмотреть предыдущие версии заметки, нажмите на три горизонтальные точки в правом верхнем углу и выберите «История заметок». Это отобразит все предыдущие версии заметки и их соответствующие даты и время. Чтобы просмотреть более старую версию, нажмите «Экспорт», чтобы сохранить ее. Если вы хотите вернуть текущую заметку к предыдущей версии, нажмите «Восстановить».
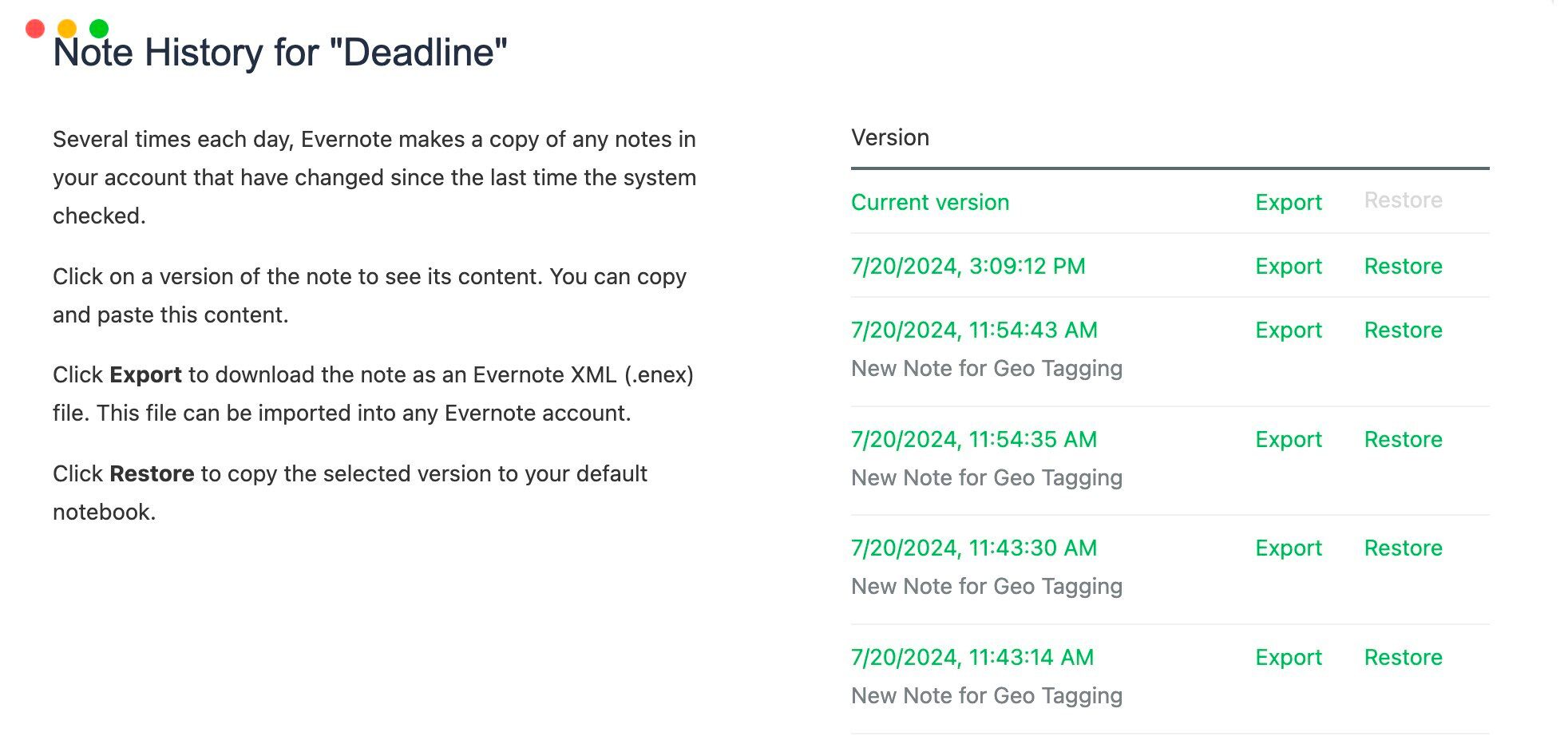
Evernote — это отличное приложение для создания заметок, и использование вышеперечисленных функций может еще больше оптимизировать процесс создания заметок. Используйте эти функции для улучшения рабочего процесса и производительности, делитесь любимыми заметками с друзьями и семьей и продолжайте изучать другие, менее известные функции, которые предлагает Evernote.
Программы для Windows, мобильные приложения, игры - ВСЁ БЕСПЛАТНО, в нашем закрытом телеграмм канале - Подписывайтесь:)
