8 функций ножниц, которые вам нужно знать
Многие пользователи Windows используют инструмент «Ножницы» только для создания простых снимков экрана, не зная о полном наборе его функций. С его помощью вы можете делать отложенные снимки экрана, создавать фрагменты произвольной формы, записывать видео, извлекать текст из изображений и многое другое. Если вы используете его только для простых снимков экрана, вот что вы упускаете.
1 Изучите различные режимы снипа
Большинство пользователей придерживаются режима прямоугольного фрагмента по умолчанию, который позволяет нарисовать прямоугольник вокруг области, которую вы хотите захватить. Однако «Ножницы» предлагают три дополнительных режима, которые многие упускают из виду. Режим фрагмента произвольной формы позволяет нарисовать любую форму вокруг области, которую вы хотите захватить, что делает его идеальным для снимков экрана неправильной или нестандартной формы.
Аналогично, режим фрагмента окна позволяет захватывать конкретное окно приложения, например вкладку браузера или окно программы, а полноэкранный фрагмент захватывает весь экран, что особенно полезно для многоэкранных настроек. Чтобы использовать эти режимы снимка, разверните меню «Режим снимка», выберите нужный режим и сделайте снимок экрана, как обычно.
Программы для Windows, мобильные приложения, игры - ВСЁ БЕСПЛАТНО, в нашем закрытом телеграмм канале - Подписывайтесь:)
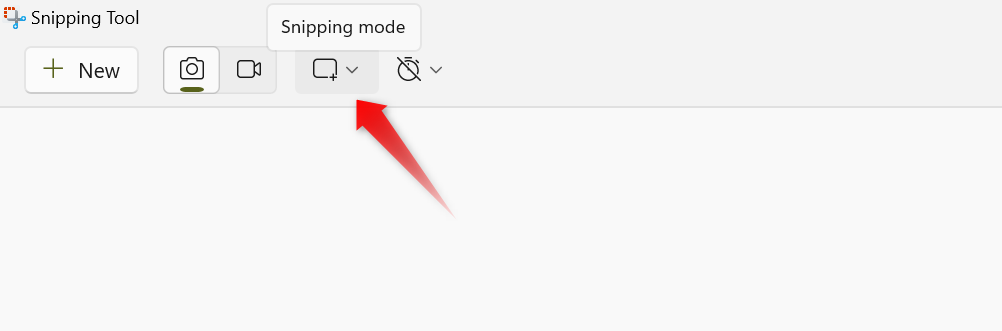
2. Используйте функцию временной задержки.
При использовании инструмента «Ножницы» для создания снимков экрана выпадающие меню, контекстные меню и другие динамические элементы часто исчезают при нажатии любой клавиши. Если из-за этого вам сложно уловить эти элементы, вы оцените функцию Time Delay. Эта функция дает вам время настроить экран или открыть меню перед созданием снимка экрана.
Чтобы использовать эту функцию, выберите нужный режим обрезки в инструменте «Ножницы» и разверните раскрывающееся меню «Задержка обрезки». Оттуда вы можете выбрать задержку 3, 5 или 10 секунд. После настройки задержки запустите фрагмент и подготовьте экран в течение заданного времени. Это позволяет вам делать более подробные снимки экрана, не торопясь.
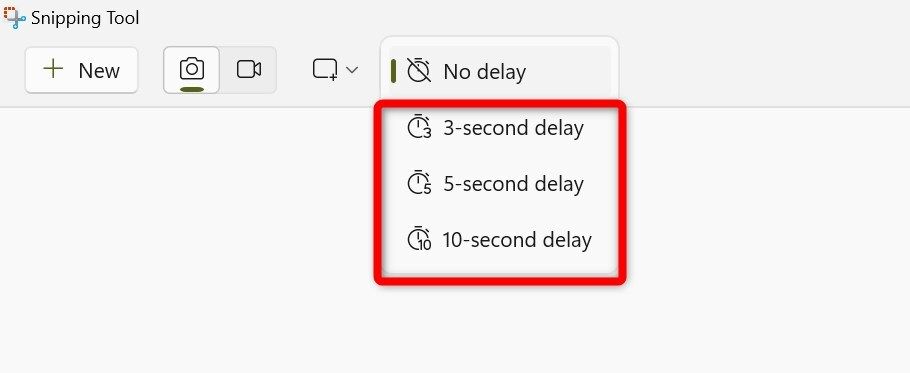
Snipping Tool также предлагает встроенные инструменты для аннотирования ваших снимков экрана. Он позволяет вам отмечать и выделять важные части снимков экрана, чтобы эффективно передать ваше сообщение. Вы можете рисовать, писать или добавлять фигуры к изображению. Чтобы выделить изображение или нарисовать его, выберите инструменты «Перо» или «Выделитель» на панели инструментов.
Если толщина или цвет пера или маркера по умолчанию не соответствует вашим предпочтениям, вы можете настроить их. Если вы случайно добавили фигуру, смайлик или текст, инструмент «Ластик» позволит удалить ненужные элементы. Также вы можете обрезать изображение, чтобы удалить ненужные части. Эти инструменты аннотаций отлично подходят для быстрого редактирования, особенно когда вы спешите.
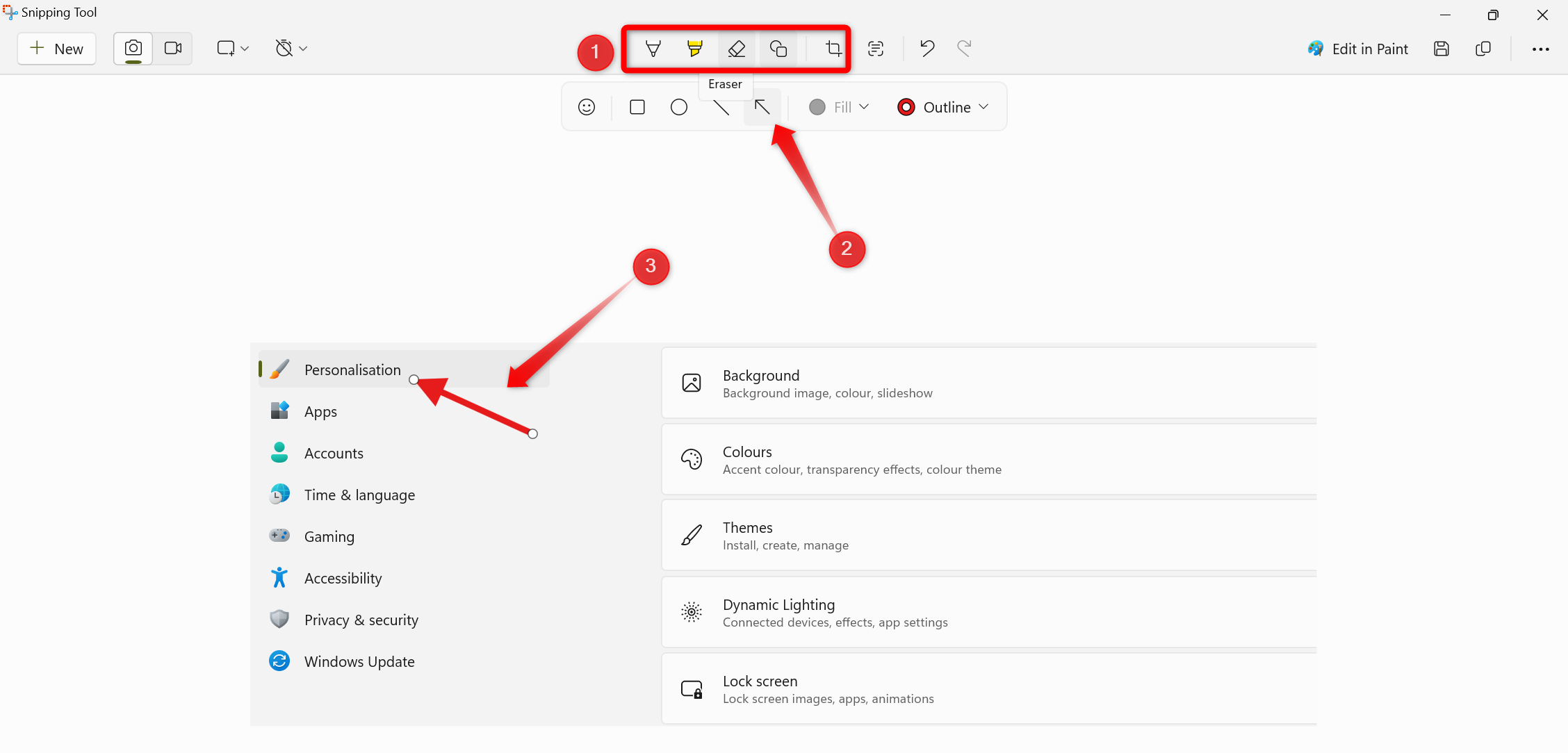
4. Легко записывайте свой экран
Инструмент «Ножницы» вышел за рамки простого инструмента для создания снимков экрана. Microsoft представила функцию записи экрана, которая позволяет записывать экран. Интерфейс записи прост, с возможностью записи вашего голоса и включения или выключения системного звука. Кроме того, нет ограничения по времени. Если вы используете другой инструмент записи экрана, инструмент «Ножницы» может легко заменить его.
Чтобы использовать функцию записи видео, выберите опцию «Запись» в правом верхнем углу и нажмите кнопку «Новый». Затем выберите область экрана, которую хотите записать, и нажмите кнопку «Старт». Ножницы начнут запись. Когда вы закончите, нажмите красную кнопку «Стоп», и Windows сохранит запись в папке записи по умолчанию.
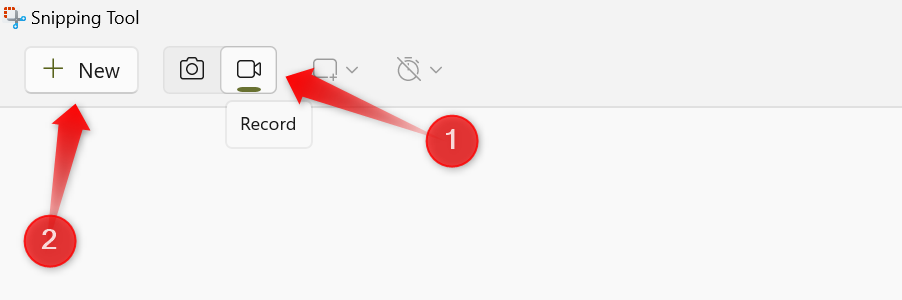
5 Редактируйте скриншоты в Paint и видео в Clipchamp
Если вы делаете снимки экрана с помощью «Ножниц», но редактируете их в другой программе, вы можете сэкономить время, экспортировав их непосредственно в Paint для редактирования. Нажмите кнопку «Редактировать в Paint» в правом верхнем углу инструмента «Ножницы», внесите изменения, а затем перейдите в меню «Сохранить как», чтобы сохранить отредактированное изображение в предпочитаемом вами формате.
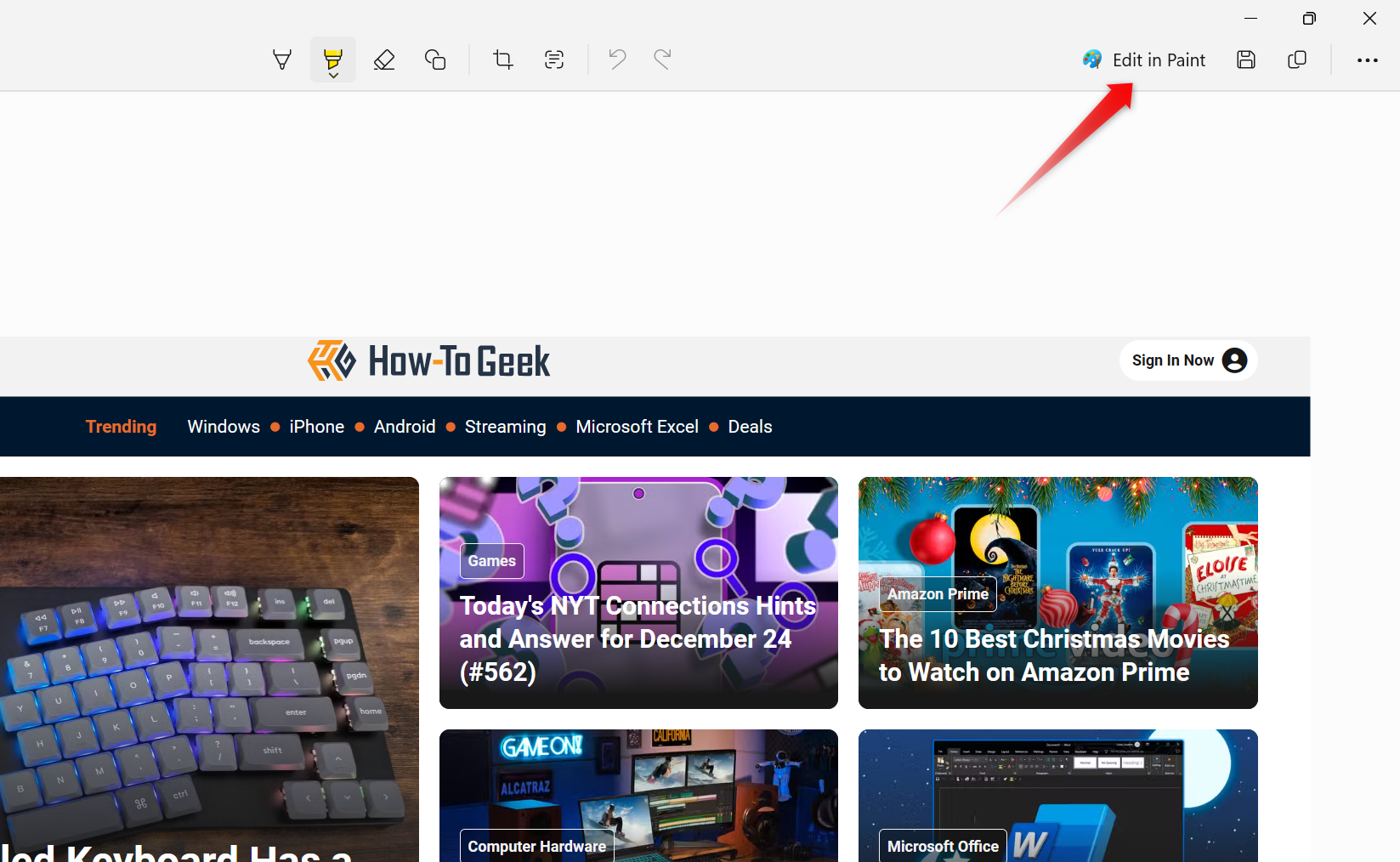
Аналогичным образом, если вы используете инструмент «Ножницы» для записи видео, а затем редактируете их в стороннем редакторе, вы можете экспортировать их непосредственно в Clipchamp, бесплатный видеоредактор Microsoft. С помощью Clipchamp вы можете комбинировать клипы, добавлять аудио, наложения текста, переходы, фильтры и многое другое — и все это бесплатно. Кроме того, удобный интерфейс делает его идеальным редактором для новичков.
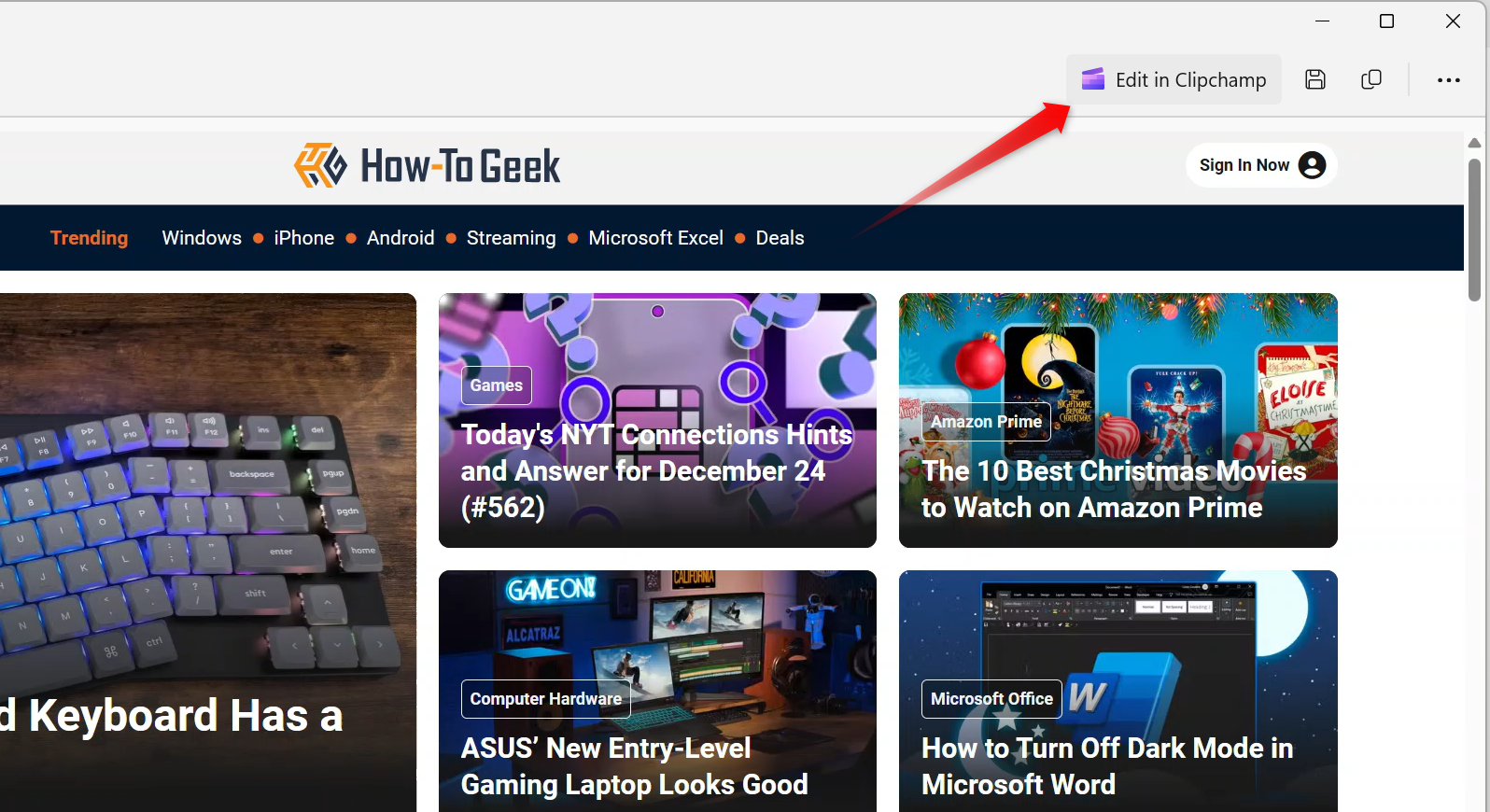
Инструмент «Ножницы» теперь поддерживает технологию OCR (оптическое распознавание символов), которая позволяет извлекать текст из изображений. Эта функция экономит ваше время и избавляет вас от необходимости вручную вводить рукописные заметки, будь то с физической страницы или загруженные из Интернета. Также вы можете легко редактировать извлеченный текст.
Чтобы использовать эту функцию, просто импортируйте изображение в инструмент «Ножницы», выберите опцию «Действия с текстом» вверху, и инструмент просканирует изображение на наличие текста. После обнаружения он выделит части текста. Затем вы можете выделить текст, щелкнуть по нему правой кнопкой мыши, выбрать «Копировать текст» и вставить его в любое место. Вы также можете использовать функцию «Редактировать», чтобы скрыть конфиденциальную информацию.
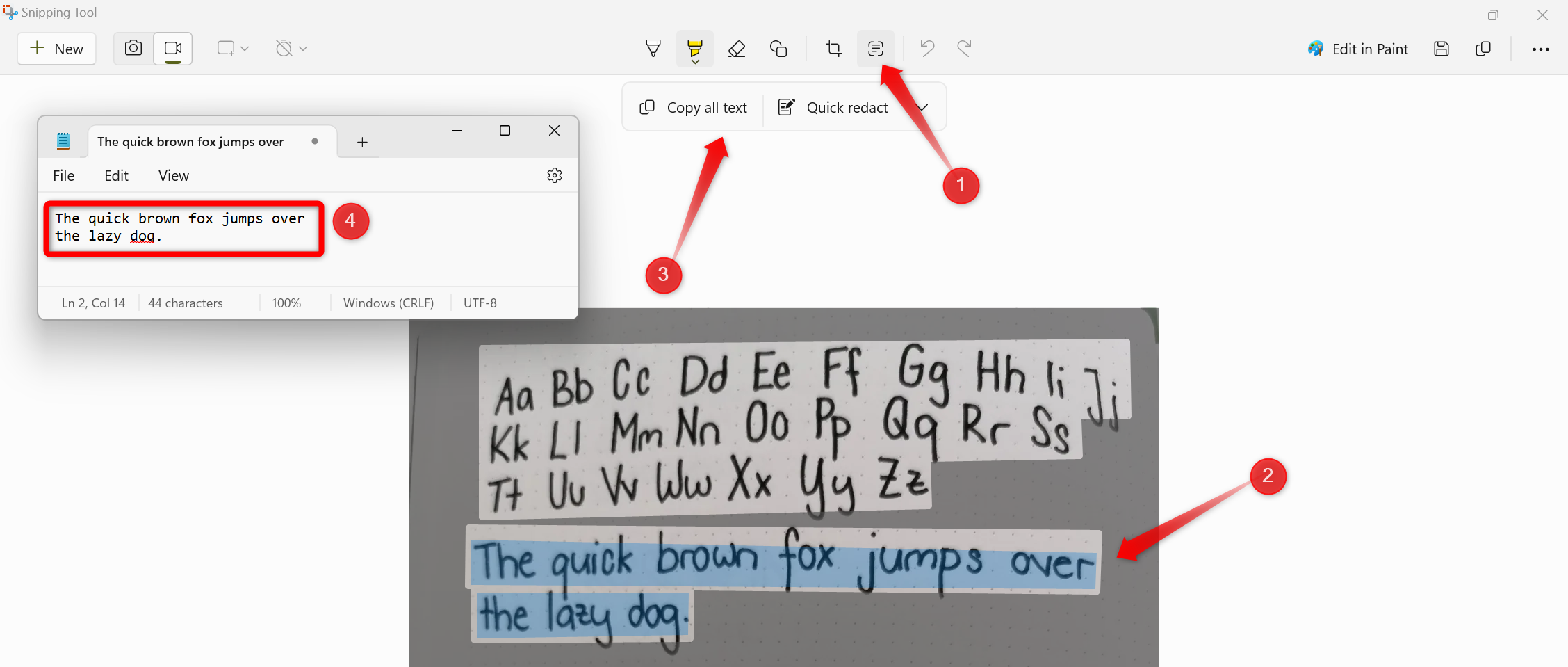
7. Включите корректор цвета HDR-скриншотов.
Снимки экрана, сделанные на HDR-мониторе, выглядят более яркими и захватывающими, чем снимки, сделанные на стандартном мониторе. Инструмент «Ножницы» включает в себя функцию «Корректор цвета снимков экрана HDR», которая автоматически настраивает цвета снимков экрана, снятых на мониторе HDR. Если у вас есть монитор HDR, включение этой функции улучшит внешний вид ваших снимков экрана.
Без включения этой функции снимки экрана, сделанные на мониторе HDR, будут выглядеть так же, как снимки, сделанные на стандартном мониторе. По умолчанию эта функция отключена, поэтому вам придется включить ее в настройках. Для этого откройте «Ножницы», щелкните три горизонтальные точки в правом верхнем углу и выберите «Настройки». Затем включите «Корректор цвета HDR-скриншотов».
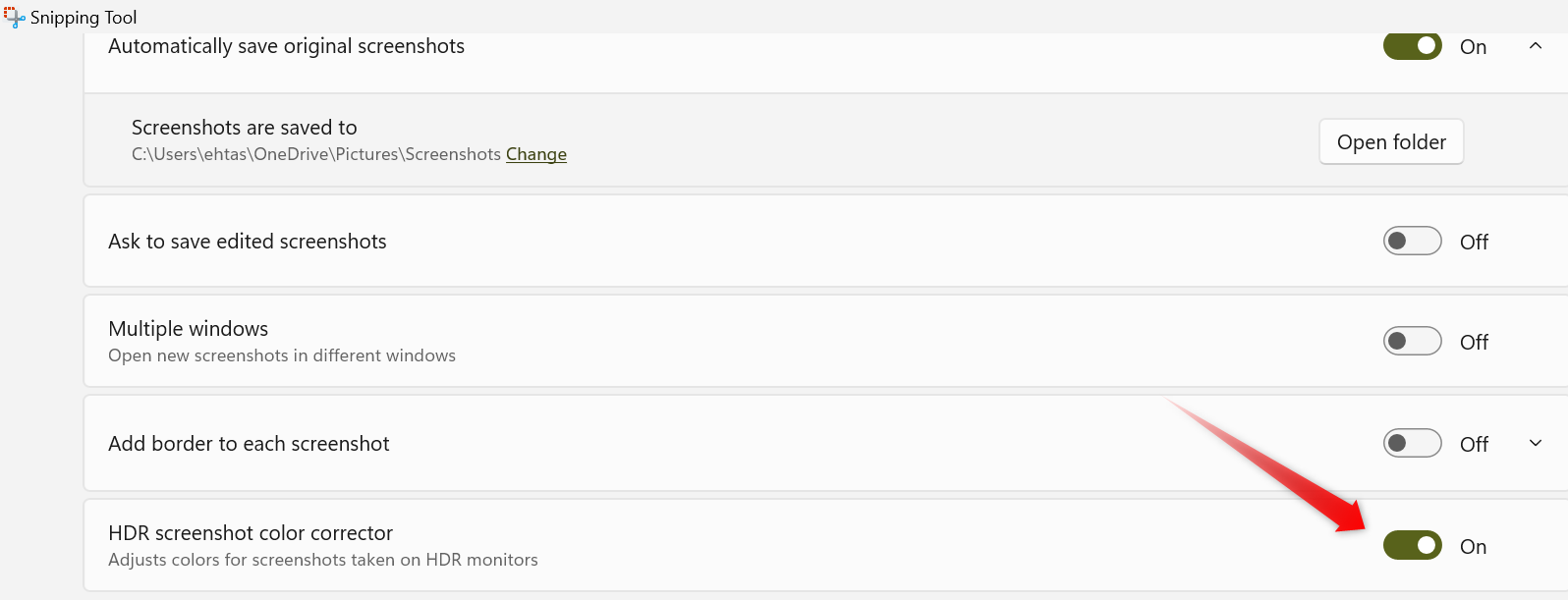
К вашему сведению: этот совет актуален только в том случае, если у вас есть HDR-монитор. Если вы используете стандартный монитор без поддержки HDR, это неприменимо.
Инструмент «Ножницы» в Windows предлагает несколько сочетаний клавиш, которые упрощают создание снимков экрана и запись видео, экономя ваше время. Например, нажатие Win+Shift+S позволяет мгновенно сделать снимок экрана в предпочитаемом вами режиме фрагмента, и вы можете использовать один и тот же ярлык для создания нескольких снимков экрана за один раз, которые сохраняются в буфере обмена.
Нажатие клавиши PrtSc (Print Screen) захватывает весь экран и копирует его в буфер обмена. Однако нажатие клавиши Windows вместе с PrtSc захватывает только активное окно без каких-либо дополнительных элементов. Кроме того, нажатие Win+PrtSc захватывает весь экран и автоматически сохраняет его в виде файла в папке «Снимки экрана».
Инструмент «Ножницы» предлагает все необходимые функции, чтобы вывести игру со скриншотами на новый уровень. Если вы не знали о вышеперечисленных функциях, начните включать их в свой рабочий процесс, чтобы повысить свою производительность. Если вы платите за стороннее программное обеспечение для выполнения тех же задач, Snipping Tool может его заменить, экономя вам деньги каждый месяц.
Программы для Windows, мобильные приложения, игры - ВСЁ БЕСПЛАТНО, в нашем закрытом телеграмм канале - Подписывайтесь:)
