7 советов, как ускорить загрузку компьютера с Windows
Ожидание загрузки компьютера может раздражать, особенно когда вы спешите. Общие причины этого замедления включают слишком много запускаемых программ и служб, неправильный порядок загрузки и многое другое. Вот несколько шагов, которые вы можете предпринять, чтобы подготовить компьютер к использованию сразу после его включения.
1 Включите быстрый запуск
Быстрый запуск позволяет Windows сохранять ядро системы, загруженные драйверы и состояние системы в специальный файл гибернации при завершении работы вместо того, чтобы полностью закрывать все. Таким образом, когда вы включаете компьютер, он восстанавливает это сохраненное состояние, а не начинает все с нуля, что ускоряет процесс загрузки.
Чтобы включить быстрый запуск в Windows, введите «Панель управления» в строке поиска и откройте приложение. Перейдите в «Оборудование и звук» > «Электропитание», затем нажмите «Выбрать, что делают кнопки питания» на левой боковой панели. В разделе «Настройки выключения» установите флажок «Включить быстрый запуск (рекомендуется)».
Программы для Windows, мобильные приложения, игры - ВСЁ БЕСПЛАТНО, в нашем закрытом телеграмм канале - Подписывайтесь:)
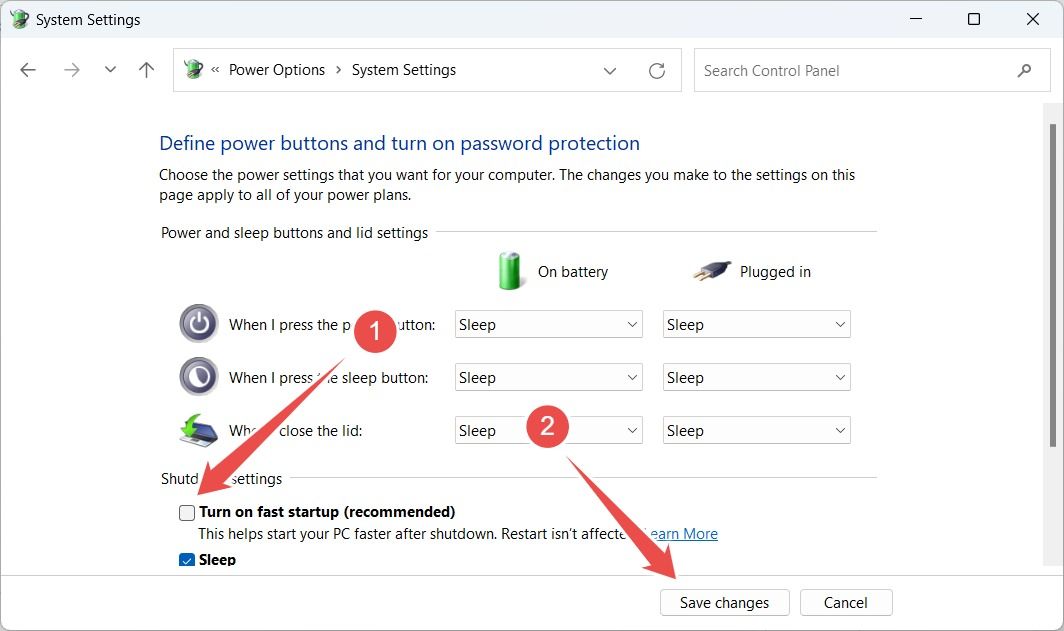
Если этот параметр неактивен, нажмите «Изменить параметры, которые в данный момент недоступны» и предоставьте административный доступ, чтобы включить его.
2 Отключить программы запуска
Некоторые приложения, которые вы устанавливаете, автоматически получают разрешение на запуск при запуске. Эти запускаемые приложения используют системные ресурсы, такие как память и процессор, что может задержать скорость готовности вашего компьютера к использованию. Хотя некоторые из них необходимы, например антивирусные программы, другие могут быть не нужны и могут излишне замедлять время загрузки.
Итак, просмотрите список программ и отключите ненужные приложения. Щелкните правой кнопкой мыши кнопку «Пуск» и откройте «Диспетчер задач». Перейдите на вкладку «Запускаемые приложения», где вы увидите список приложений и их влияние на запуск (низкое, среднее или высокое).
Определите приложения, которые вам не нужны, щелкните их правой кнопкой мыши и выберите «Отключить», чтобы предотвратить их запуск при запуске.
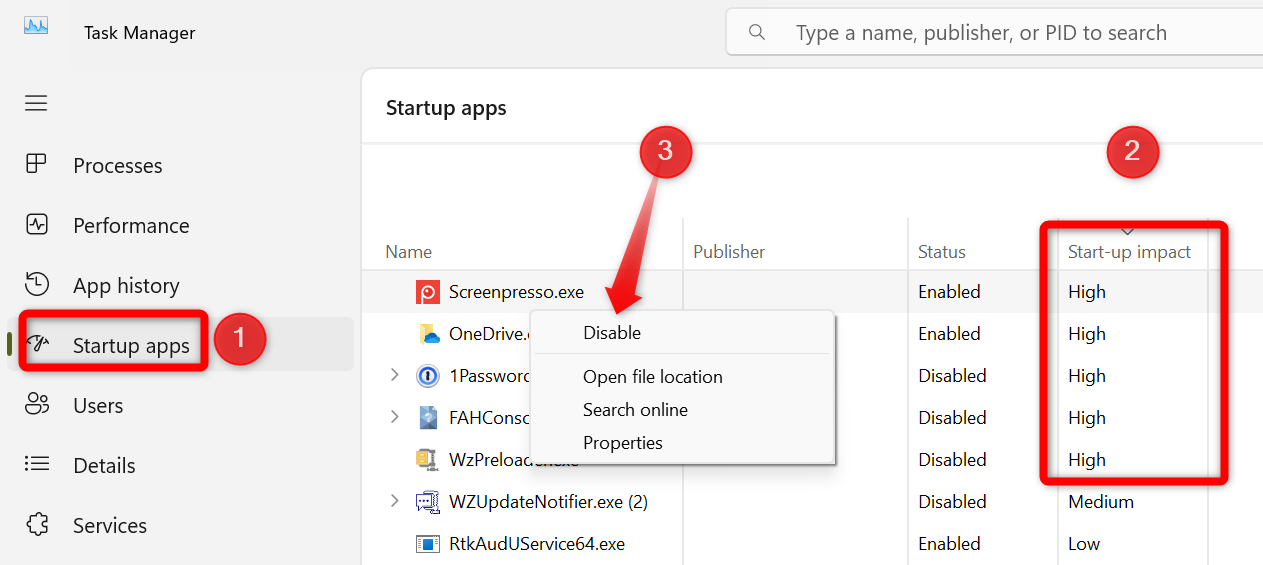
3. Приобретите SSD или выполните дефрагментацию жесткого диска.
Жесткие диски (HDD) имеют движущиеся части и используют магнетизм для чтения и записи данных на поверхность диска. Напротив, твердотельные накопители (SSD) не имеют движущихся частей и используют флэш-память с электронными схемами. По этой причине SSD намного быстрее, чем HDD. Если на вашем ноутбуке есть жесткий диск, переход на твердотельный накопитель ускорит загрузку ОС. чрезвычайно.
Если вы не готовы перейти на SSD и хотите продолжать использовать жесткий диск, вам следует дефрагментировать жесткий диск. Со временем данные на жестком диске фрагментируются (разбрасываются) по диску, что может замедлить скорость чтения и записи. Дефрагментация жесткого диска реорганизует данные, размещая их в смежных блоках, что сокращает время чтения и помогает Windows быстрее загружаться.
4. Установите приоритет диска вашей ОС в BIOS
Если к вашему компьютеру подключено несколько дисков, например твердотельный накопитель, жесткий диск или USB-накопитель, BIOS проверяет каждый из них, чтобы найти и загрузить операционную систему. Если диск с вашей ОС находится ниже в порядке загрузки, компьютеру потребуется больше времени, чтобы найти его, поскольку он также проверяет другие диски, не содержащие ОС, что приводит к более медленной загрузке.
Чтобы решить эту проблему, переместите диск с вашей операционной системой в начало списка приоритетов загрузки. Это не позволит BIOS искать ОС на других дисках и ускорит процесс загрузки. Для этого перезагрузите компьютер, войдите в настройки BIOS/UEFI, нажав соответствующую клавишу(и), перейдите в раздел «Загрузка» или «Порядок загрузки» и поместите диск вашей ОС вверху списка.
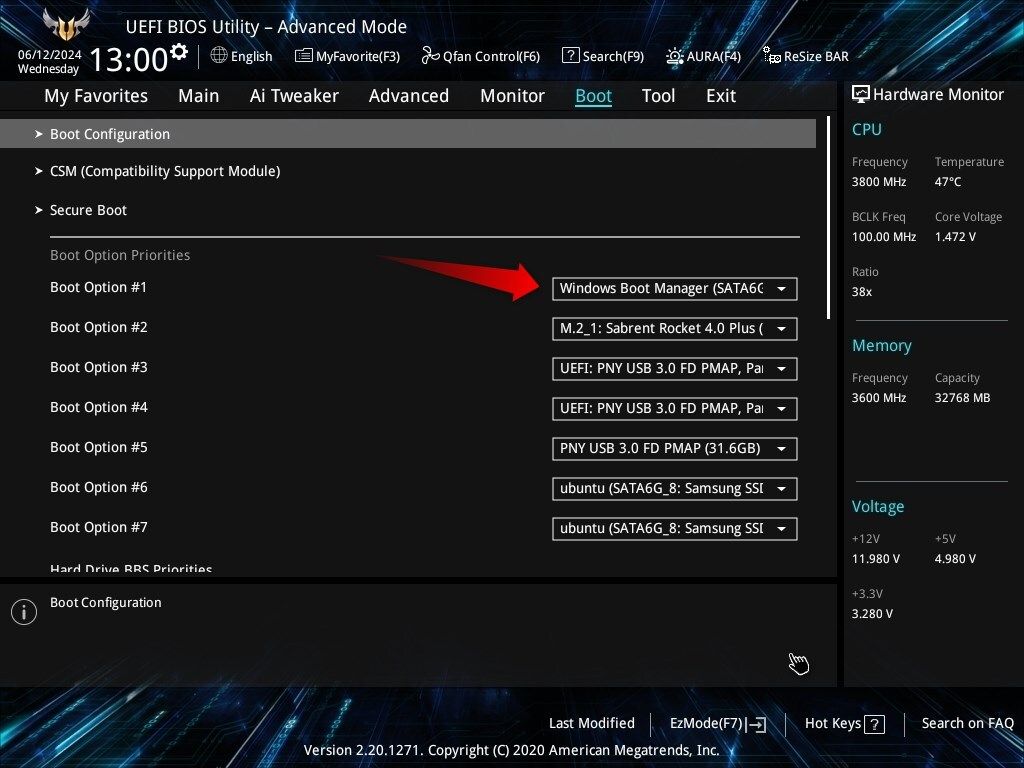
5. Уменьшите время ожидания выбора ОС
Если на вашем ноутбуке установлено несколько операционных систем, система отображает окно выбора ОС, предлагая вам выбрать, какую ОС загрузить. Это добавляет несколько дополнительных секунд к процессу загрузки, и если вы не сделаете выбор, автоматическая загрузка системы в ОС по умолчанию может занять около 30 секунд, что замедляет процесс запуска.
Если вы не часто используете другую операционную систему, вы можете сократить время ожидания до 5–10 секунд, чтобы сэкономить время при загрузке. Для этого нажмите Win+R, введите sysdm.cpl и нажмите Enter. На вкладке «Дополнительно» нажмите кнопку «Настройки», затем уменьшите «Время отображения списка операционных систем» до 5 или 10 секунд, в зависимости от ваших предпочтений.
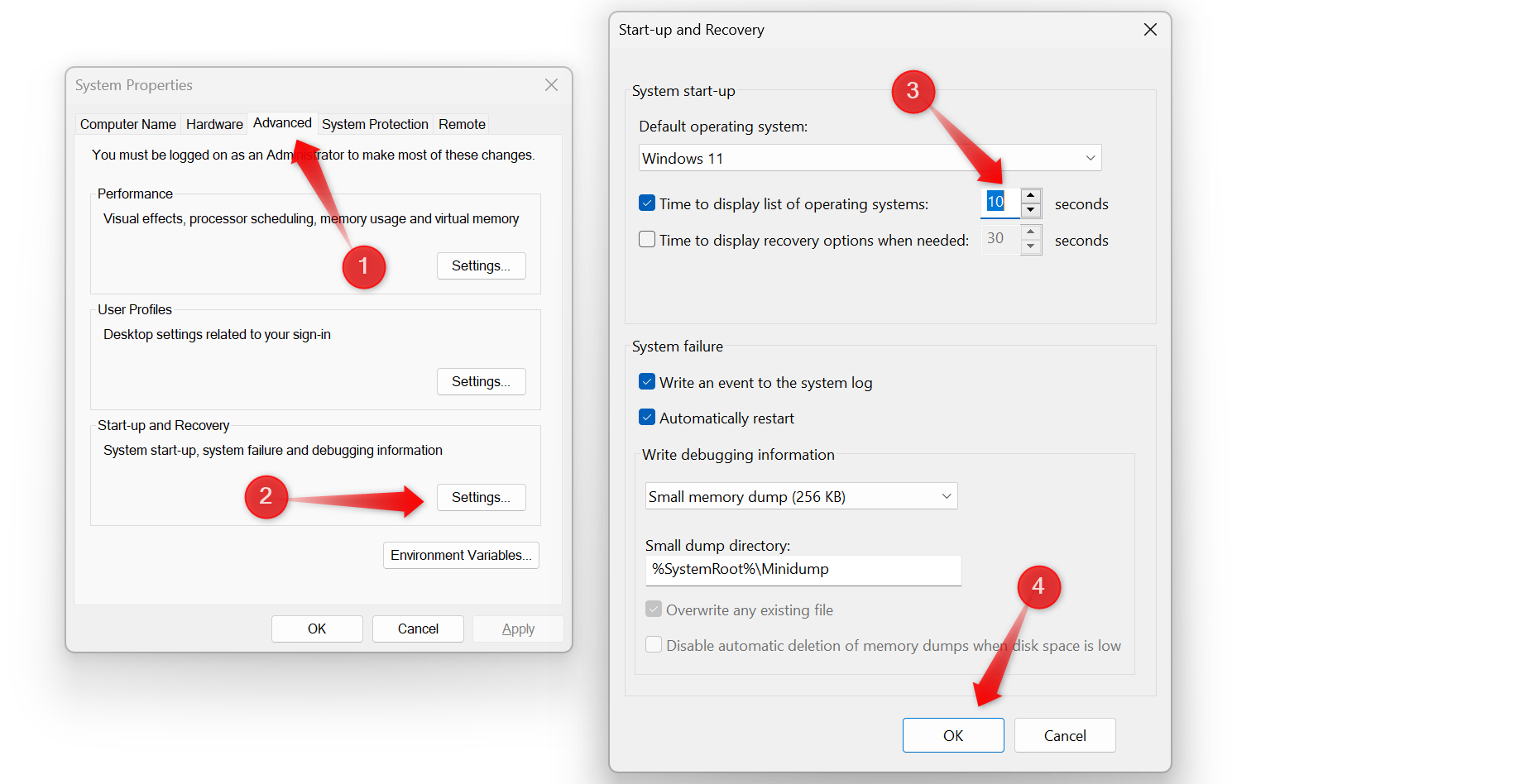
Таким образом, у вас будет достаточно времени, чтобы выбрать предпочитаемую ОС, но вы не потеряете 30 секунд во время загрузки, если отойдете после нажатия кнопки питания.
6 Отключите ненужные службы
Некоторые приложения автоматически получают разрешение на запуск фоновых служб после установки. Например, браузер может запускать службу обновлений, приложение удаленного рабочего стола может проверять наличие входящих подключений, средство запуска может поддерживать готовность программ к открытию или определенные приложения могут поддерживать активным свой справочный помощник. Эти фоновые службы могут замедлить работу вашего компьютера.
Чтобы решить эту проблему, определите и отключите ненужные службы, которые не требуют постоянной работы. Нажмите Win+R, введите msconfig и нажмите Enter. Перейдите на вкладку «Службы», затем нажмите «Скрыть все службы Microsoft», чтобы исключить важные системные службы. Просмотрите оставшиеся службы, снимите флажки с тех, которые вам не нужны, нажмите «Отключить все», затем «Применить» и нажмите «ОК».
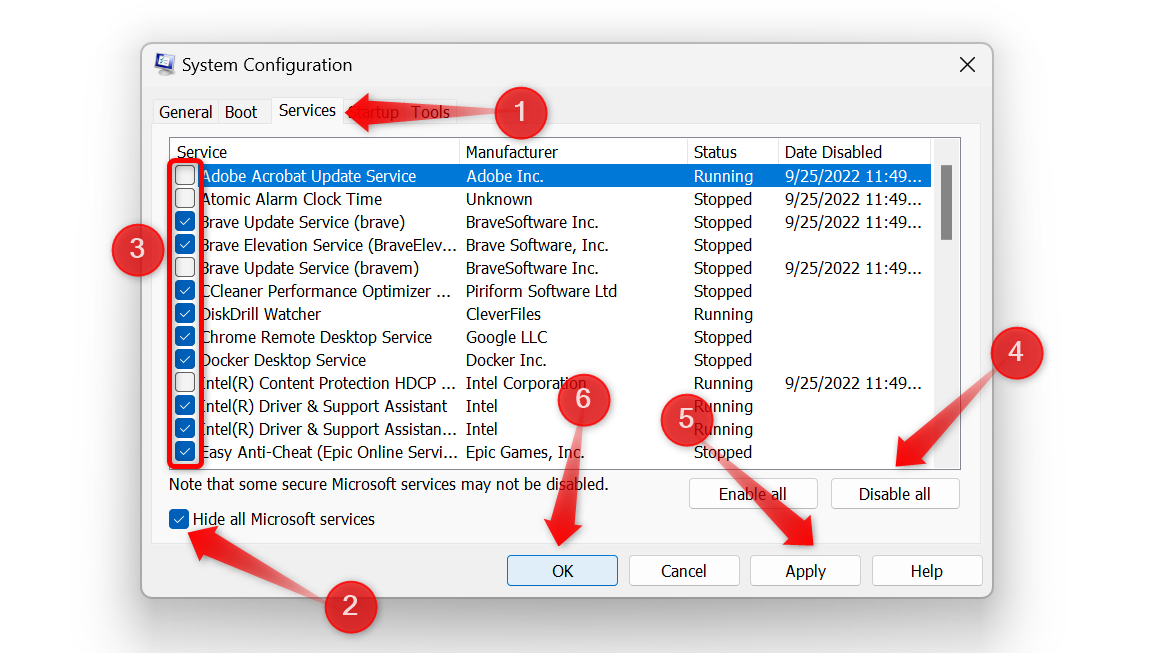
7 Оптимизация файла подкачки
Файл подкачки — это раздел вашего накопителя, который действует как дополнительная оперативная память, когда физическая оперативная память вашего компьютера заканчивается. Ваше устройство хранит там менее часто используемые данные и освобождает оперативную память для важных задач. По умолчанию размер файла подкачки часто устанавливается на стандартное значение, которого может быть недостаточно. Увеличение виртуальной памяти может помочь улучшить время загрузки.
Чтобы увеличить виртуальную память, перейдите в «Настройки» > «Система» > «О программе» > «Дополнительные параметры системы». В окне «Свойства системы» перейдите на вкладку «Дополнительно» и нажмите «Настройки» в разделе «Производительность». Снова перейдите на вкладку «Дополнительно» и выберите «Изменить» в разделе «Виртуальная память». Снимите флажок «Автоматически управлять размером файла подкачки для всех дисков» и выберите «Размер».
Установите начальный размер в 1,5 раза больше установленной оперативной памяти, а максимальный размер — в 4 раза больше вашей оперативной памяти. Например, если у вас 16 ГБ (16384 МБ) ОЗУ, установите начальный размер 24576 МБ, а максимальный размер — 65536 МБ. Наконец, нажмите кнопку «Установить», а затем «ОК». Если на вашем диске мало места, выделите столько, сколько сможете.
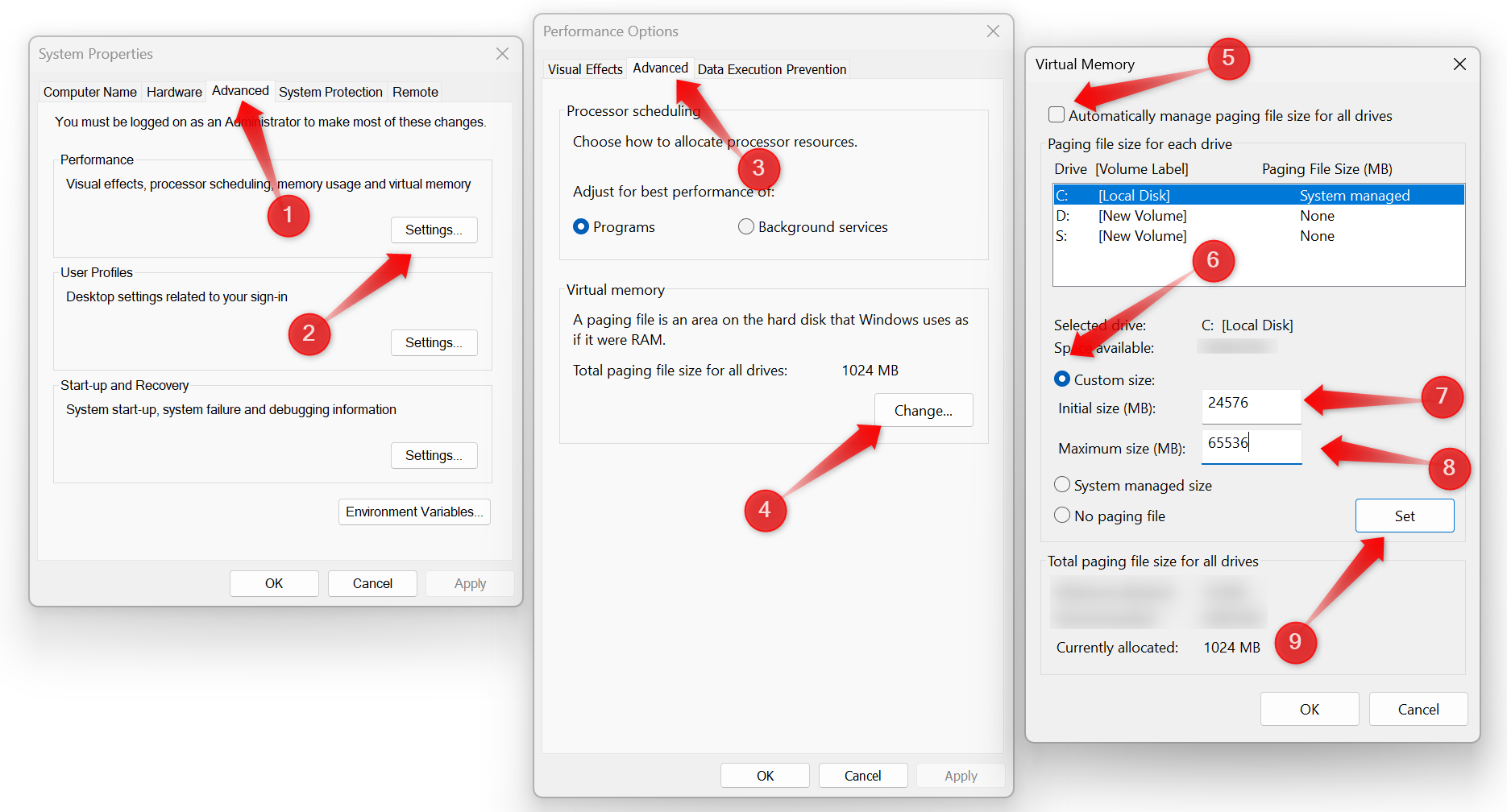
Следуя приведенным выше советам, вы сможете сократить время загрузки компьютера. Каждый шаг ускоряет процесс, поэтому нельзя упускать из виду ни один из них. Помните, что улучшение времени загрузки — это не разовая задача; вам придется регулярно отслеживать и удалять новые запускаемые приложения, отключать ненужные службы и принимать другие меры для поддержания стабильно быстрой загрузки.
Программы для Windows, мобильные приложения, игры - ВСЁ БЕСПЛАТНО, в нашем закрытом телеграмм канале - Подписывайтесь:)
