7 полезных пакетных файлов, которые можно создать для автоматизации задач в Windows 11
Вы можете автоматизировать многие задачи на своем компьютере с Windows 11 с помощью пакетных файлов. Я объясню, что такое пакетный файл, как его создать, и покажу некоторые интересные и полезные способы использования этих файлов.
Что такое пакетный файл?
Пакетный файл — это файл, который содержит одну или несколько команд, которые необходимо выполнить впоследствии. Вместо того, чтобы вводить эти команды в командной строке или PowerShell, вы создаете файл, который запускает эти команды при каждом запуске файла. Это позволяет вам выполнять задачи этих команд.
Программы для Windows, мобильные приложения, игры - ВСЁ БЕСПЛАТНО, в нашем закрытом телеграмм канале - Подписывайтесь:)
Пакетный файл использует расширение «.bat». Вы запускаете пакетные файлы так же, как и другие файлы: просто дважды щелкните файл, чтобы запустить его. Для открытия пакетных файлов не требуются сторонние приложения.
Как создать командный файл
Создать пакетный файл так же просто, как создать обычный текстовый документ Блокнота. Вы создаете новый файл в текстовом редакторе, добавляете нужные команды и сохраняете файл как пакетный файл. Ваша система будет запускать файл одинаково независимо от того, как он был создан, если это правильный пакетный файл.
Чтобы создать пакетный файл в Windows 11, откройте Поиск Windows (нажмите Windows+S), введите «Блокнот» и запустите приложение. Введите команды, которые вы хотите, чтобы ваш файл имел. В следующих разделах приведены некоторые полезные команды, которые вы можете использовать для автоматизации своих задач.
После ввода команд в строке меню Блокнота выберите «Файл» > «Сохранить как» (или нажмите Ctrl+Shift+S). В окне «Сохранить как» выберите место для сохранения командного файла. Нажмите раскрывающееся меню «Сохранить как тип» и выберите «Все файлы». Выберите поле «Имя файла», введите имя пакетного файла, добавьте «.bat» в конце имени файла, чтобы это был пакетный файл, и нажмите «Сохранить».
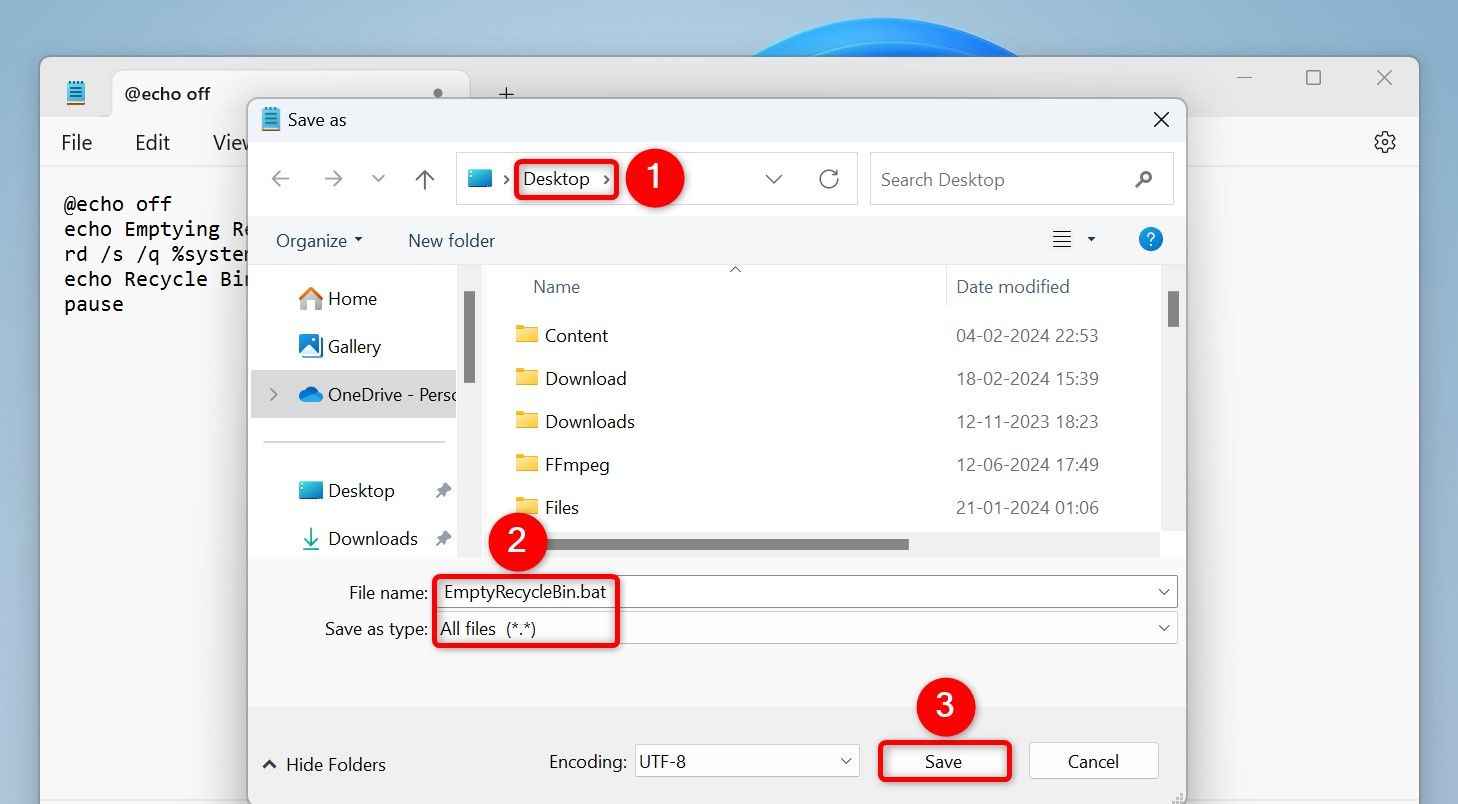
Ваш командный файл готов. Чтобы запустить его, дважды щелкните файл. Если пакетный файл требует административных привилегий (например, для удаления временных файлов), щелкните файл правой кнопкой мыши и выберите «Запуск от имени администратора». Обязательно выберите «Да» в строке «Контроль учетных записей».
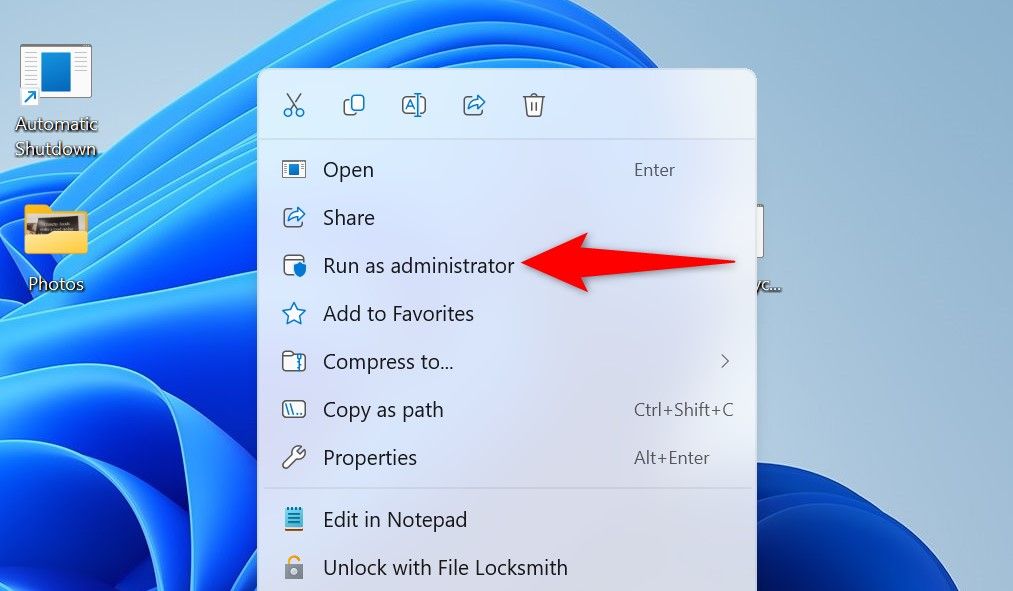
Если вы всегда хотите запускать пакетный файл от имени администратора (чтобы вам не приходилось каждый раз щелкать файл правой кнопкой мыши и выбирать «Запуск от имени администратора»), щелкните пакетный файл правой кнопкой мыши и выберите «Показать дополнительные параметры» > «Отправить». > Рабочий стол (Создать ярлык).
Щелкните правой кнопкой мыши только что созданный ярлык и выберите «Свойства». Откройте вкладку «Ярлык», нажмите «Дополнительно», включите «Запуск от имени администратора», выберите «ОК», затем выберите «Применить», а затем «ОК».
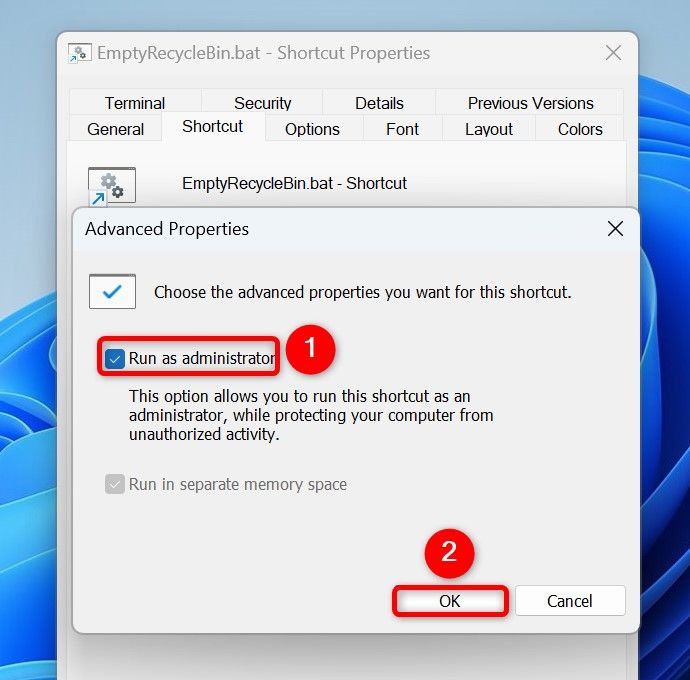
И все.
Очистка корзины
Вы можете создать пакетный файл, который автоматически очищает все содержимое корзины. Это освободит место для хранения и наведет порядок на машине.
Для этого используйте следующие команды в пакетном файле.
Для запуска этого пакетного файла требуются права администратора.
@эхо выключено
echo Очистка корзины для всех дисков…
powershell -Команда «Очистить-RecycleBin -Force -ErrorAction игнорировать»
echo Корзина очищена.
пауза
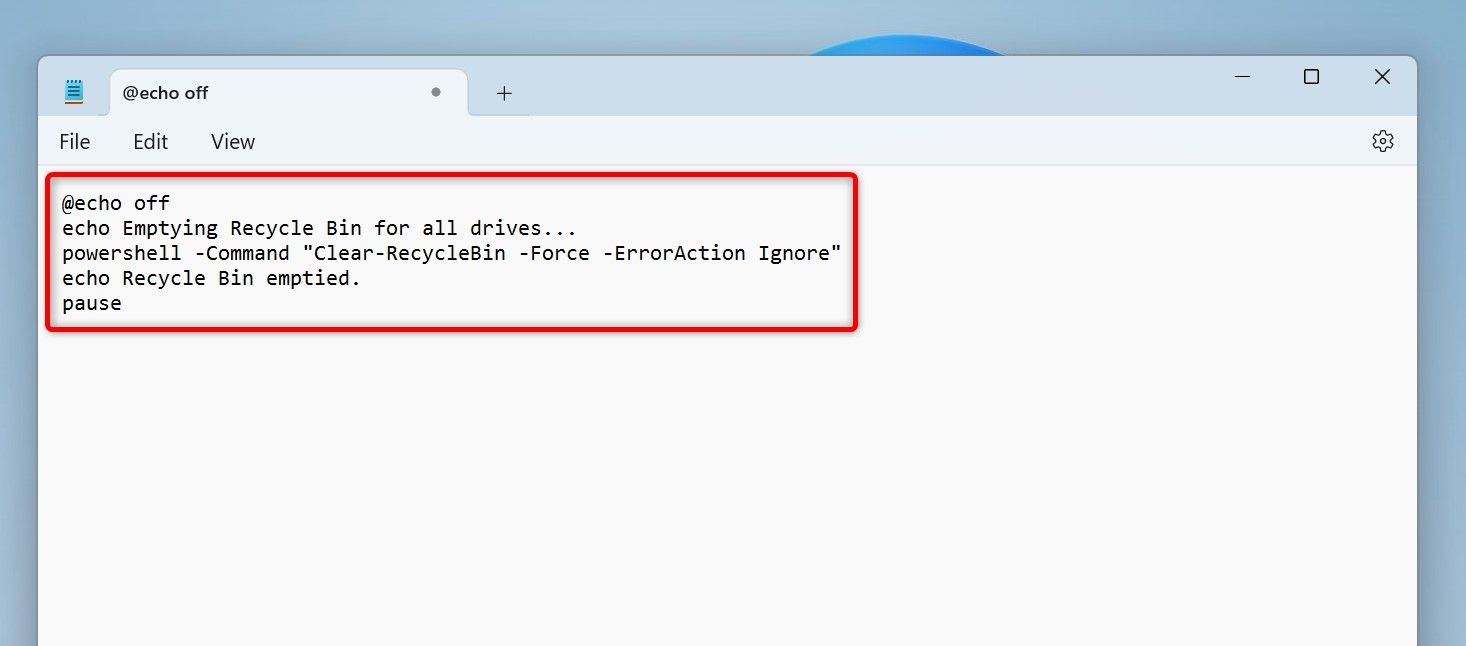
Когда задача будет выполнена, вы увидите сообщение «Корзина пуста».
Очистка временных файлов
Удаление временных файлов поможет вам освободить место для хранения и навести порядок на компьютере. Следующие команды помогут вам в этом.
Обязательно запустите этот файл от имени администратора, чтобы избежать ошибок.
@эхо выключено
echo Очистка временных файлов…
del /q /f /s %temp%\*
rd /s /q %temp%
echo Временные файлы удалены.
пауза
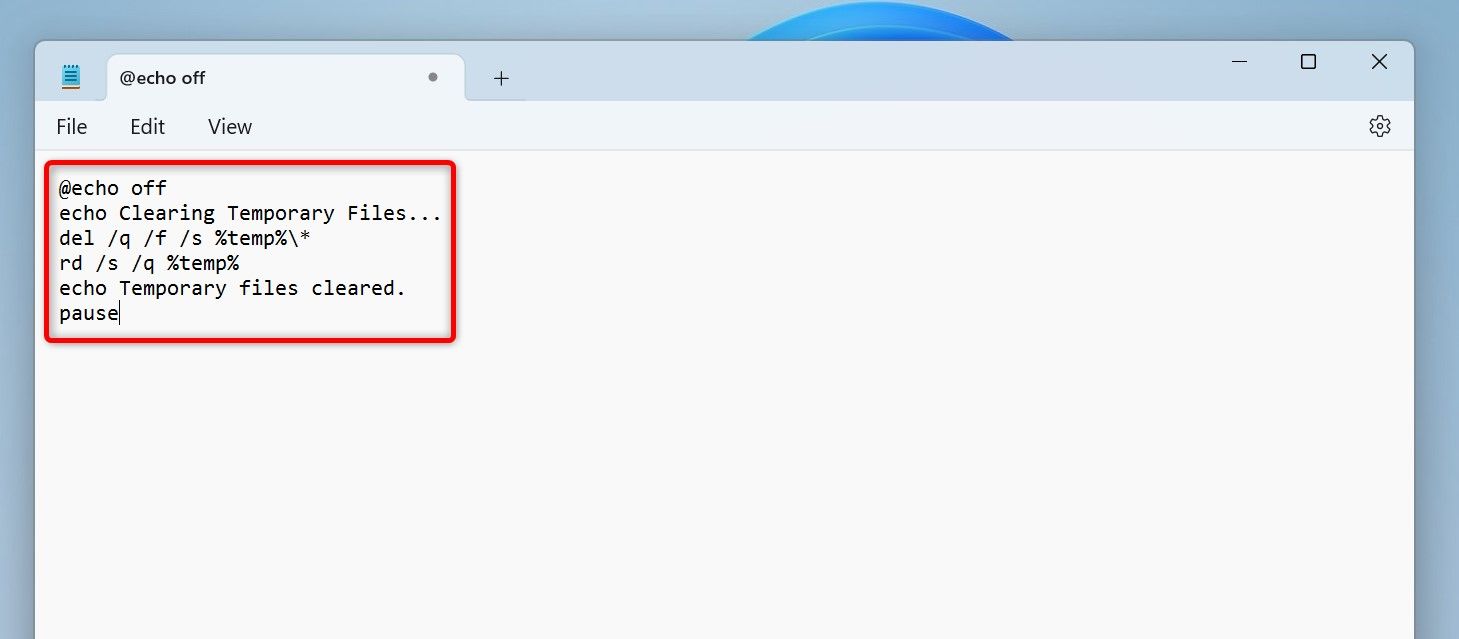
Запуск нескольких приложений одновременно
Если вы часто запускаете определенные приложения одно за другим, вы можете создать пакетный файл, который автоматически запускает все эти приложения. В командах можно указать приложения, которые будут запускаться.
@эхо выключено
echo Запуск приложений…
запустить проводник
запустить хром
запустить «» AppPath
echo Все запущенные приложения.
пауза
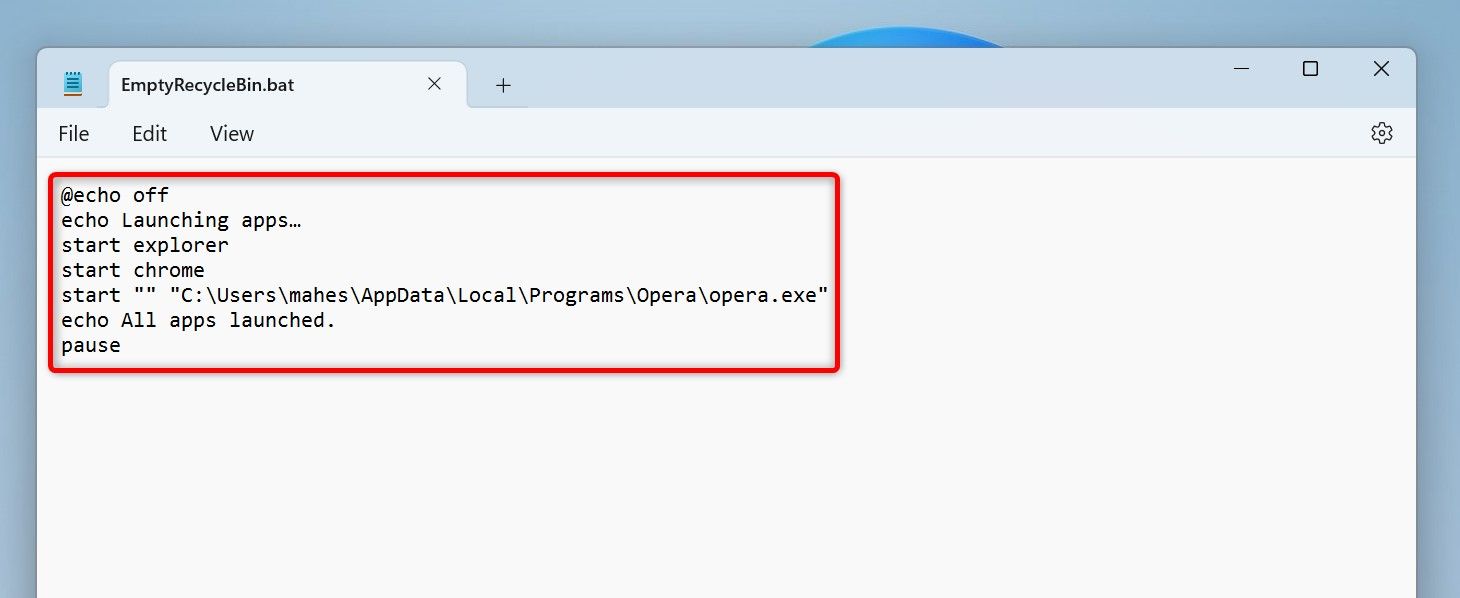
Как вы можете заметить, приведенный выше сценарий запускает Проводник и Google Chrome, используя их системные имена. Чтобы запустить другое приложение, замените «AppPath» полным путем к исполняемому файлу приложения, которое вы хотите запустить. Обязательно заключите путь в двойные кавычки.
Резервное копирование файлов и папок
Для резервного копирования определенных файлов и папок вы можете создать пакетный файл, который автоматически копирует элементы из одного источника и вставляет эти элементы по другому пути.
@эхо выключено
echo Резервное копирование файлов…
xcopy «SourcePath» «DestinationPath» /e /i /h /y
echo Резервное копирование завершено.
пауза
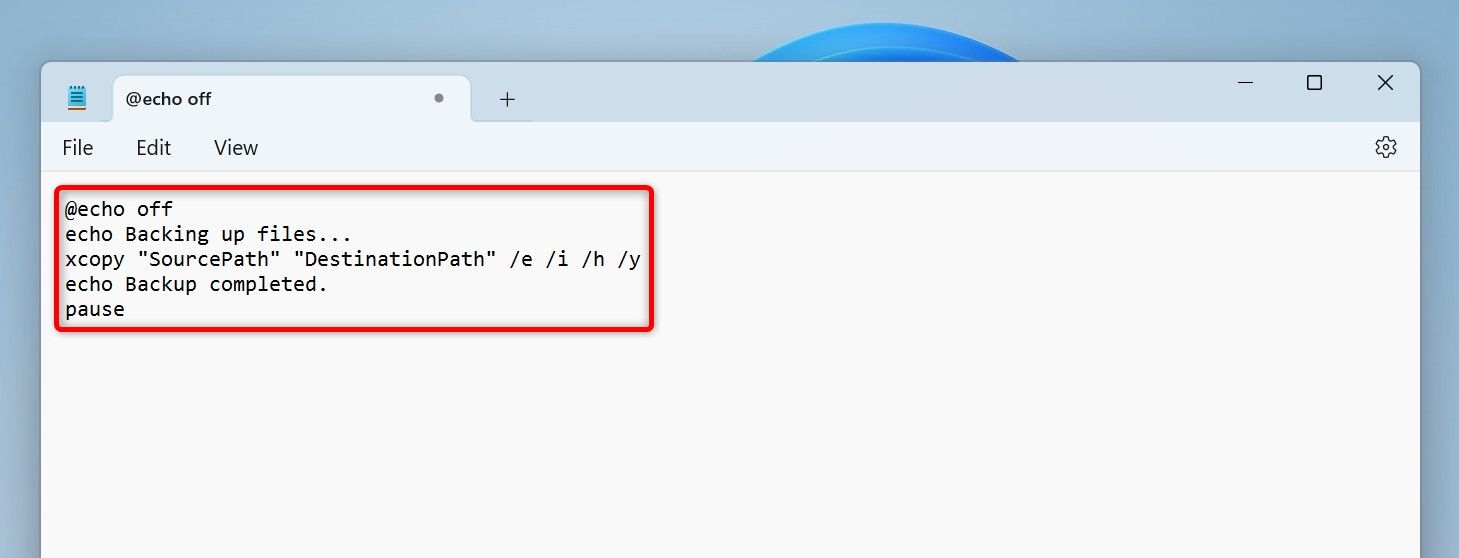
В этом скрипте замените «SourcePath» на путь, откуда вы хотите скопировать элементы. Замените «DestinationPath» на путь, по которому вы хотите сохранить файлы.
Здесь параметр «/e» обеспечивает копирование и пустых папок. Параметр «/i» создает папку назначения, если она еще не существует. Параметр «/h» копирует скрытые файлы. Параметр «/y» перезаписывает файлы без подсказок.
Сбросить сеть
Часто, когда вы сталкиваетесь с проблемами в сети, сброс IP-адреса вашего компьютера и очистка кэша DNS помогают решить проблемы. Для выполнения этих задач вы можете использовать следующий код в пакетном файле.
Для работы этого пакетного файла требуется запуск от имени администратора.
@эхо выключено
echo Сброс сети…
ipconfig/выпуск
ipconfig /обновить
ipconfig /flushdns
echo Сброс сети завершен.
пауза
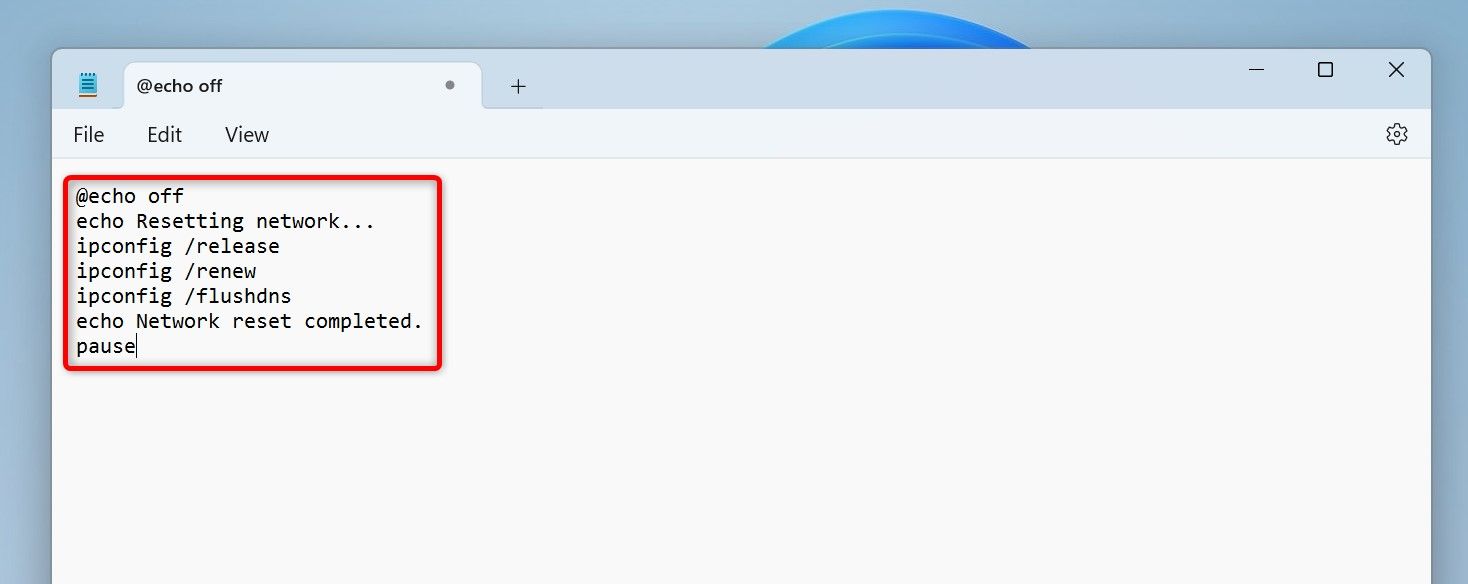
Этот файл освобождает текущий IP-адрес вашего компьютера, запрашивает новый IP-адрес у DHCP-сервера вашего маршрутизатора и очищает ваш DNS-кеш.
Создайте точку восстановления системы
Создание точки восстановления системы важно, если вы собираетесь внести какие-либо существенные изменения в свою систему. Эта точка восстановления позволяет отменить изменения, если что-то пойдет не так.
Вы можете использовать следующие команды в пакетном файле, чтобы автоматизировать процесс создания точки восстановления. В коде смело заменяйте «RestorePointName» на понравившееся вам имя.
Вам необходимо запустить этот командный файл от имени администратора.
@эхо выключено
echo Создание точки восстановления системы…
wmic.exe /Namespace:\\root\default Путь SystemRestore Вызов CreateRestorePoint «RestorePointName», 100, 7
echo Точка восстановления системы создана.
пауза
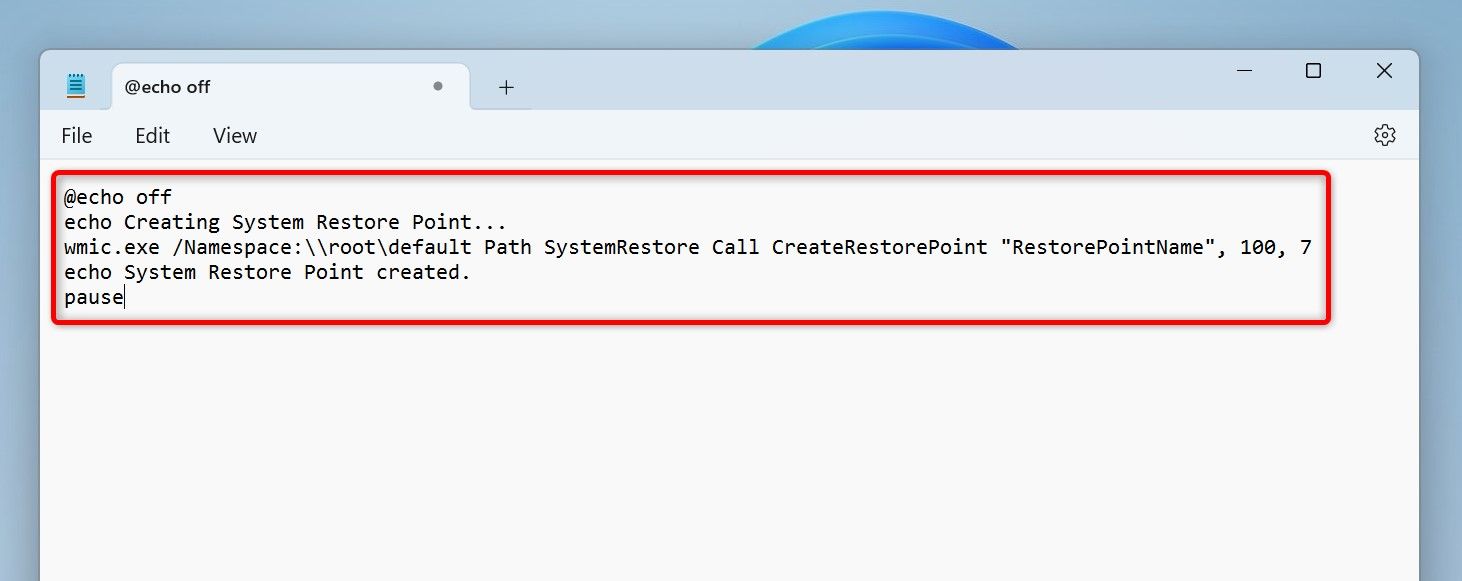
Переключение между темным и светлым режимом
В Windows 11 есть как темный, так и светлый режимы, и вы можете создавать пакетные файлы для переключения между этими режимами.
Вам необходимо запускать эти файлы от имени администратора, поскольку эти файлы меняют значение в реестре Windows.
Чтобы переключиться в темный режим, вы будете использовать следующие команды:
@эхо выключено
reg добавить «HKEY_CURRENT_USER\Software\Microsoft\Windows\CurrentVersion\Themes\Personalize» /v AppsUseLightTheme /t REG_DWORD /d 0 /f
echo Переключен в темный режим.
пауза
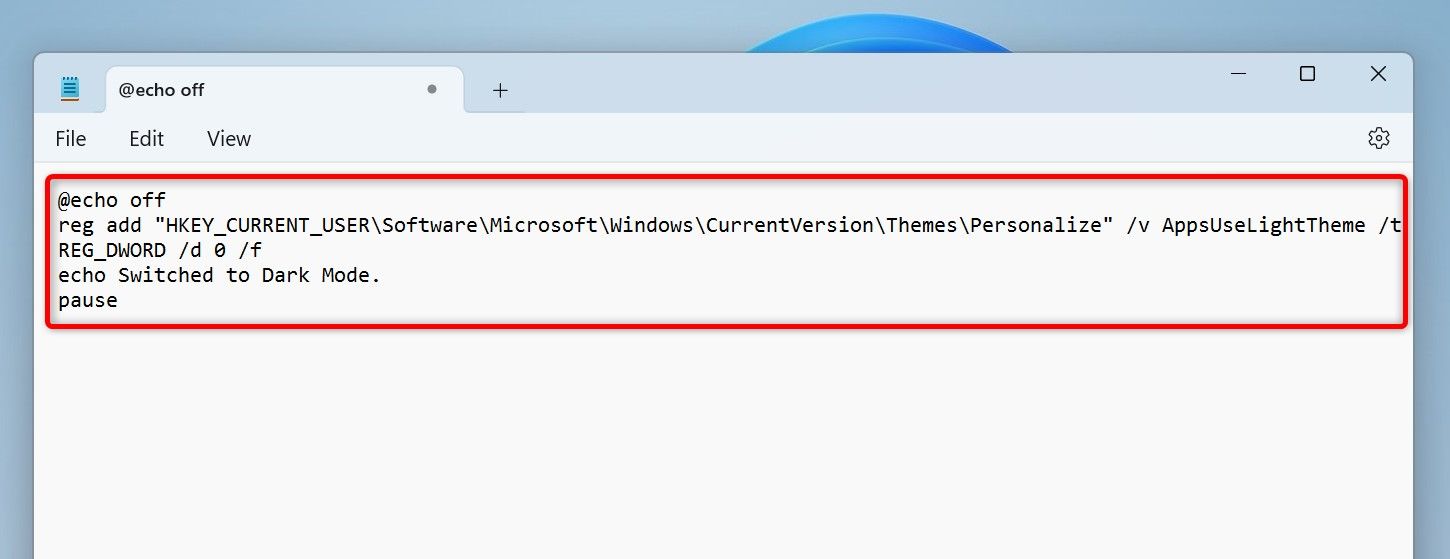
Чтобы переключиться в светлый режим, вы будете использовать следующий код:
@эхо выключено
reg добавить «HKEY_CURRENT_USER\Software\Microsoft\Windows\CurrentVersion\Themes\Personalize» /v AppsUseLightTheme /t REG_DWORD /d 1 /f
echo Переключен в легкий режим.
пауза
Все готово.
Именно так вы автоматизируете многие обычные задачи с помощью пакетных файлов на своем компьютере с Windows 11. Возможности безграничны, поскольку вы можете вводить любые команды в пакетные файлы и автоматизировать любые задачи, которые захотите.
Программы для Windows, мобильные приложения, игры - ВСЁ БЕСПЛАТНО, в нашем закрытом телеграмм канале - Подписывайтесь:)
