6 малоизвестных встроенных функций Windows, которые стоит использовать
Знаете ли вы, что вы можете нативно регулировать громкость отдельных приложений, минимизировать излучение синего света и заставить Windows автоматически блокировать экран, когда вы отходите? Это некоторые менее известные функции Windows, которые вы, возможно, не исследовали раньше. Давайте рассмотрим, как вы можете использовать эти функции.
Отрегулируйте громкость отдельных приложений
Windows позволяет вам регулировать громкость отдельных приложений, функция, для которой многие пользователи полагаются на сторонние приложения, такие как EarTrumpet. Вы можете управлять громкостью отдельных приложений, открыв микшер громкости из системного трея или через приложение «Настройки».
Чтобы открыть микшер громкости, щелкните правой кнопкой мыши значок динамика на панели задач и выберите «Открыть микшер громкости». Это откроет настройки микшера громкости в приложении «Настройки».
Программы для Windows, мобильные приложения, игры - ВСЁ БЕСПЛАТНО, в нашем закрытом телеграмм канале - Подписывайтесь:)
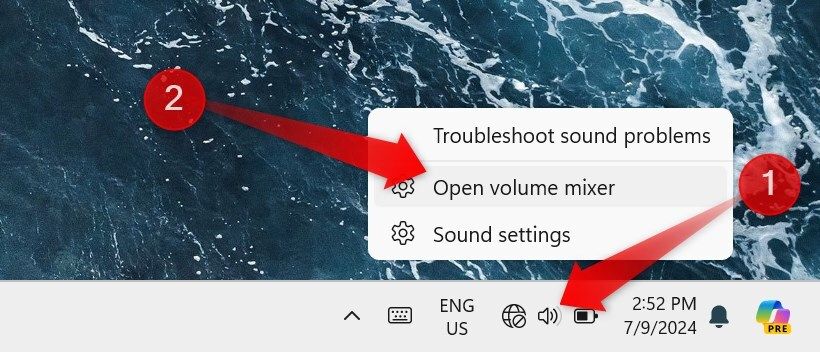
Либо нажмите кнопку звука на панели задач, а затем нажмите кнопку «Выбрать выход звука».
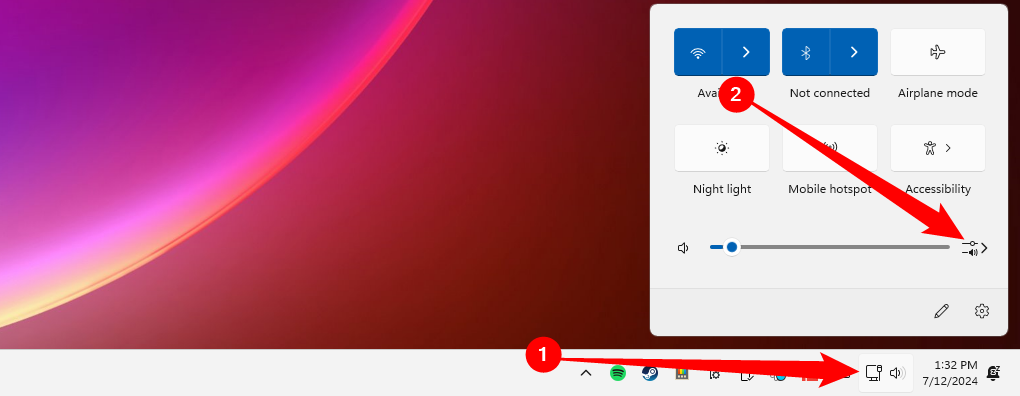
В следующем окне прокрутите вниз, чтобы найти микшер громкости.
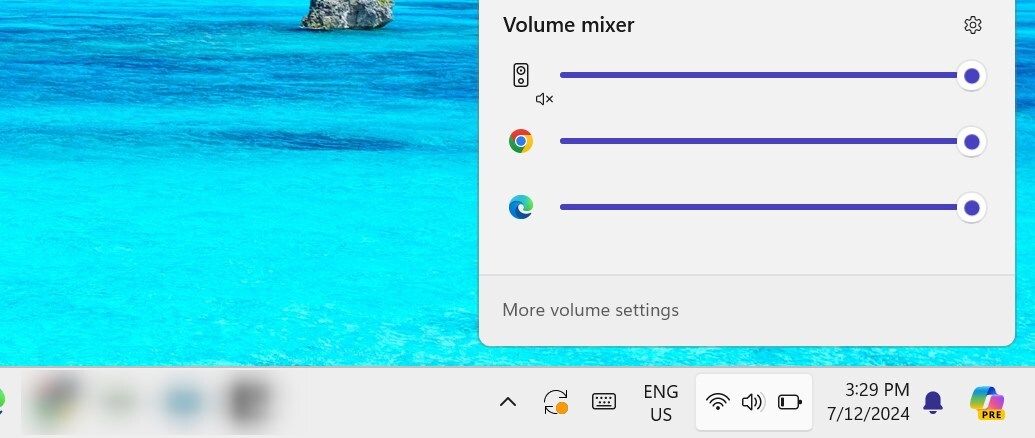
Вы также можете открыть это окно напрямую, используя сочетание клавиш Win+Ctrl+V. Затем прокрутите вниз, чтобы отрегулировать громкость отдельных приложений.
Чтобы напрямую открыть микшер громкости из приложения «Настройки», откройте «Настройки», перейдите в «Система» > «Звук» и нажмите «Микшер громкости». В микшере громкости вы увидите ползунки для регулировки громкости каждого открытого приложения, которое производит звук. Вы можете перемещать эти ползунки вправо или влево, чтобы регулировать громкость или отключать звук отдельных приложений, нажимая на значок динамика рядом с каждым ползунком.
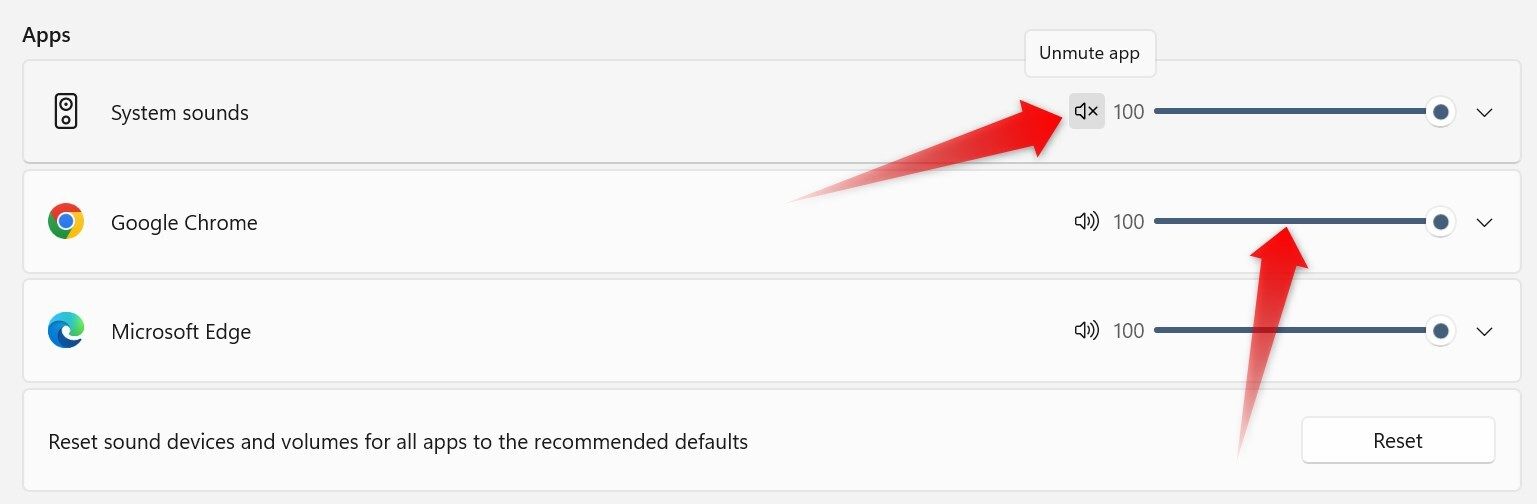
Минимизируйте излучение синего света
Вы когда-нибудь замечали, что вам становится сложнее заснуть после использования ноутбука ночью? Это происходит из-за того, что синий свет, излучаемый экраном, подавляет выработку мелатонина, гормона, вызывающего сонливость. Windows предлагает решение с функцией Night Light, которая снижает излучение синего света, делая дисплей более комфортным для глаз и менее разрушительным для вашего циркадного ритма.
Чтобы включить эту функцию, откройте приложение «Настройки», перейдите в «Система» > «Дисплей» и включите переключатель рядом с «Ночной свет». Чтобы настроить интенсивность снижения синего света, нажмите «Ночной свет» и отрегулируйте ползунок. Вы также можете запланировать автоматическое включение этой функции на закате и выключение на рассвете или в определенные часы.
Чтобы установить расписание, включите переключатель рядом с пунктом «Расписание ночного освещения» и установите желаемые часы.
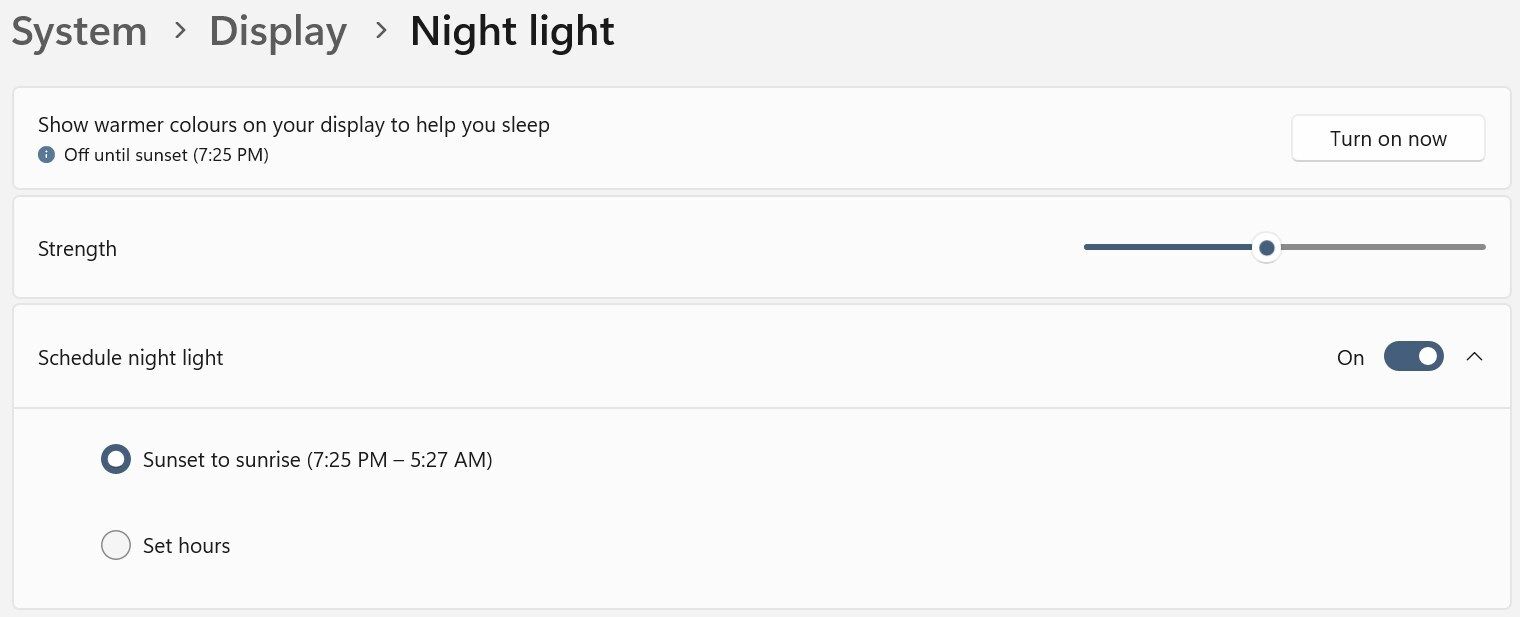
Автоматически блокировать экран, когда вы уходите
Если вы работаете в офисе и часто оставляете свой ноутбук без присмотра, вам понравится функция Dynamic Lock. Эта функция связывает ваш смартфон с ноутбуком, и всякий раз, когда ваш сопряженный смартфон выходит за пределы диапазона, ноутбук замечает это и блокирует ваш экран менее чем за 30 секунд.
Чтобы использовать эту функцию, сначала подключите смартфон к ноутбуку. Откройте приложение «Настройки», перейдите в Bluetooth и устройства > Устройства и включите переключатель Bluetooth. Затем включите Bluetooth на телефоне и нажмите «Добавить устройство» на ноутбуке. Выберите смартфон из списка доступных устройств и следуйте инструкциям на экране, чтобы завершить процесс сопряжения.
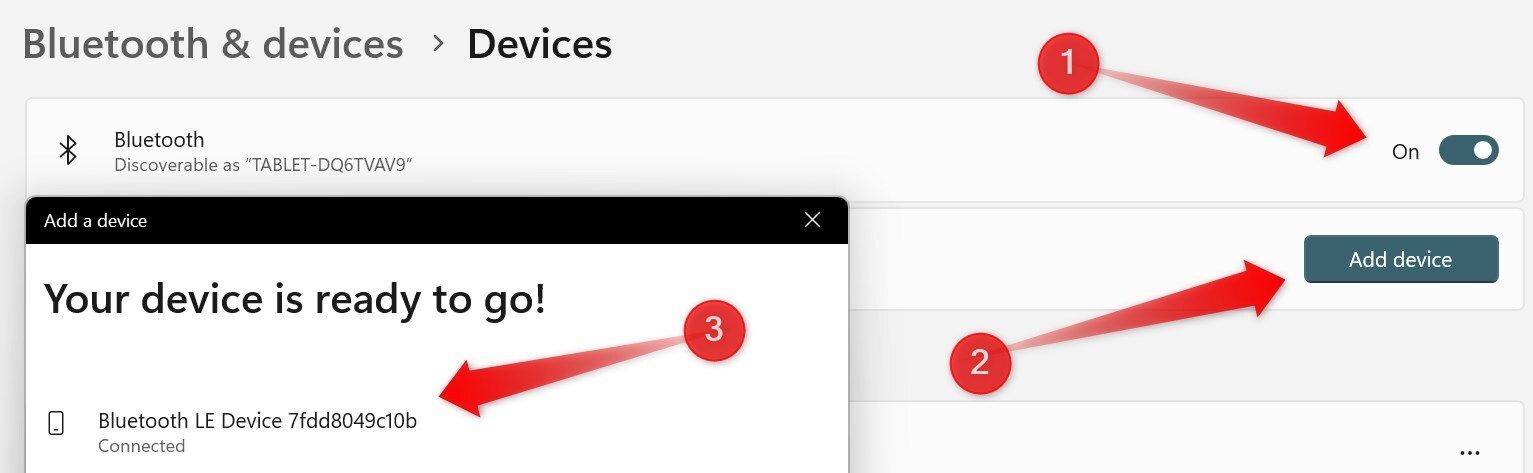
После сопряжения выберите вкладку «Учетные записи» слева, перейдите в «Параметры входа», прокрутите вниз и разверните раздел «Динамическая блокировка», а затем установите флажок рядом с «Разрешить Windows автоматически блокировать устройство, когда вас нет». Теперь, когда ваш смартфон выходит за пределы радиуса действия (обычно на 30 футов), ваш ноутбук будет автоматически блокироваться.

Автоматизируйте задачи с помощью планировщика задач
Планировщик заданий — полезная, но часто упускаемая из виду утилита в Windows. Она позволяет планировать выполнение задач в определенное время или в ответ на определенные события, помогая автоматизировать рутинные задачи, повысить эффективность и сэкономить время. Вы можете определить один или несколько триггеров и указать действие, которое Windows должна выполнить при активации триггеров.
Кроме того, вы можете задать условия, чтобы автоматические задачи не запускались в рабочее время и не нарушали ваш рабочий процесс.
Чтобы использовать Task Scheduler, введите «Task Scheduler» в поиске Windows и откройте утилиту Task Scheduler. Нажмите «Create Task» на панели «Actions» справа. Добавьте имя и описание для задачи. Перейдите на вкладку «Triggers», нажмите «New», чтобы выбрать триггер, и настройте время начала и другие параметры.
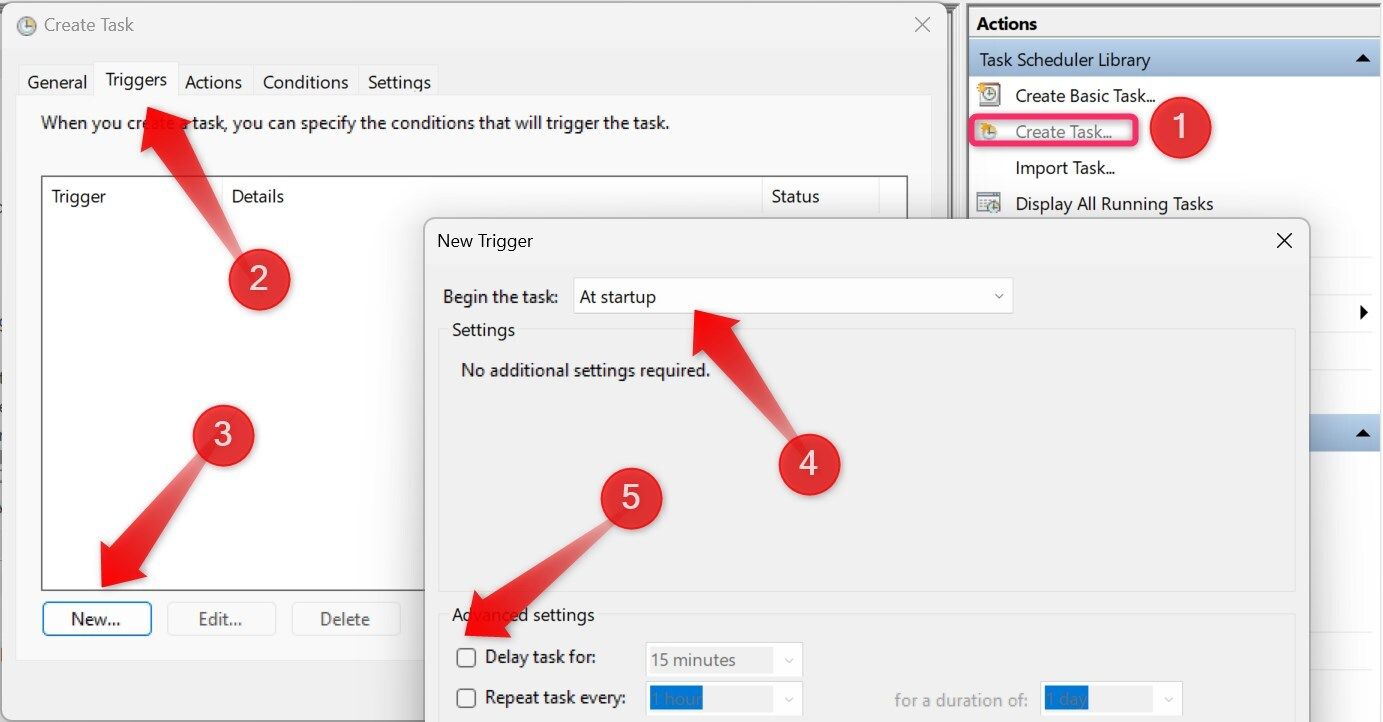
После этого перейдите на вкладку «Действия», нажмите «Создать», определите действие, например «Запустить программу», и добавьте любые дополнительные аргументы для расширенных задач. Затем перейдите на вкладку «Условия» и определите условия, при которых задача не должна выполняться. После того, как задача будет правильно настроена, нажмите «ОК».
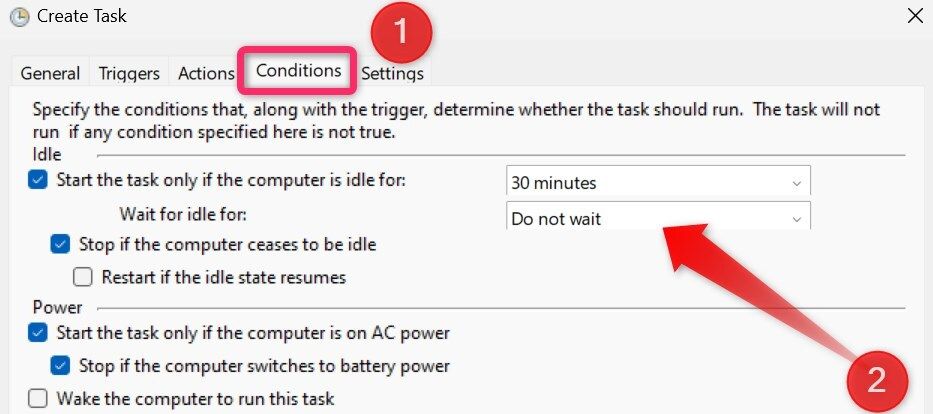
Обмен контентом между двумя ПК с ОС Windows
Хотя обычно у нас есть различные варианты обмена файлами между ПК и смартфоном, все становится немного сложнее, когда мы делимся контентом между двумя ПК. Если оба компьютера работают под управлением Windows, и у них обоих есть Bluetooth и Wi-Fi-подключение, вы можете использовать функцию Nearby Sharing для бесперебойной передачи файлов. Чтобы использовать эту функцию, включите ее на обоих ПК и убедитесь, что они подключены к Интернету.
Не на каждом настольном компьютере есть адаптер Bluetooth или Wi-Fi, что делает его более полезным для ноутбуков.
Откройте «Настройки», перейдите на вкладку «Система» и выберите «Обмен рядом». Выберите «Все рядом» или «Только мои устройства», что включит Bluetooth на обоих ноутбуках.
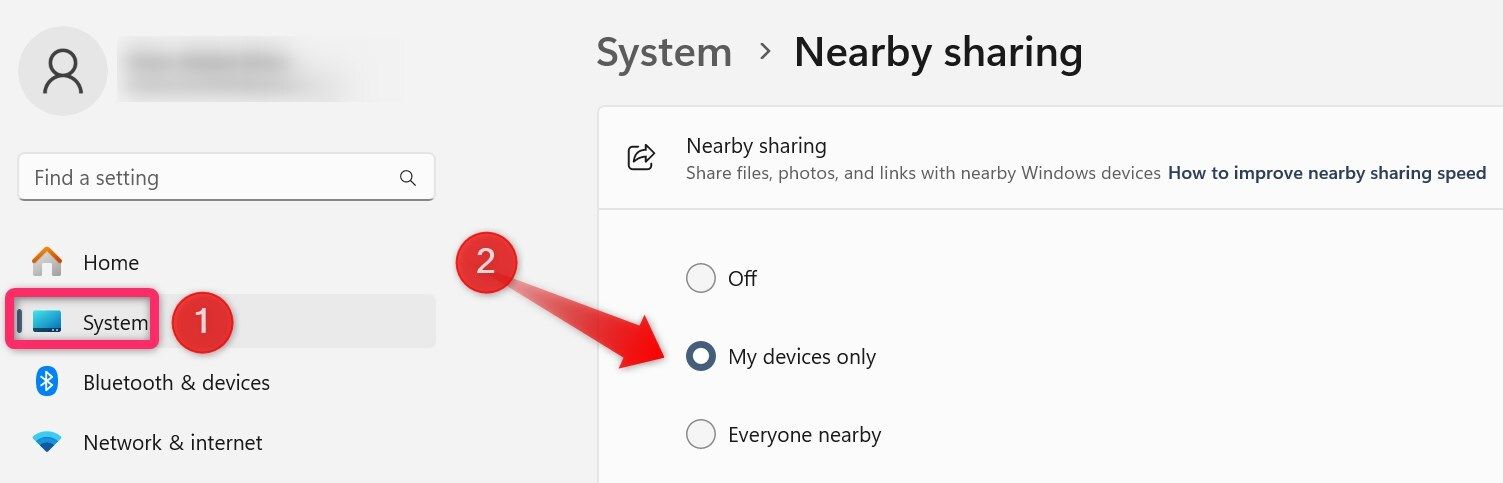
При включенном Nearby Sharing щелкните правой кнопкой мыши файл, которым хотите поделиться, и выберите «Поделиться». В окне Nearby Sharing выберите целевой ноутбук. Получатель получит уведомление о принятии файла. После того, как он примет уведомление о передаче файла, он получит файл по беспроводной сети.
Делайте снимки экрана и записывайте изображение с помощью игровой панели
Если вы часто делаете снимки экрана или записываете свой экран с помощью стороннего приложения, вы, возможно, еще не изучили инструмент Windows Game Bar. Хотя он в первую очередь предназначен для захвата снимков экрана и записи игрового процесса, он также позволяет вам делать снимки экрана и записывать свой экран в других приложениях.
Что мне больше всего нравится в Game Bar, так это поддержка сочетаний клавиш, что делает его простым в использовании. Нажмите Windows+G, чтобы открыть Game Bar. Вы можете начать запись с помощью Windows+Alt+R, отключить или включить микрофон с помощью Windows+Alt+M и сделать снимок экрана с помощью Windows+Alt+Prtscn(Print Screen). Кроме того, вы можете легко получить доступ к сделанным снимкам экрана и записям одним щелчком мыши.
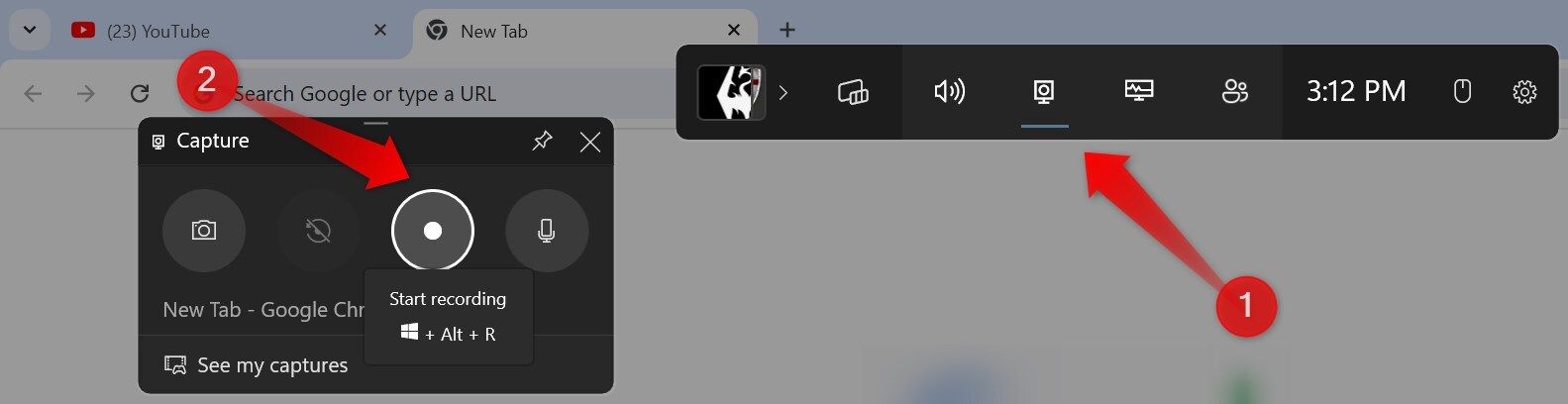
Недостатком является то, что вы не можете комментировать снимки экрана и видео, обрезать снимки экрана, делать записи клипов или записывать экран в Проводнике файлов и на рабочем столе.
Это некоторые из лучших малоизвестных функций Windows, которые могут помочь повысить эффективность вашего рабочего процесса. Если вы не пробовали их раньше или полагаетесь на сторонние приложения для аналогичных задач, попробуйте эти собственные функции, чтобы увидеть, могут ли они заменить неофициальные приложения. Также поделитесь своими любимыми функциями с друзьями, если вы найдете их полезными.
Программы для Windows, мобильные приложения, игры - ВСЁ БЕСПЛАТНО, в нашем закрытом телеграмм канале - Подписывайтесь:)
