6 команд для очистки вашей системы Ubuntu из терминала
Очистка вашего компьютера от цифрового беспорядка является важной частью обслуживания, а также обеспечение того, чтобы у вас всегда было место для новых файлов и программ. Вот несколько простых команд, которые позволят вам очистить вашу систему Ubuntu с терминала без необходимости использования графического интерфейса — ну, за одним исключением.
Обратите внимание, что в большинстве случаев эти команды будут работать в любой системе на базе Debian. Я тестировал их как на установке Ubuntu, так и на машине с Linux Mint. В обеих системах я получил много места, даже больше, чем я ожидал.
1 Удаление программ
Первое, с чего следует начать очистку вашей системы Ubuntu, — это проверить установленные вами программы, а затем удалить их. Для этого вам нужно получить список всего, что установлено в вашей системе. Для этого есть две терминальные команды:
Программы для Windows, мобильные приложения, игры - ВСЁ БЕСПЛАТНО, в нашем закрытом телеграмм канале - Подписывайтесь:)
dpkg —список
Или как вариант вот этот:
список подходящих —установлен
Однако я не поклонник этого подхода, поскольку вы получите огромные списки, которые вам придется прокручивать вручную, и они включают зависимости, об использовании которых вы, возможно, не знаете. Если вы действительно не знаете, что делаете, лучше перейти к списку установленных приложений в графическом интерфейсе. В зависимости от системы, которую вы качаете, для него есть разные места, но он находится в вашем программном центре. Ниже показано, как это выглядит в Linux Mint.
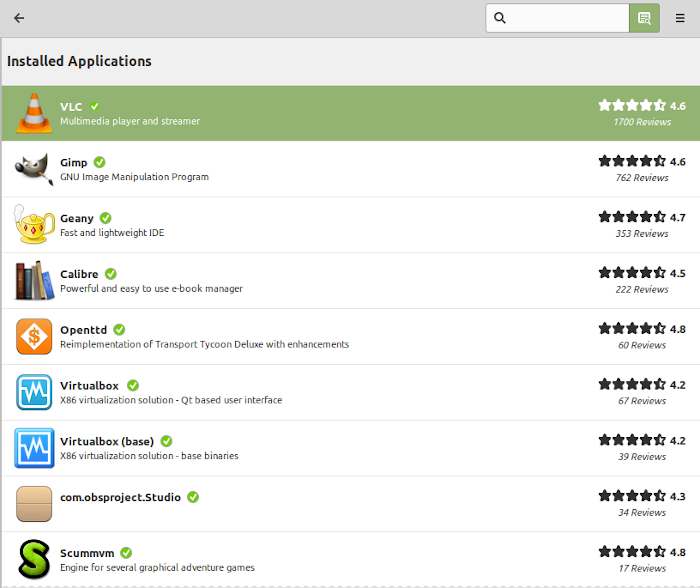
Чтобы удалить программы, просто сделайте это через центр программного обеспечения или введите в терминале следующее:
sudo apt-get удалить имя программы
Обратите внимание, что вы можете объединить несколько программ за один раз, просто добавляйте имена без запятых или чего-то еще. Если вы хотите узнать более подробную информацию, прочтите нашу полную статью о том, как удалить программное обеспечение в Ubuntu.
2. Очистите APT-кэш
Большинство дистрибутивов на основе Debian, включая Ubuntu, используют APT для управления программами, о чем вы можете узнать больше в нашей статье о том, как использовать apt-get. Однако APT сохраняет кэш загруженных файлов и не очищает его. Если вы используете свою систему какое-то время, она может сильно заполниться, поэтому вам придется очистить ее и вернуть немного дискового пространства.
Для начала давайте выясним, сколько места занимает кэш с помощью команды «du» (подробнее об этом читайте в нашей статье о просмотре свободного дискового пространства в Linux). Нам также необходимо добавить расположение кеша, по умолчанию это /var/cache/apt.
sudo du -sh /var/cache/apt
Вы получите краткое сообщение, показывающее, сколько места занимает каталог.
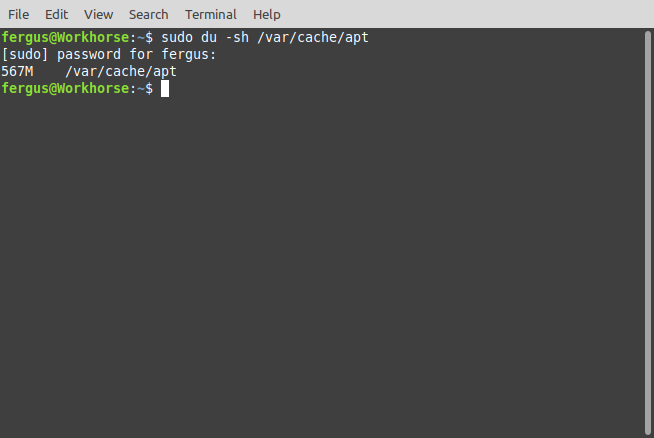
В моем случае почти 600Мб, стоит почистить. Для этого введите следующую команду:
sudo apt-получить чистоту
В моем случае в кеше осталось всего 44 КБ файлов, что является гораздо лучшим результатом.
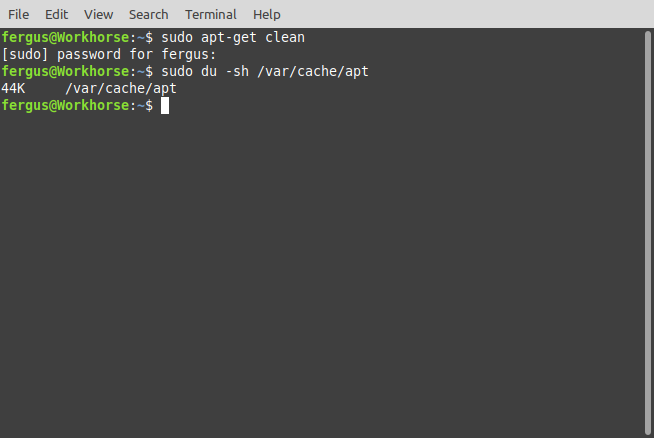
Если хотите, вы также можете отключить автоматическое кэширование пакетов, чтобы вам больше не приходилось сталкиваться с этой проблемой.
3. Удалите пакеты, которые вам больше не нужны
Одним из основных способов потери места было то, что я не удалял ненужные пакеты, оставшиеся после того, как я установил программу, а затем не удалил установщик. Ubuntu предлагает очень простую команду, которая очищает все эти ненужные файлы:
sudo apt-get автоматическое удаление
Это очищает установщики, а также все виды файлов пакетов. Некоторые из них, например обновления ядра, являются огромными, и если вы давно не очищали их, это может сэкономить вам несколько гигабайт места на жестком диске. Например, я создал почти 1 ГБ места при установке Mint.
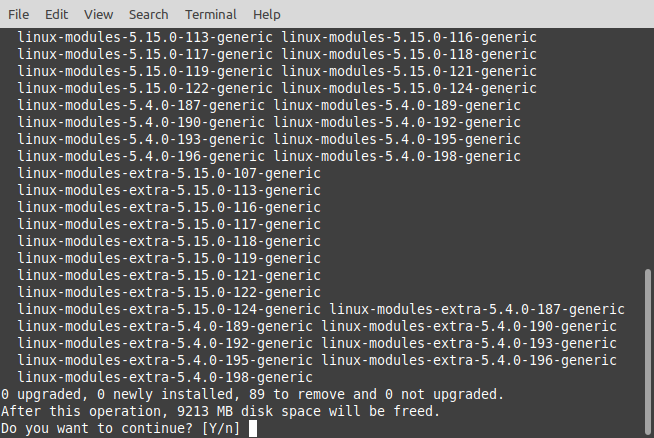
4. Очистка журналов журнала
Как и любая компьютерная система, Ubuntu записывает все, что происходит в системе. Все действия, которые вы предпринимаете, установленные соединения и тому подобное сохраняются в журналах и никогда не удаляются. В основном они хранятся в простых текстовых файлах, но поскольку их так много, совокупный эффект впечатляет.
Вы можете запустить следующую команду, чтобы узнать, сколько места занимают ваши журналы:
журналctl —использование диска
Я так и сделал и увидел, что мой занимает более 3 ГБ, а это слишком много. Чтобы удалить это, самая простая команда — следующая, где число обозначает, на сколько дней назад вы хотите вернуться. Ради осторожности я взял неделю.
sudo Journalctl —vacuum-time=7d
Это очистило почти все 3,3 ГБ, оставив мне гораздо более удобные 24 МБ.
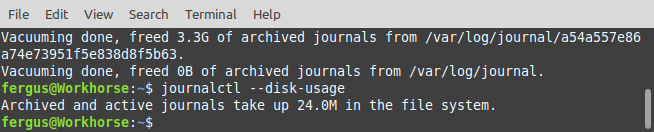
5. Очистите кэш миниатюр
Каждый раз, когда вы добавляете изображение в Ubuntu, оно создает миниатюру для удобного просмотра в вашем файловом менеджере. Однако эти миниатюры сохраняются даже после удаления изображений, на которых они основаны, а это означает, что они представляют собой еще один бесполезный класс файлов, занимающих место в вашей системе. Чтобы точно узнать, сколько именно, выполните следующую команду, которая, как и раньше, включает команду «du».
du -sh ~/.cache/миниатюры
Точка перед словом «кэш» означает, что это скрытый каталог, хотя это не повлияет на то, как вы с ним взаимодействуете.
В моем случае в каталоге было более 300 МБ файлов, а это означало, что его нужно было очистить. Лучший способ сделать это — с помощью следующей команды.
rm -rf ~/.cache/thumbnails/*
Затем я перепроверил размер каталога и обнаружил, что он гораздо более приемлемый — 4 КБ.
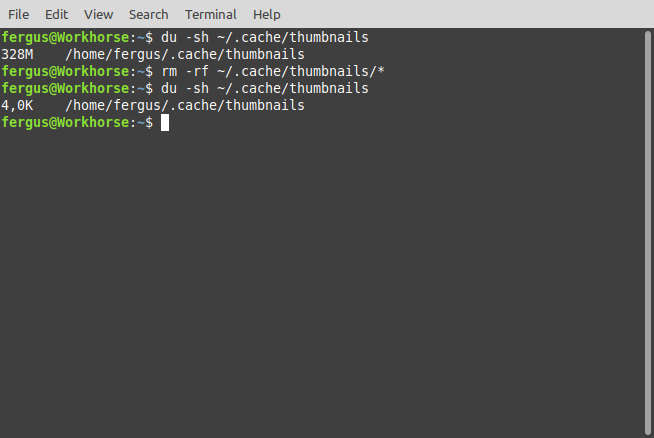
6. Удалите повторяющиеся файлы
Наконец, у вас также есть возможность поиска и удаления повторяющихся файлов. К сожалению, в Ubuntu нет встроенных инструментов для этого. Вместо этого я рекомендую вам прочитать нашу статью о том, как найти и удалить повторяющиеся файлы в Linux, в которой есть несколько способов сделать это.
Я последовал инструкциям из нашей статьи и смог удалить почти 500 МБ дубликатов файлов, которые поселились на моем жестком диске, что имеет огромное значение.
Используя любой или все эти советы, вы можете легко освободить несколько гигабайт места в вашей системе Ubuntu. Если вам особенно нужно больше места для ускорения загрузки вашей системы, ознакомьтесь с нашим руководством о том, как освободить место в загрузочном разделе Linux.
Программы для Windows, мобильные приложения, игры - ВСЁ БЕСПЛАТНО, в нашем закрытом телеграмм канале - Подписывайтесь:)
