5 способов создать локальную учетную запись пользователя в Windows 11
Ключевые выводы
Чтобы создать локальную учетную запись пользователя, перейдите в «Настройки» > «Учетные записи» > «Другие пользователи», нажмите «Добавить учетную запись», выберите «У меня нет данных для входа этого человека», выберите «Добавить пользователя без учетной записи Microsoft» и введите реквизиты счета.
Создайте учетную запись из командной строки, выполнив команду «net user NewUser NewPassword /add».
Вы можете превратить учетную запись в учетную запись администратора, используя все эти методы.
Создать локальную учетную запись пользователя в Windows 11 так же просто, как выбрать несколько параметров в настройках или выполнить команду. Я покажу вам несколько способов добавления обычных пользователей или пользователей с правами администратора на ваш компьютер.
Использование настроек
Самый простой графический способ создать локальную учетную запись пользователя в Windows 11 — использовать приложение «Настройки». С помощью этого метода вы можете выбрать, хотите ли вы создать учетную запись администратора или стандартную учетную запись.
Программы для Windows, мобильные приложения, игры - ВСЁ БЕСПЛАТНО, в нашем закрытом телеграмм канале - Подписывайтесь:)
Начните с запуска настроек с помощью Windows + i. На левой боковой панели выберите «Аккаунты». На правой панели прокрутите вниз и выберите «Другие пользователи».
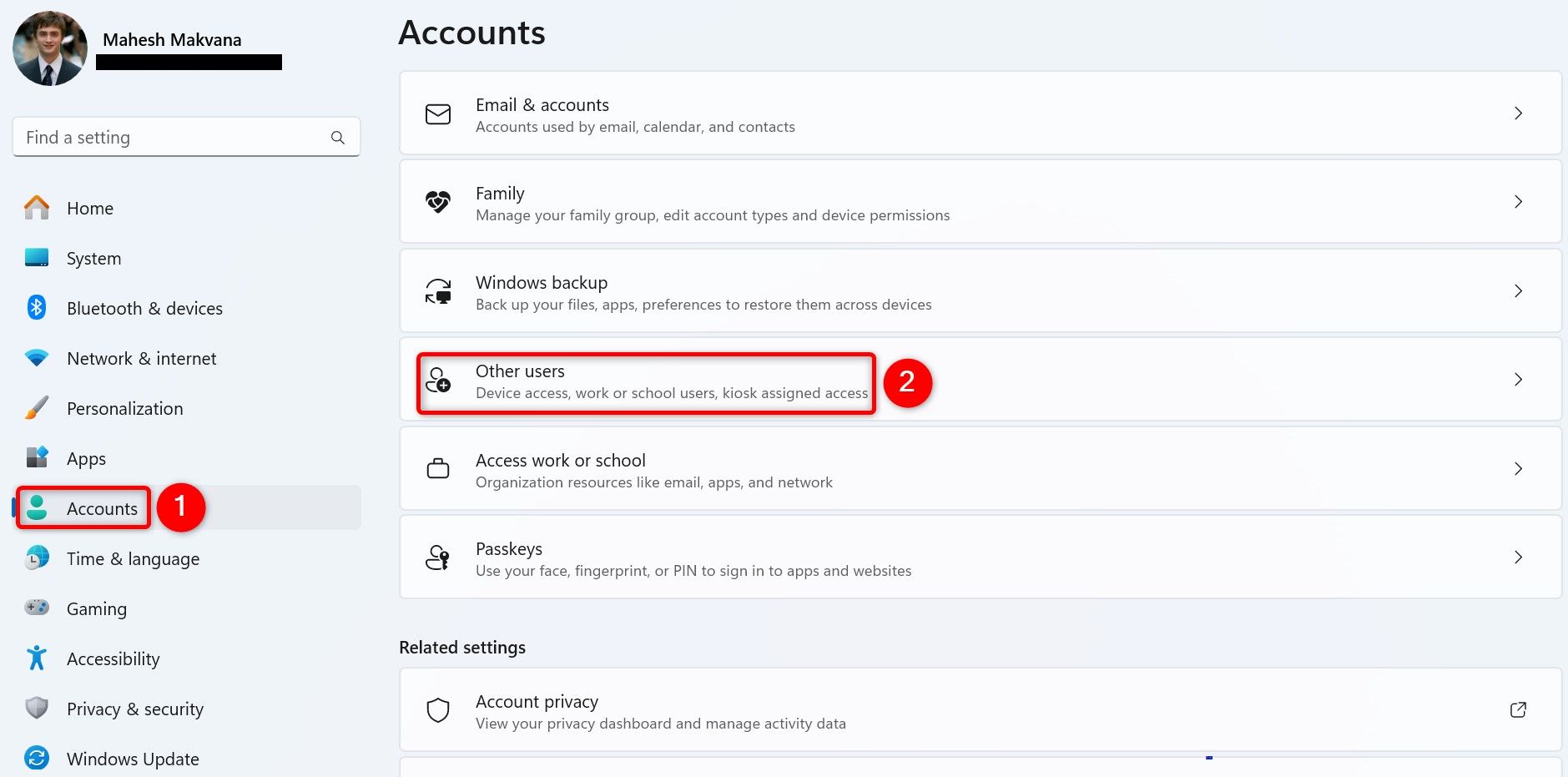
На следующей странице рядом с надписью «Добавить другого пользователя» нажмите «Добавить учетную запись».
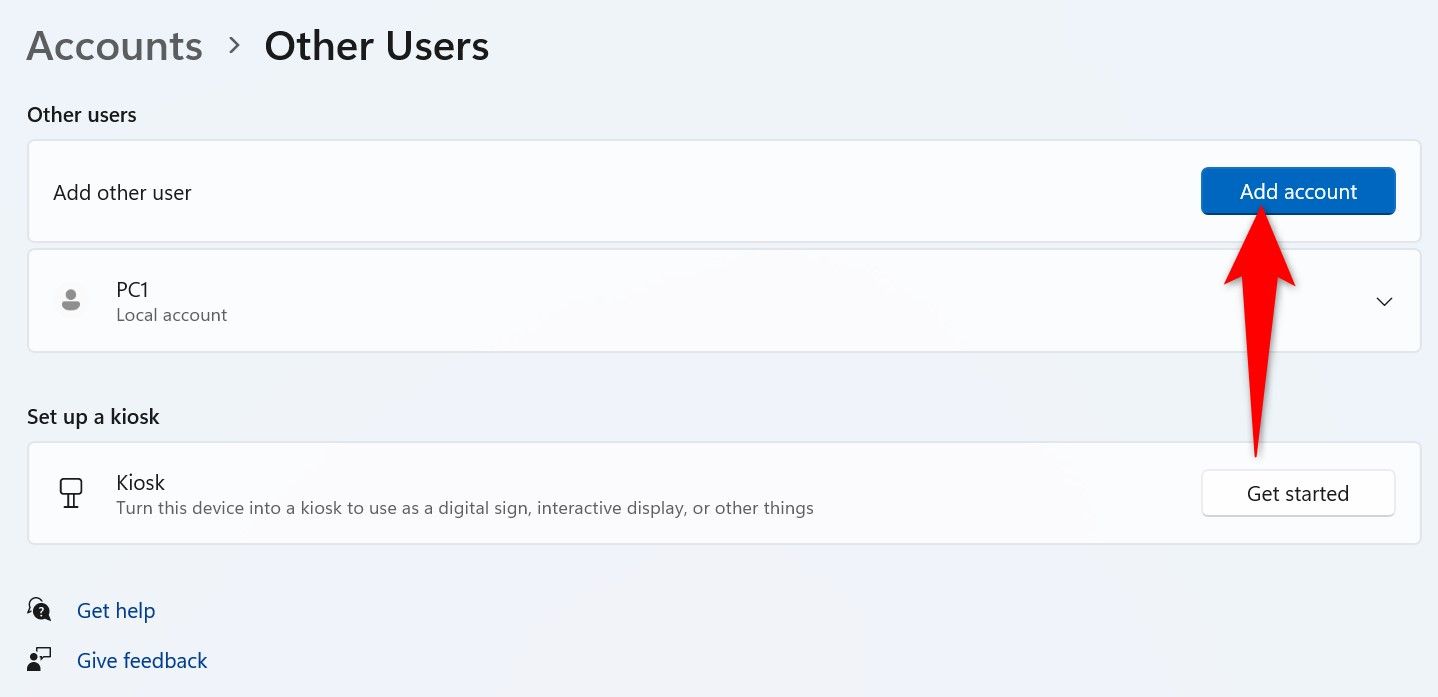
Вы увидите окно учетной записи Microsoft. Поскольку вы хотите создать локальную учетную запись, в открытом окне нажмите «У меня нет данных для входа этого человека». Затем на следующей странице выберите «Добавить пользователя без учетной записи Microsoft».
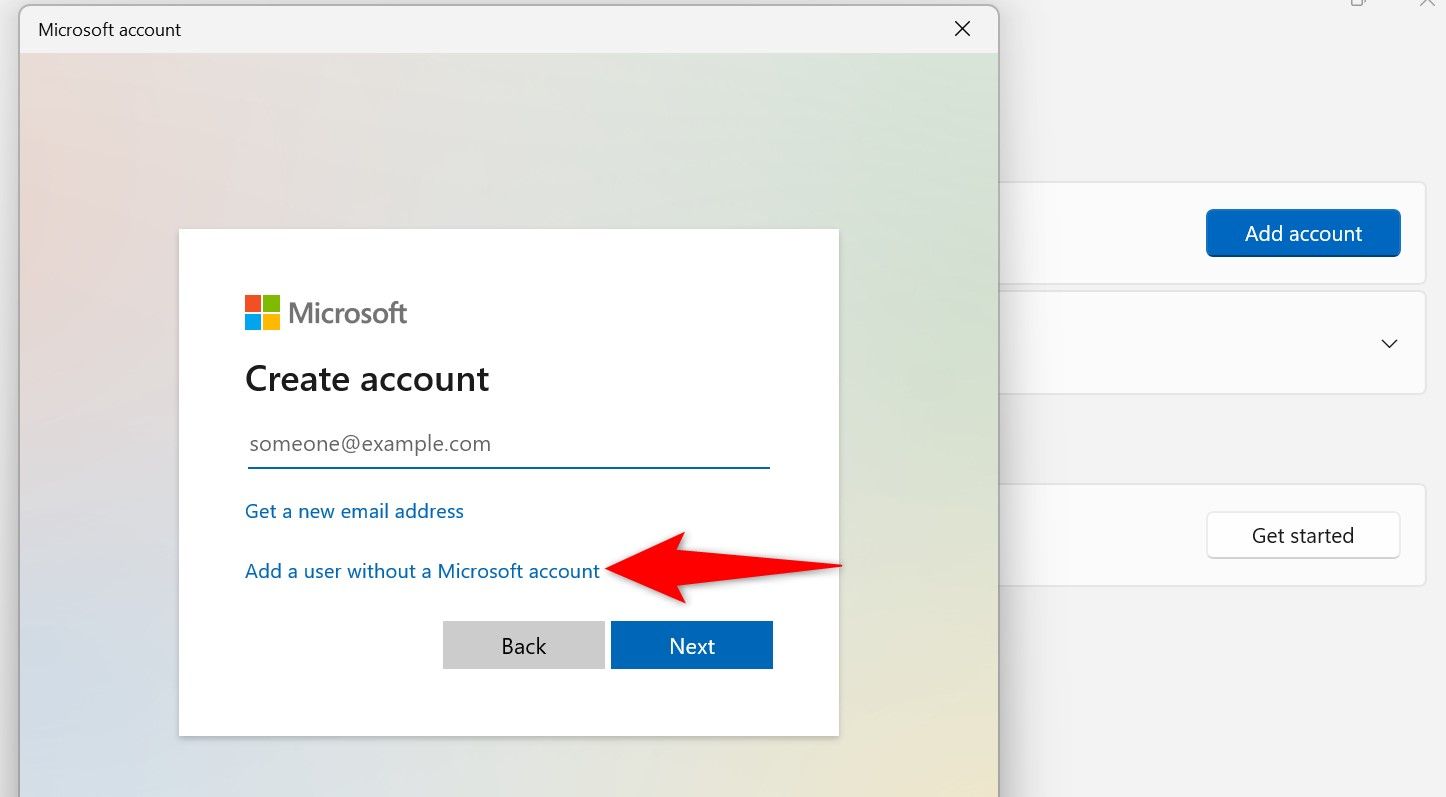
Нажмите «Кто будет использовать этот компьютер?» поле и введите имя пользователя для новой учетной записи. В разделе «Защита» выберите первое поле и введите пароль для новой учетной записи. Нажмите второе поле и повторно введите тот же пароль. В разделе «Если вы забыли пароль» выберите контрольные вопросы и дайте на них ответы. Эти вопросы помогут вам сбросить пароль, если вы его забудете.
Затем выберите «Далее».
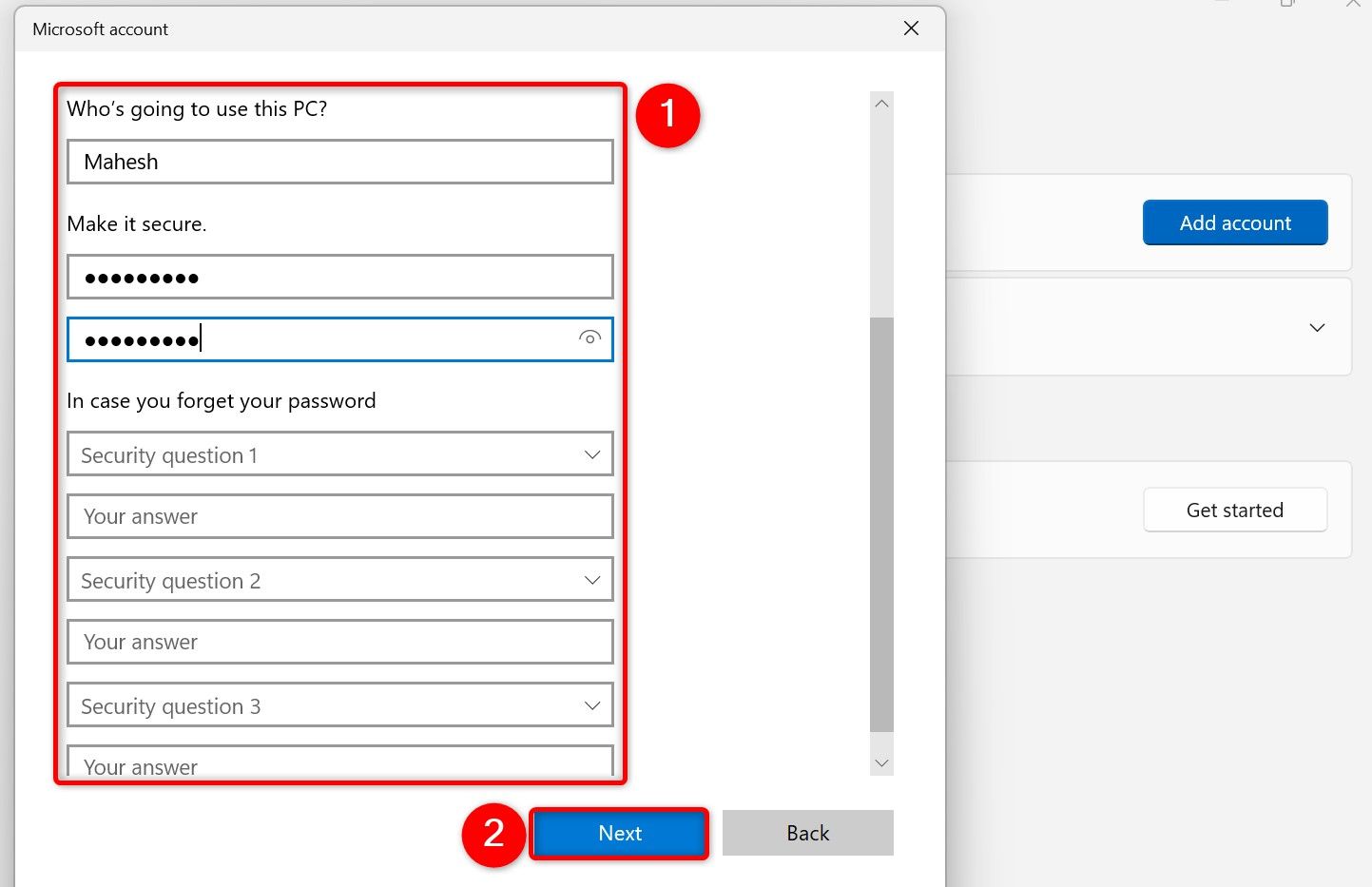
Настройки создали учетную запись, и вы увидите ее на своем экране. Это стандартная учетная запись, но вы можете превратить ее в учетную запись администратора. Для этого выберите учетную запись, выберите «Изменить тип учетной записи», щелкните раскрывающееся меню «Тип учетной записи», выберите «Администратор» и нажмите «ОК».
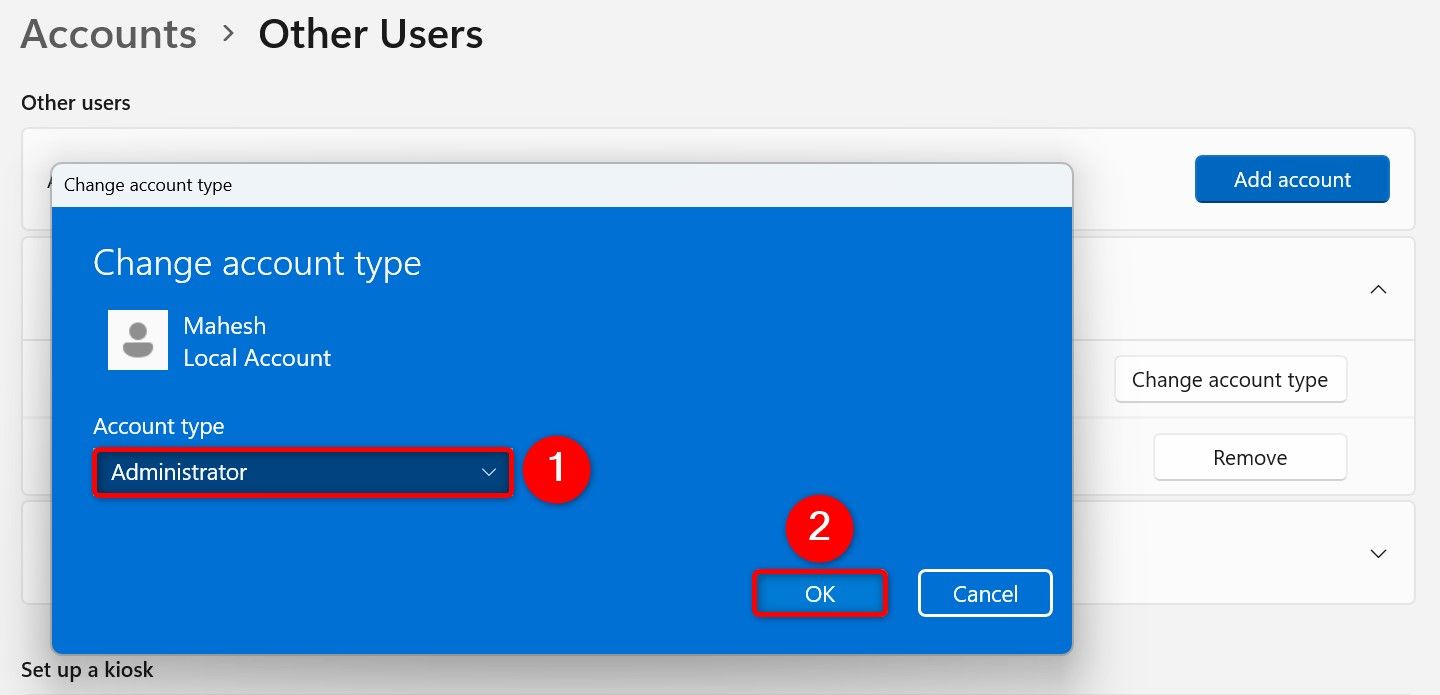
Вот и все. Теперь вы можете выйти из своей текущей учетной записи пользователя и войти в вновь созданную учетную запись.
Из командной строки
Чтобы добавить локальную учетную запись пользователя с помощью командной строки, откройте Поиск Windows (нажав Windows+S), введите «Командная строка» и выберите «Запуск от имени администратора». В окне контроля учетных записей выберите «Да».
В окне командной строки введите следующую команду. Заменять НовыйПользователь с именем пользователя для новой учетной записи и Новый пароль с паролем, который будет использоваться для новой учетной записи. Затем нажмите Enter.
сетевой пользователь NewUser NewPassword /add
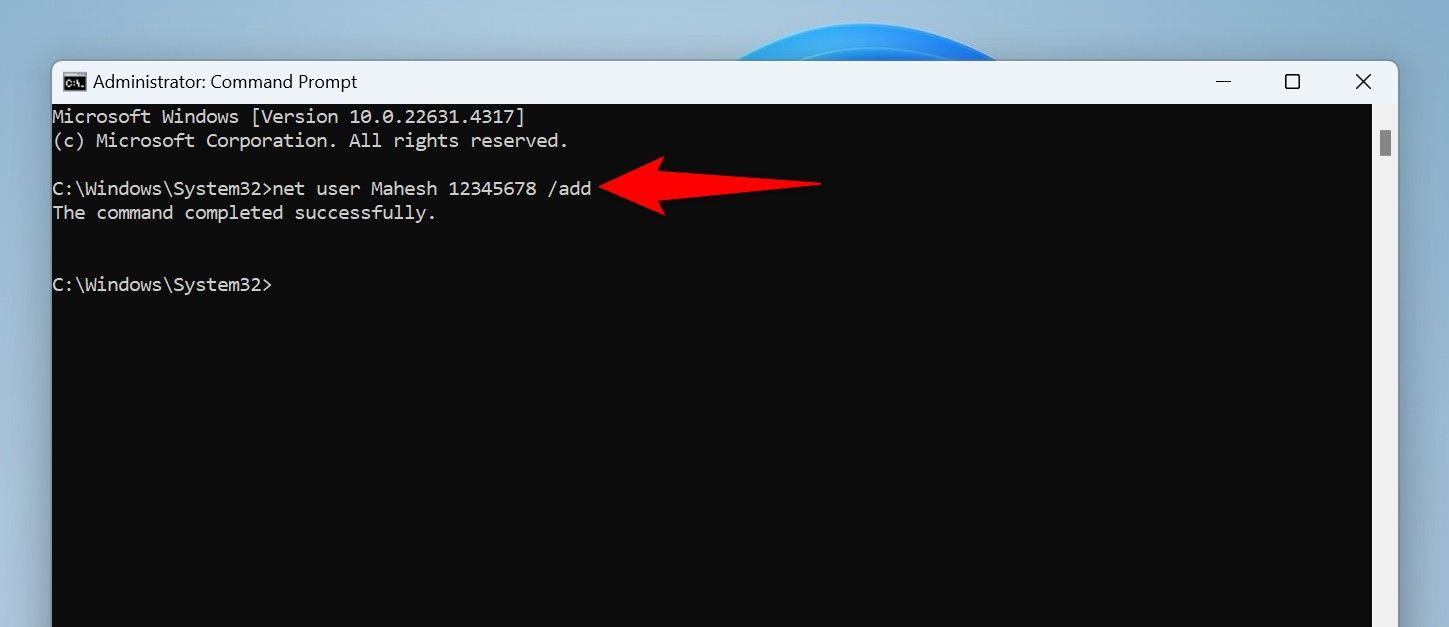
Приведенная выше команда создаст стандартную учетную запись пользователя. Чтобы превратить учетную запись в учетную запись администратора, выполните следующую команду. Вот замените НовыйПользователь с именем пользователя созданной вами учетной записи.
Администраторы локальной группы net NewUser /add
Эта команда добавляет указанного пользователя в группу «Администраторы», что делает учетную запись учетной записью администратора.
Использование PowerShell
PowerShell — это еще один метод командной строки для создания локальных учетных записей в Windows 11. Чтобы использовать его, откройте поиск Windows, введите PowerShell и выберите «Запуск от имени администратора». В окне контроля учетных записей выберите «Да».
В PowerShell введите следующую команду (называемую командлетом). Заменять НовыйПользователь с именем пользователя, которое вы хотите для новой учетной записи, и Новый пароль с паролем, который вы хотите использовать. Затем нажмите Enter.
New-LocalUser -Name «NewUser» -Password (ConvertTo-SecureString «NewPassword» -AsPlainText -Force) -AccountNeverExpires
Add-LocalGroupMember — Группа «Пользователи» — Член «NewUser»
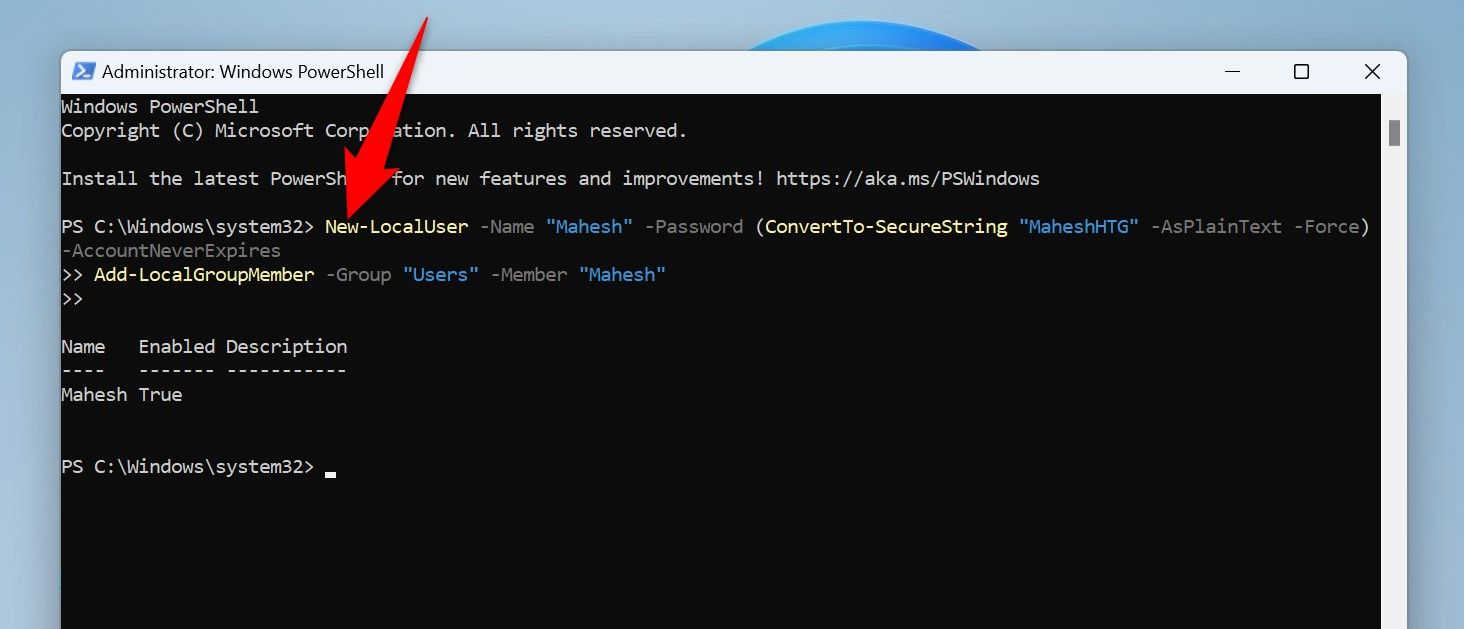
Приведенный выше командлет создал стандартную учетную запись. Чтобы сделать учетную запись администратором, используйте следующую команду. Заменять НовыйПользователь с именем пользователя учетной записи, которую вы создали выше.
Добавить-LocalGroupMember — Группа «Администраторы» — Член «NewUser»
Все готово.
Из управления компьютером
Управление компьютером — это встроенная графическая утилита, которую можно использовать для просмотра учетных записей пользователей, управления учетными записями и даже добавления новых учетных записей. Обратите внимание, что вы можете использовать эту утилиту только для добавления учетных записей в версии Windows 11 Pro; вы не увидите возможность добавлять учетные записи, если используете версию Home.
Чтобы использовать его, запустите Windows Search, введите «Управление компьютером» и запустите инструмент. На левой боковой панели выберите «Системные инструменты» > «Локальные пользователи и группы» > «Пользователи». На правой панели щелкните правой кнопкой мыши в любом пустом месте и выберите «Новый пользователь».
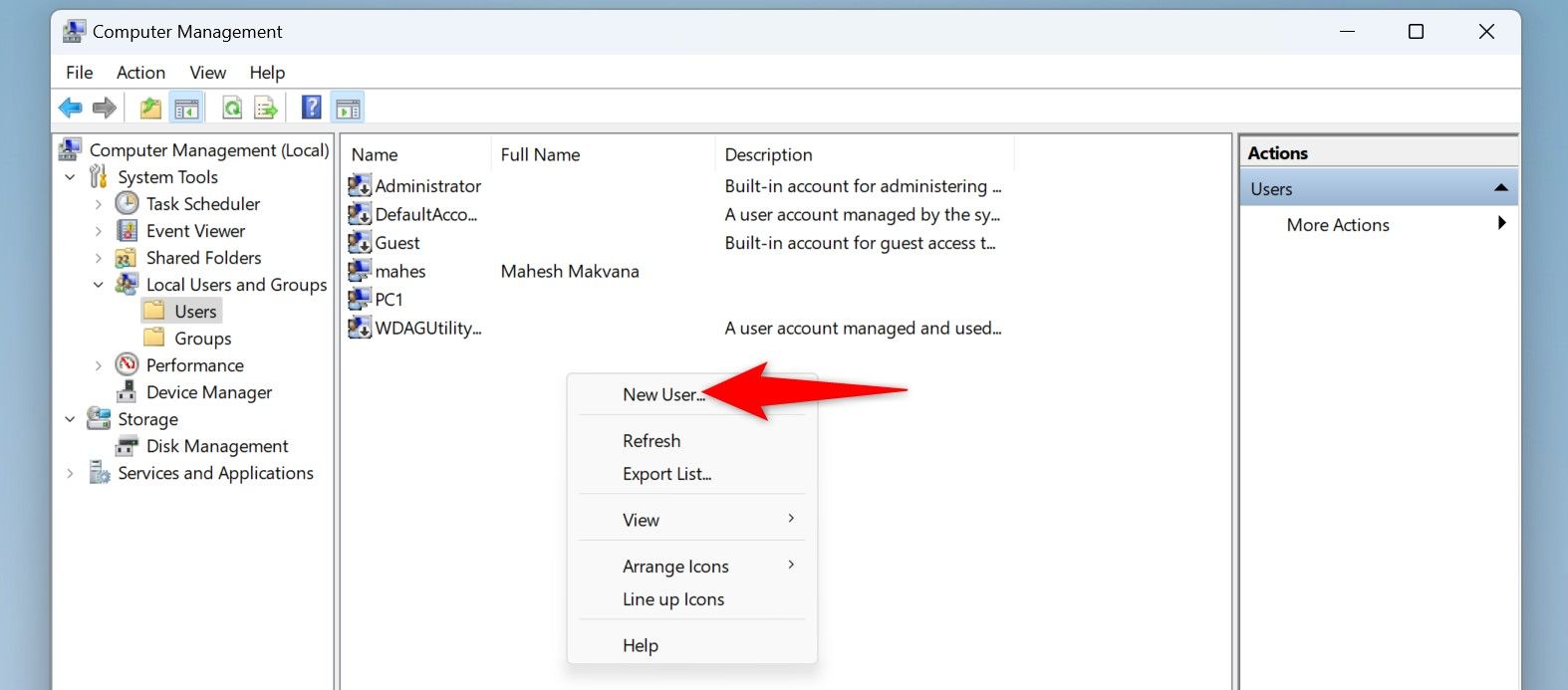
В окне «Новый пользователь» щелкните поле «Имя пользователя» и введите имя пользователя для новой учетной записи, которую вы хотите создать. По желанию заполните данные в полях «Полное имя» и «Описание». Нажмите на поле «Пароль» и введите пароль для учетной записи. Выберите поле «Подтвердить пароль» и повторно введите пароль. Отключите параметр «Пользователь должен сменить пароль при следующем входе в систему» и нажмите «Создать».
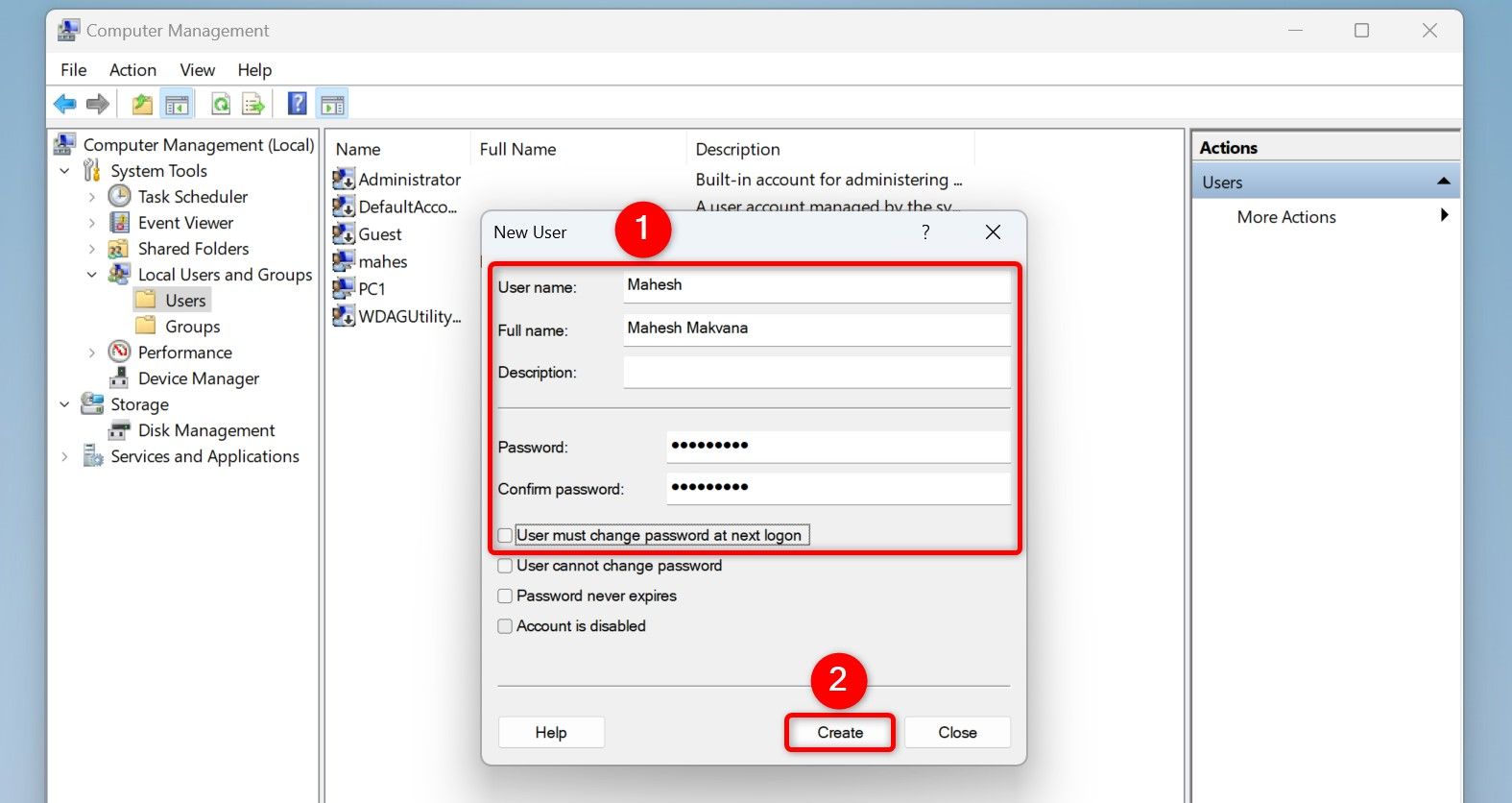
Учетная запись теперь создана. Чтобы сделать его учетной записью администратора, щелкните учетную запись правой кнопкой мыши и выберите «Свойства». Откройте вкладку «Член», нажмите «Добавить», выберите поле «Введите имена объектов для выбора», введите «Администраторы» и нажмите «ОК». Затем выберите «Применить», а затем «ОК».
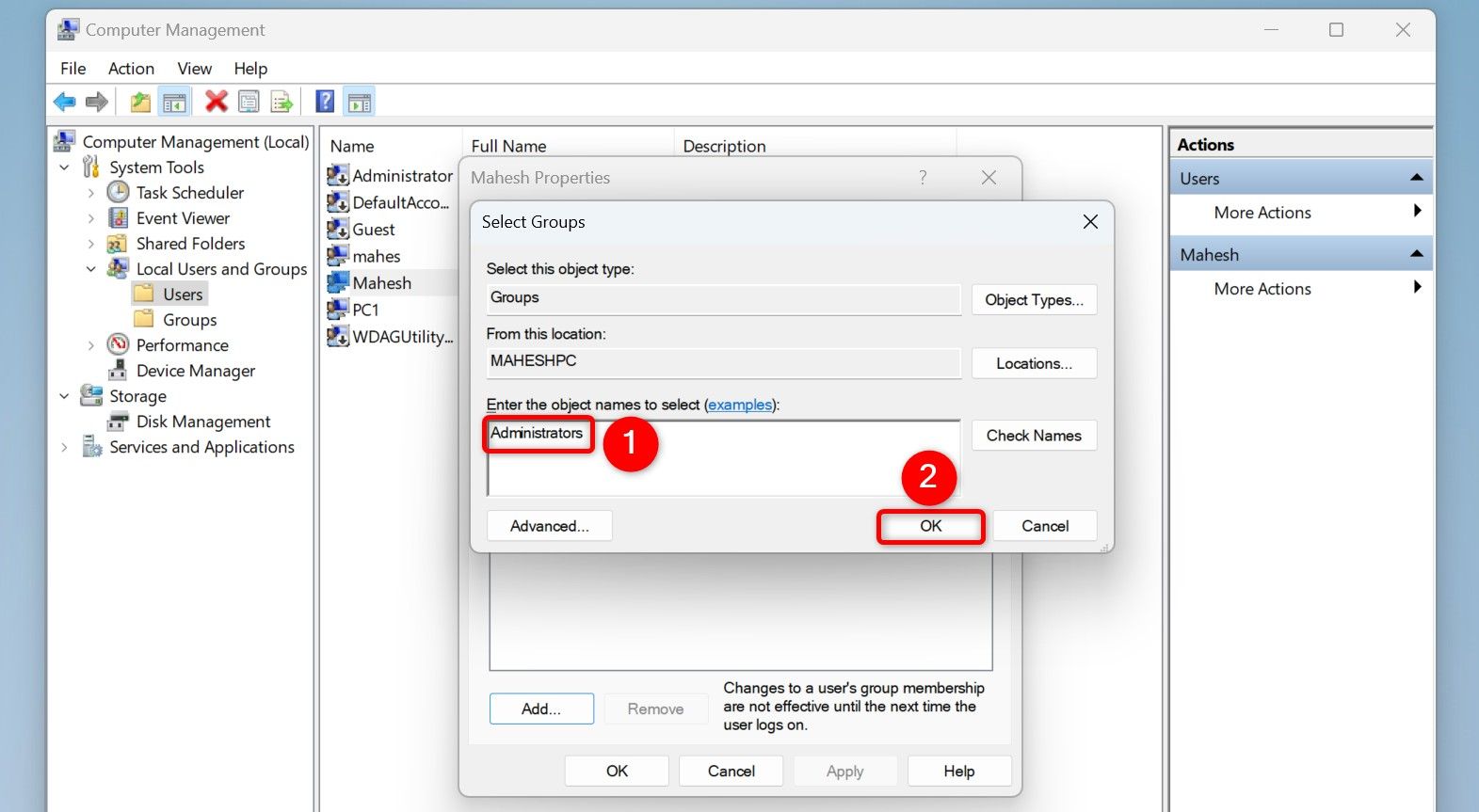
Все готово.
Использование Netplwiz
Netplwiz — удобная утилита для просмотра всех учетных записей пользователей на вашем компьютере. Вы также можете использовать эту утилиту для создания учетных записей. Для этого откройте «Выполнить», нажав Windows + R, введите следующее в открытое поле и выберите «ОК» или нажмите Enter.
нетплвиз
В открывшемся окне «Учетные записи пользователей» выберите «Добавить». Затем выберите «Войти без учетной записи Microsoft (не рекомендуется)».
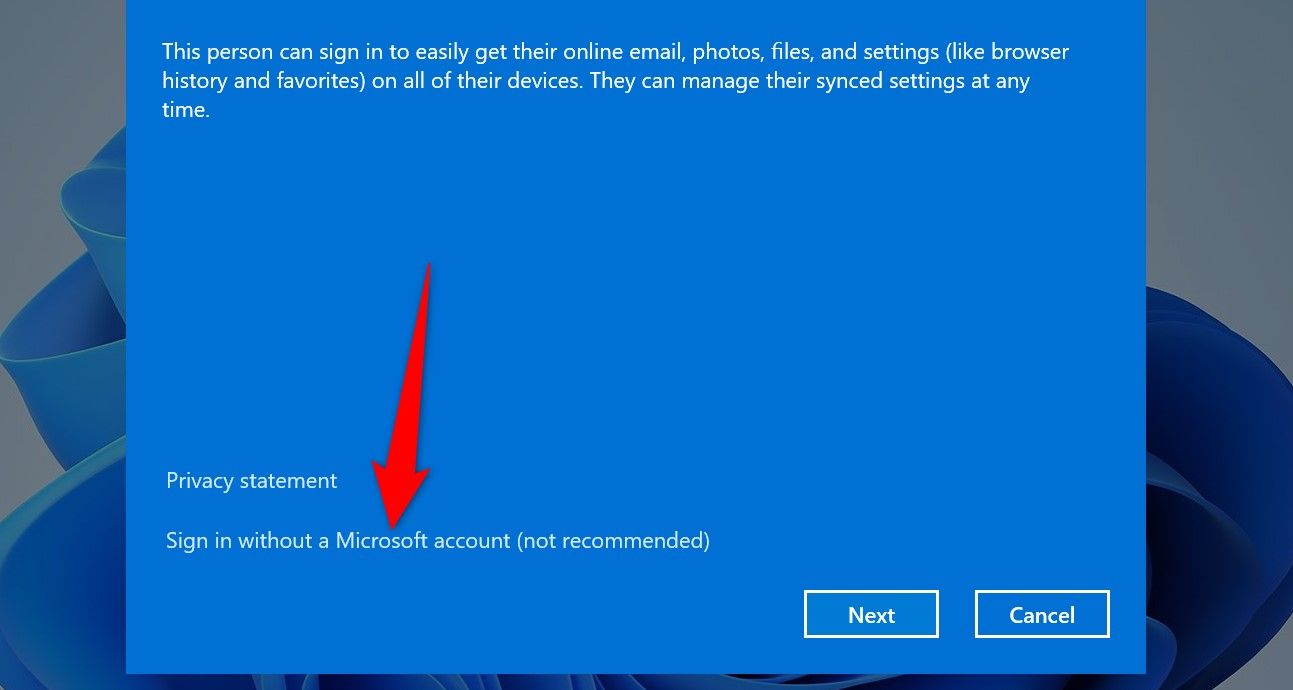
Выберите «Локальная учетная запись», так как вы хотите добавить новую локальную учетную запись пользователя.
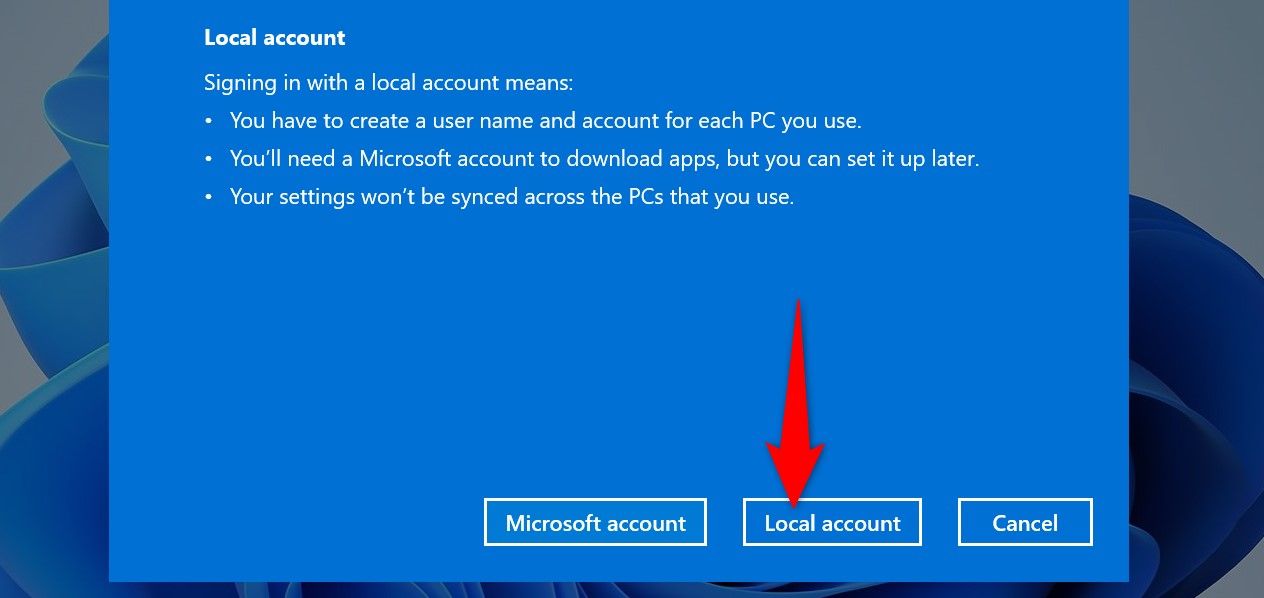
Выберите поле «Имя пользователя» и введите имя пользователя для учетной записи. Выберите поле «Пароль» и введите пароль для учетной записи. Нажмите на поле «Подтвердить пароль» и введите пароль еще раз. Выберите поле «Подсказка для пароля» и введите подсказку, которая поможет вам вспомнить пароль.
Затем выберите «Далее» и выберите «Готово» на следующем экране, чтобы завершить создание учетной записи.
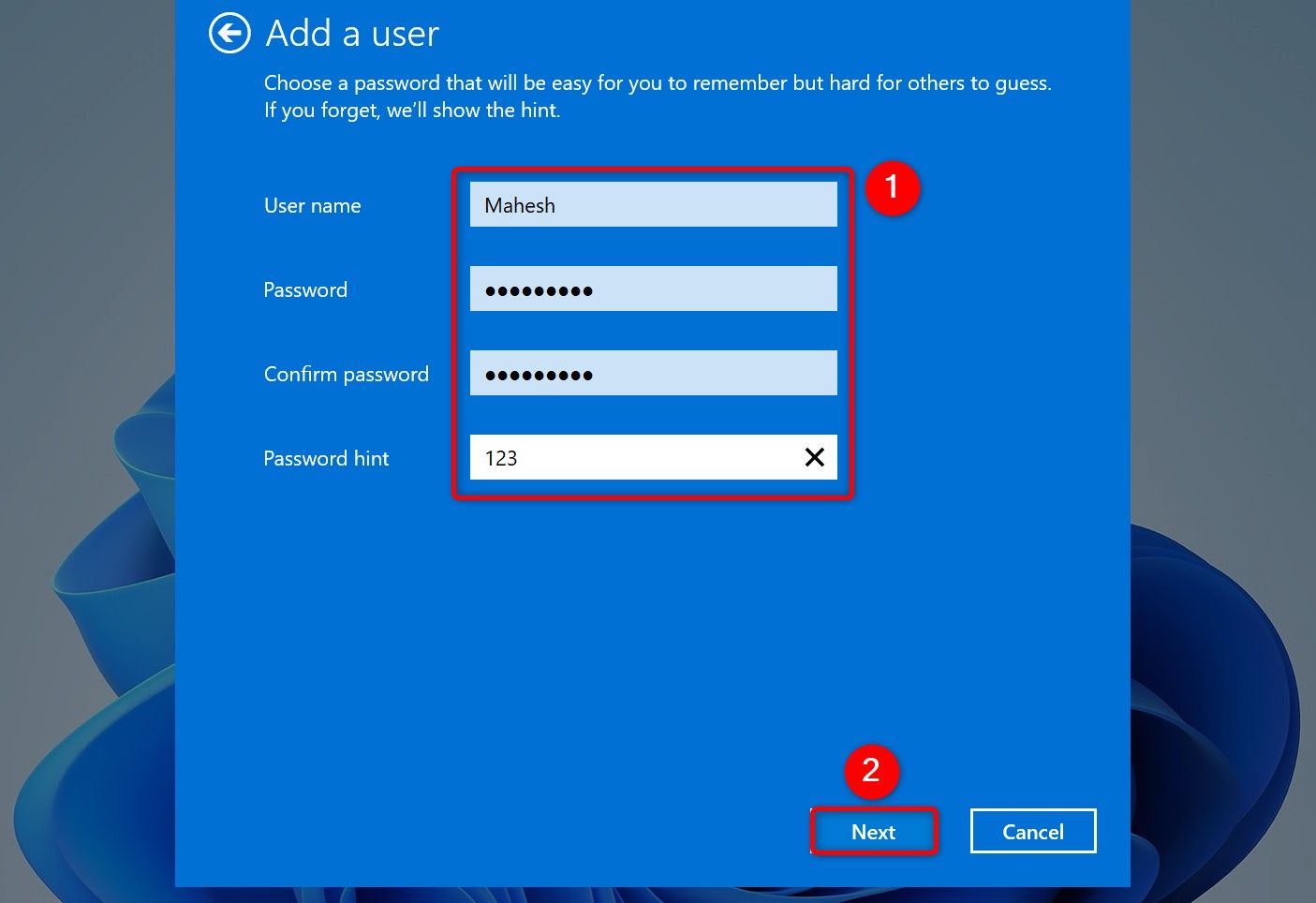
Если вы хотите превратить учетную запись в учетную запись администратора, выберите учетную запись в списке, выберите «Свойства», перейдите на вкладку «Членство в группе», выберите «Администратор» и выберите «Применить», а затем «ОК».
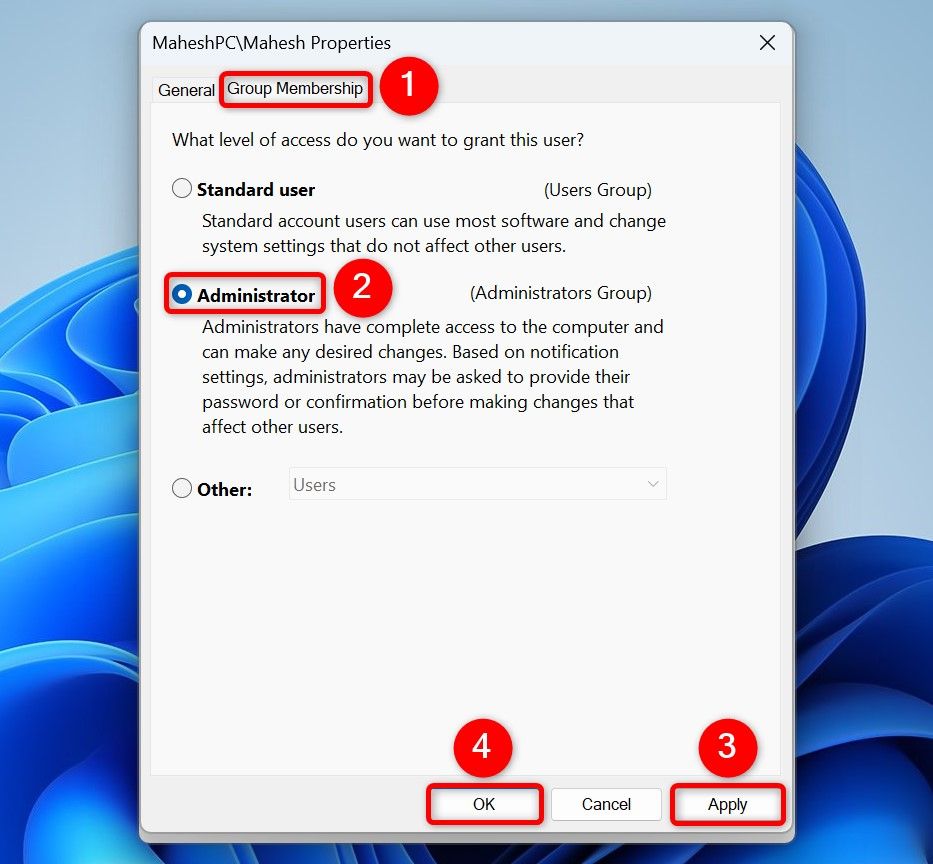
Все готово.
Именно так вы создаете локальные учетные записи пользователей, чтобы другие люди могли использовать ваш компьютер. Эти другие пользователи могут настраивать параметры своей учетной записи, изменять параметры персонализации и т. д., не затрагивая вашу учетную запись. Приятного использования вашего компьютера!
Программы для Windows, мобильные приложения, игры - ВСЁ БЕСПЛАТНО, в нашем закрытом телеграмм канале - Подписывайтесь:)
