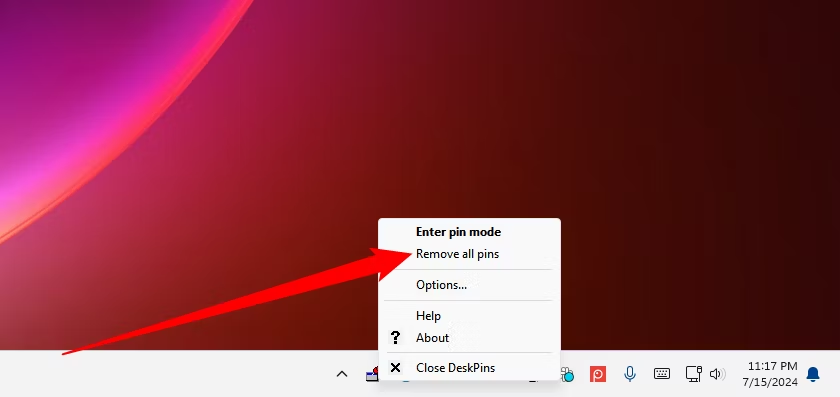5 способов сделать окно всегда поверх других окон в Windows 10 или Windows 11
Ключевые выводы
- Чтобы окно всегда было поверх остальных, установите Microsoft PowerToys и нажмите Windows+Ctrl+T. Вы можете настроить это сочетание клавиш в настройках PowerToys.
- Если вам нужно что-то, работающее немного по-другому, рассмотрите возможность использования сторонних утилит, таких как AutoHotkey и DeskPins.
- Вы также можете использовать встроенные опции в приложениях, таких как диспетчер задач или проигрыватель VLC.
Microsoft предлагает официальный инструмент, позволяющий держать любое окно всегда поверх других окон в Windows 10 или Windows 11. Мы также можем порекомендовать несколько замечательных сторонних инструментов, позволяющих сделать любое окно всегда поверх других окон, и во многих приложениях для этого есть скрытая опция.
Официальный способ: Microsoft PowerToys
Мы рекомендуем Microsoft PowerToys для того, чтобы окно всегда было поверх всех окон. Microsoft PowerToys — это бесплатный пакет с открытым исходным кодом, полный мощных утилит Windows, разработанный Microsoft. Always-on-Top PowerToy — это простой, удобный и официальный способ сделать любое окно всегда поверх всех окон, и он работает как в Windows 10, так и в Windows 11.
Чтобы сделать окно всегда поверх всех окон, установите и запустите Microsoft PowerToys. Нажмите Windows+Ctrl+T, чтобы сделать текущее окно всегда поверх всех окон. На окне появится синяя рамка и прозвучит звук. Нажмите Windows+Ctrl+T, чтобы отменить изменения и заставить Windows обрабатывать окно как обычно.
Программы для Windows, мобильные приложения, игры - ВСЁ БЕСПЛАТНО, в нашем закрытом телеграмм канале - Подписывайтесь:)
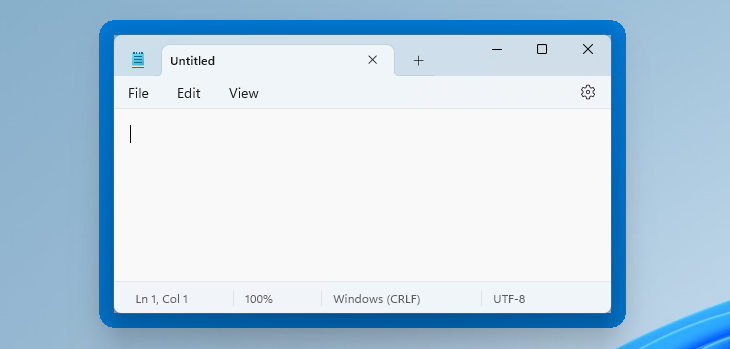
Вы можете настроить это поведение, запустив окно настроек PowerToys. Для этого запустите «PowerToys» из меню «Пуск» Windows или щелкните значок PowerToys в области уведомлений панели задач и щелкните значок настроек в форме шестеренки.
Выберите «Always on Top» на боковой панели. Если сочетание клавиш не сработало, убедитесь, что PowerToy «Always on Top» включен здесь вверху. Вы можете использовать параметры здесь, чтобы изменить сочетание клавиш, контролировать, будет ли отображаться цветная рамка вокруг окна, и настраивать эту рамку, выбирать, будет ли воспроизводиться звук, и настраивать окна, которые никогда не будут отображаться всегда поверх других.
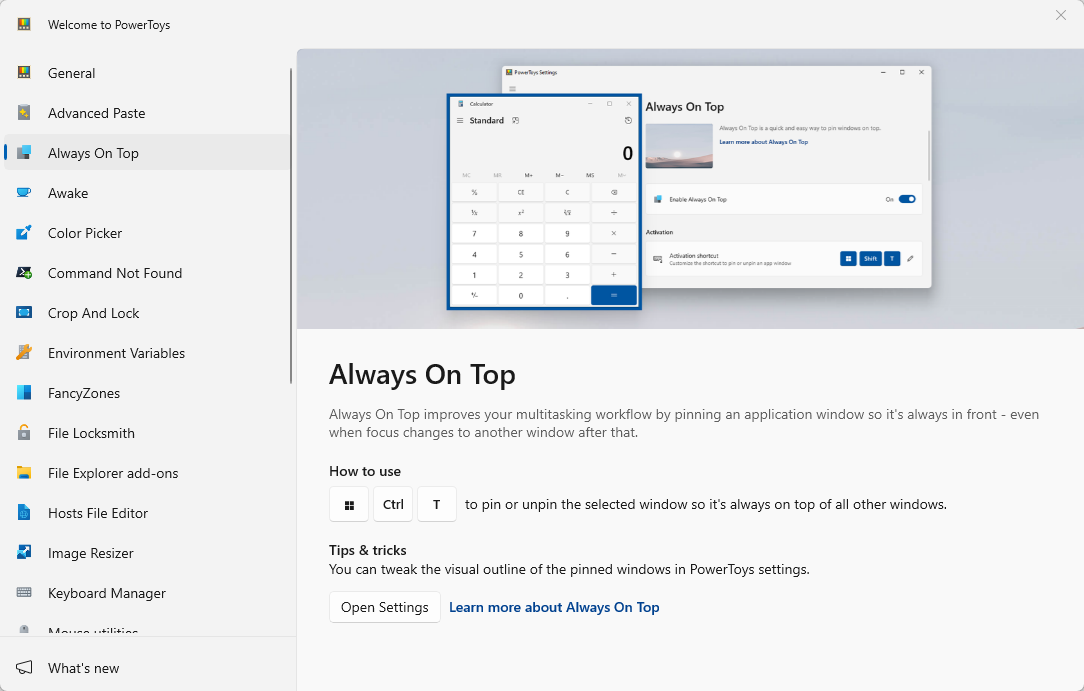
Мы большие поклонники Microsoft PowerToys. Пакет полон других полезных утилит, и есть хороший шанс, что вы найдете в нем что-то еще полезное.
Мы рекомендуем метод Microsoft PowerToys как наш лучший выбор. Вы можете отключить другие PowerToys в окне настроек PowerToys, если вам не нравится беспорядок. Однако ниже мы рассмотрим множество других простых утилит и методов, чтобы сделать окно всегда поверх остальных.
С помощью сочетания клавиш: AutoHotkey
Используя превосходную и полезную программу AutoHotkey, вы можете создать простой скрипт, который устанавливает ваше активное окно так, чтобы оно всегда было поверх других окон при нажатии определенной комбинации клавиш. Полученный скрипт легкий и не будет использовать много ресурсов или не будет добавлять ненужного беспорядка в вашу систему. Вы даже можете использовать AutoHotkey для компиляции скрипта в его собственный исполняемый файл, если вы не хотите держать полностью запущенной программу AutoHotkey или если вы хотите простой способ переносить скрипт с собой на другие ПК.
Для начала вам необходимо скачать и установить AutoHotkey.
Когда это будет сделано, вам нужно будет создать новый скрипт (если вы уже используете AutoHotkey, смело добавляйте его в текущий скрипт или создавайте новый). Чтобы создать новый скрипт, щелкните правой кнопкой мыши в любом месте рабочего стола или в окне проводника, выберите меню «Новый», а затем выберите опцию «Скрипт AutoHotkey».
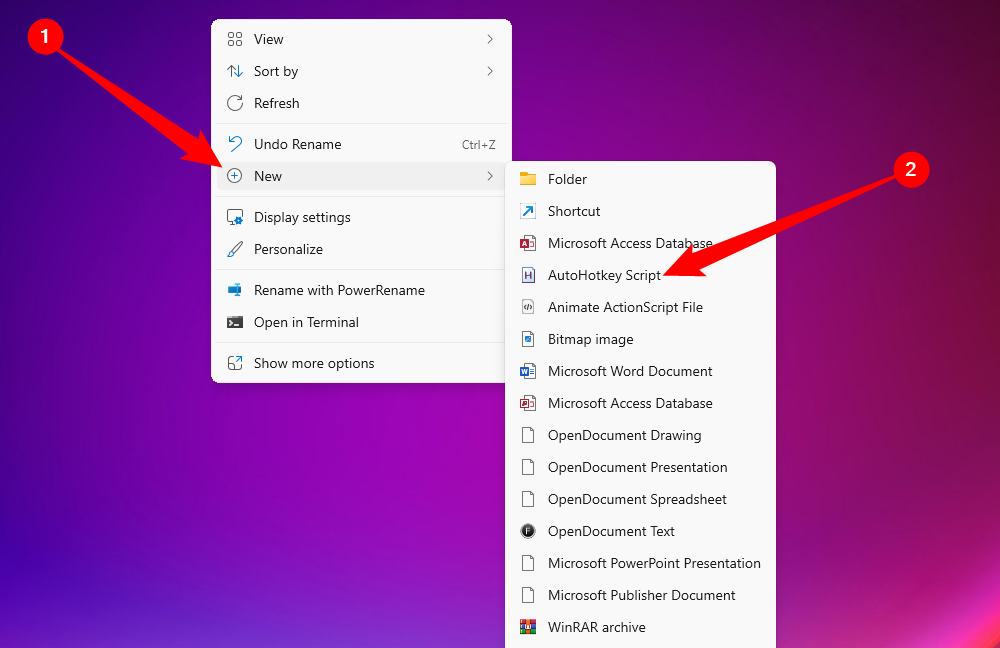
Дайте новому файлу сценария любое имя, щелкните, затем щелкните «Изменить». При появлении запроса откройте сценарий в Блокноте.
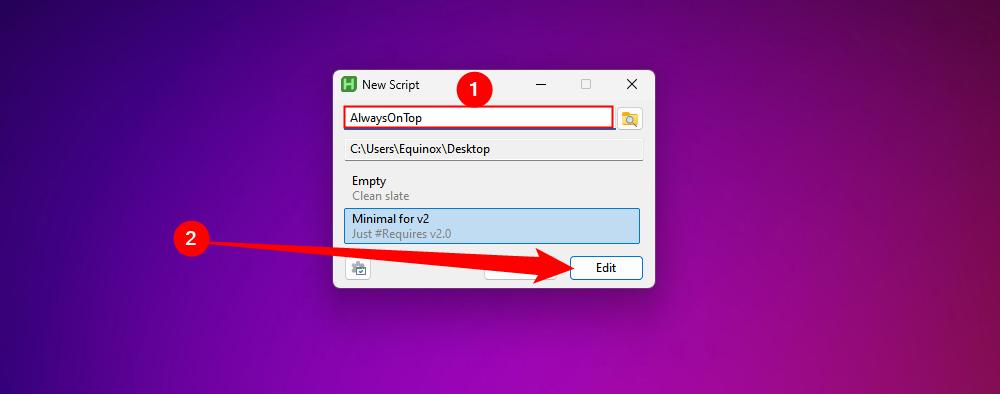
Вставьте следующую строку кода в нижнюю часть окна Блокнота. Затем вы можете сохранить и закрыть скрипт.
^пробел::
{
WinSetAlwaysOnTop -1, «A»
}
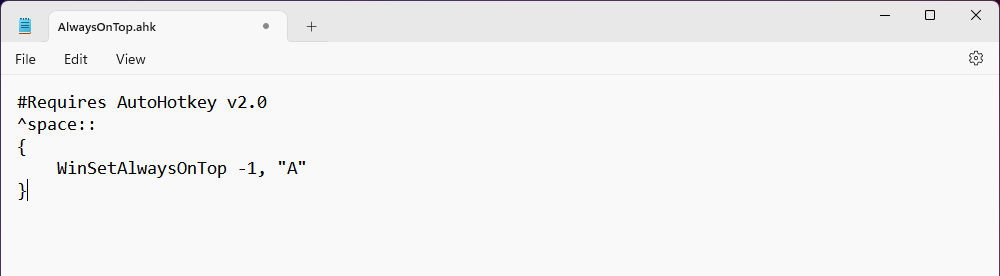
Затем дважды щелкните по вашему скрипту, чтобы запустить его. Вы поймете, что он запущен, поскольку в системном трее появится зеленый логотип «H», который даст вам знать, что он запущен как фоновый процесс.
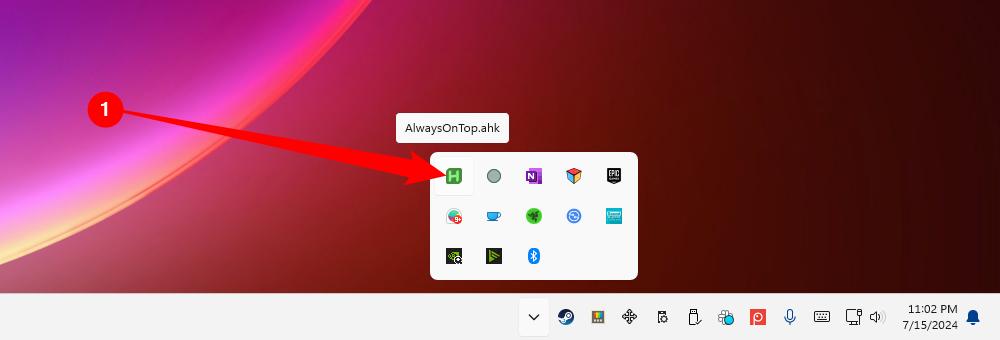
Теперь вы можете нажать Ctrl+Пробел, чтобы сделать любое активное окно всегда наверху. Нажмите Ctrl+Пробел еще раз, чтобы сделать окно не всегда наверху.
А если вам не нравится комбинация Ctrl+Space, вы можете изменить часть ^SPACE в скрипте, чтобы задать новое сочетание клавиш. Обратитесь за помощью к документации по горячим клавишам на веб-сайте AutoHotkey.
Если вы предпочитаете использовать мышь, а не сочетания клавиш, DeskPins предлагает очень простой способ сделать окна всегда поверх остальных, просто закрепив их.
Сначала вам нужно скачать и установить DeskPins. После установки запустите DeskPins. Вы увидите, что он добавляет значок булавки в системный трей.
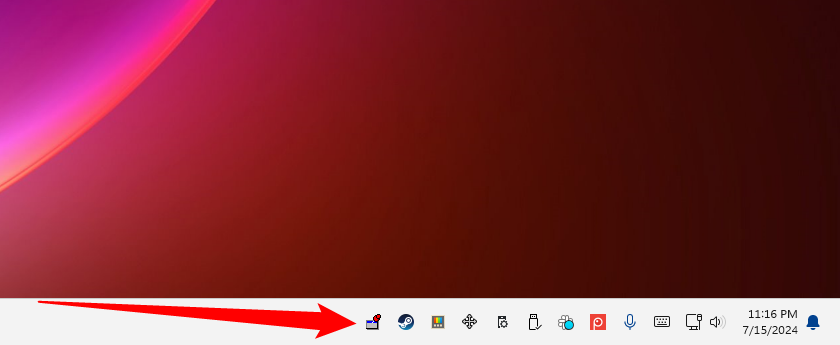
Если у вас есть окно, которое вы хотите закрепить, чтобы оно всегда было сверху, щелкните значок на панели задач. Ваш указатель превратится в булавку, и вы можете щелкнуть любое окно, чтобы закрепить его так, чтобы оно всегда было сверху. Закрепленные окна на самом деле имеют красную булавку, добавленную в строку заголовка, так что вы можете легко определить, какие окна закреплены, а какие нет.
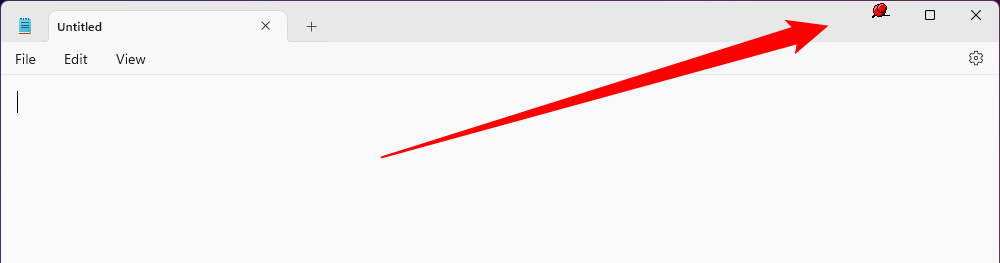
Чтобы удалить булавку из окна, наведите указатель мыши на булавку. Ваш указатель покажет небольшой значок «X», чтобы вы знали, что собираетесь удалить булавку. А если вы хотите удалить булавки из всех окон, которые вы закрепили, одновременно, щелкните правой кнопкой мыши значок в системном трее, а затем выберите опцию «Удалить все булавки».
Во многих приложениях есть встроенные параметры, позволяющие вам настроить их окна так, чтобы они всегда отображались поверх других. Эти параметры часто встречаются в медиаплеерах, системных утилитах и других инструментах, которые вы хотите видеть постоянно. Программы, принимающие подключаемые модули, также могут иметь подключаемый модуль Always-on-top, который вы можете установить.
Например, диспетчер задач Windows — это одно из встроенных приложений, которое имеет такую опцию в Windows 10 и Windows 11. Чтобы сделать диспетчер задач всегда поверх других окон в Windows 10, нажмите «Параметры» > «Всегда поверх других окон» в окне диспетчера задач. (Если вы не видите меню «Параметры» в верхней части окна, нажмите «Подробнее» внизу.)
Чтобы сделать диспетчер задач всегда поверх всех окон в Windows 11, откройте меню диспетчера задач, выберите «Параметры» и отметьте «Всегда поверх всех окон» в разделе «Управление окнами». Диспетчер задач запомнит эту настройку на будущее.
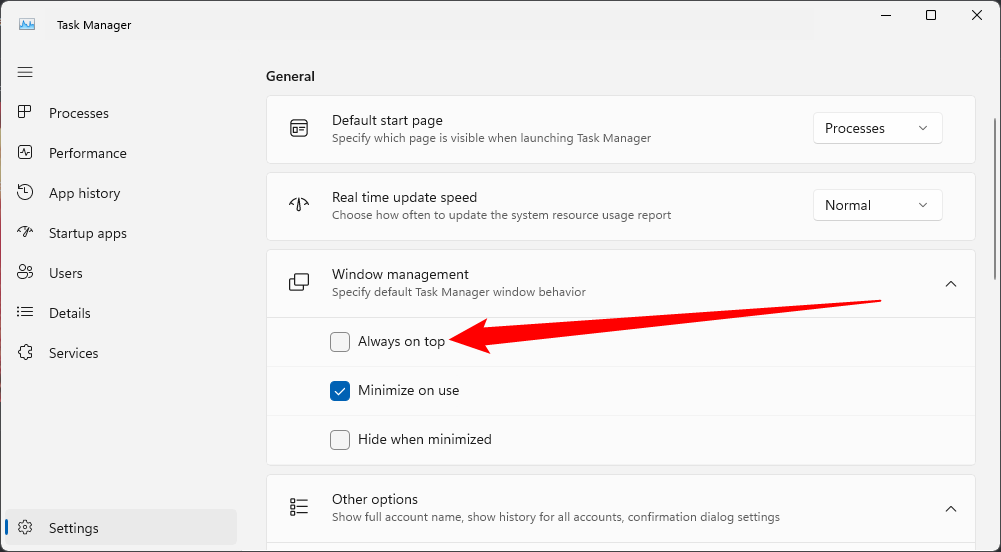
Вот как включить встроенную опцию «Поверх всех окон» в некоторых других популярных программах:
- VLC: Нажмите Видео > Всегда поверх остальных.
- Process Explorer: нажмите «Параметры» > «Всегда поверх остальных».
В дополнение к этим приложениям, некоторые более крупные, более полнофункциональные утилиты окон и рабочего стола также предлагают возможность сделать окна всегда поверх других. DisplayFusion, например, предлагает эту функцию (даже в бесплатной версии), но также предоставляет инструменты для управления несколькими мониторами, управления рабочим столом и окнами всеми возможными способами и даже настройки других параметров Windows. Actual Window Manager также предлагает эту функцию, а также добавляет более 50 других инструментов управления рабочим столом. Если вы уже используете одну из них — или заинтересованы в этих других функциях — то непременно попробуйте их.
Программы для Windows, мобильные приложения, игры - ВСЁ БЕСПЛАТНО, в нашем закрытом телеграмм канале - Подписывайтесь:)