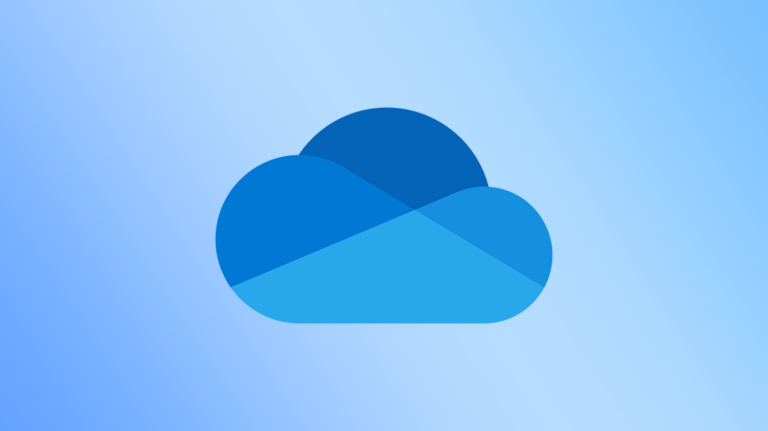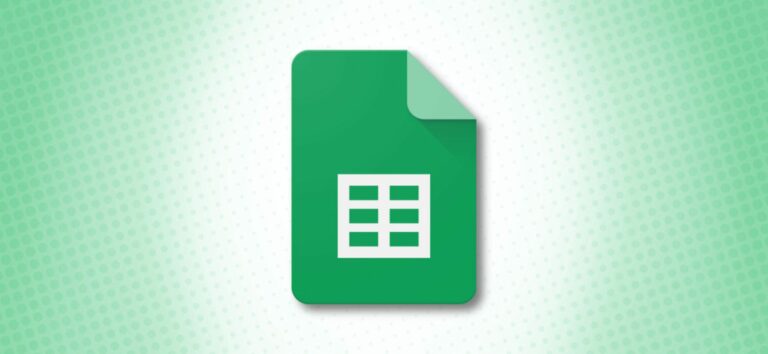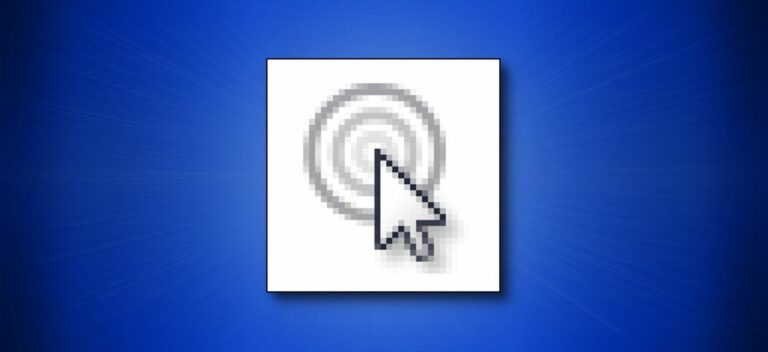5 способов извлечь диск на Mac

Перед тем, как отключить съемный диск на Mac, вы всегда должны его извлекать. Вот пять способов сделать это с легкостью – и почему вам нужно для начала катапультироваться.
Зачем нужно катапультировать?
Извлечение диска на Mac – необходимый шаг для предотвращения потери данных. Вот почему: чтобы ускорить воспринимаемую операцию записи данных на внешний диск, macOS иногда записывает данные во временное место в памяти, а не на диск. Если вы отключите диск до того, как эти данные будут записаны, они могут быть потеряны.
Когда вы нажимаете «Извлечь» на съемном диске, процесс временной записи завершается, и 100% данных записываются на фактическое устройство. После официального извлечения диска данные не будут потеряны при физическом отключении съемного диска от Mac.
Метод 1: перетащите значок диска в корзину
Программы для Windows, мобильные приложения, игры - ВСЁ БЕСПЛАТНО, в нашем закрытом телеграмм канале - Подписывайтесь:)

Один из самые старые способы извлечь съемный диск на Mac означает перетащить его в корзину. Для этого диск должен быть виден на вашем рабочем столе. Чтобы извлечь диск, просто нажмите и перетащите значок диска в корзину. При перетаскивании значок корзины изменится на символ извлечения. Как только вы отпустите кнопку указателя, диск будет извлечен.
Кончик: Если вы не видите съемный диск на рабочем столе, вы можете легко включить эту функцию. Переместите Finder на передний план, затем выберите Finder> Preferences в строке меню (или нажмите Command + Comma на клавиатуре). Когда откроется окно «Настройки Finder», выберите вкладку «Общие», затем установите флажки рядом с элементами, которые вы хотите видеть на рабочем столе.
Метод 2: извлечь из строки меню

Вы также можете извлечь съемный диск, выбрав соответствующий пункт в строке меню в верхней части экрана. Для этого выберите съемный диск, который вы хотите извлечь, на рабочем столе или в Finder, затем выберите в меню «Файл»> «Извлечь».
Метод 3: извлечь из боковой панели Finder

Также легко извлечь съемный диск из боковой панели Finder. Просто откройте любое окно Finder и разверните раздел «Местоположения» на боковой панели. Затем щелкните крошечный значок извлечения рядом с именем диска в списке.
Метод 4: щелкните правой кнопкой мыши значок диска на рабочем столе

Опытные пользователи любят контекстное меню, и неудивительно, что вы можете использовать это меню для извлечения дисков. Просто выберите значок съемного диска в Finder или на рабочем столе и щелкните его правой кнопкой мыши или трекпада. Во всплывающем меню выберите «Извлечь».
Метод 5: нажмите Command + E
И, наконец, вы также можете извлечь диск, используя только клавиатуру. Для этого выделите диск (на рабочем столе, в окне Finder или на боковой панели Finder) и нажмите Command + E. Диск извлечет без суеты. Очень просто!
Программы для Windows, мобильные приложения, игры - ВСЁ БЕСПЛАТНО, в нашем закрытом телеграмм канале - Подписывайтесь:)