4 способа скрыть файлы и папки в Windows 11
Если вы хотите скрыть определенные файлы и папки от посторонних глаз, можно скрыть эти элементы на своем ПК с Windows 11. Для этого у вас есть как встроенные, так и сторонние методы, и я покажу вам оба.
Используйте «Скрытый» параметр Проводника
Простой способ скрыть файлы и папки без использования сторонних инструментов — использовать Проводник. Вы можете использовать опцию «Скрытый» этого файлового менеджера, которая скрывает выбранные элементы из представления. Однако обратите внимание, что этот метод не является надежным. Если кто-то включит просмотр скрытых элементов, он сможет увидеть ваши скрытые файлы и папки.
Тем не менее, чтобы использовать этот метод, запустите проводник (нажмите Windows + E) и найдите файл или папку, которую нужно скрыть. Щелкните правой кнопкой мыши файл или папку и выберите «Свойства».
Программы для Windows, мобильные приложения, игры - ВСЁ БЕСПЛАТНО, в нашем закрытом телеграмм канале - Подписывайтесь:)
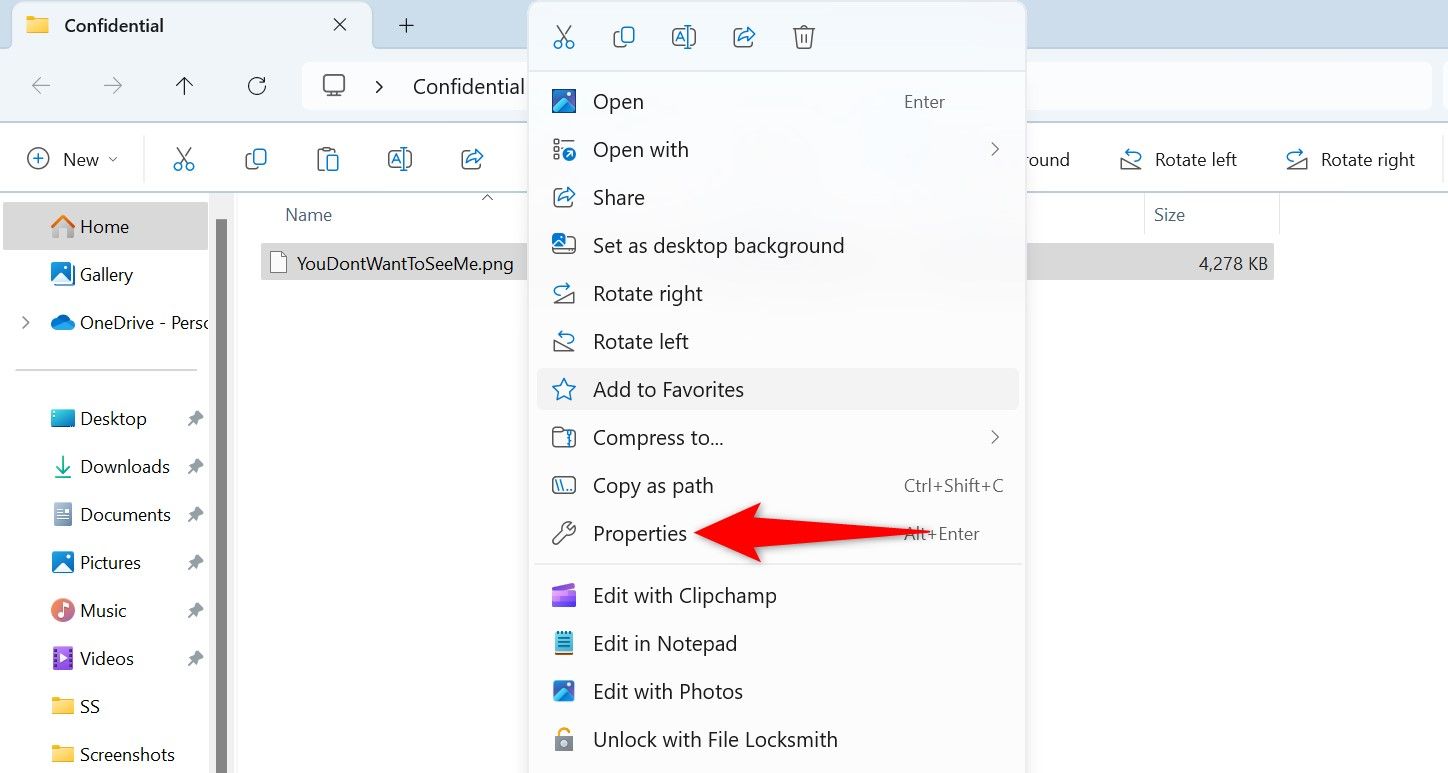
В окне «Свойства» откройте вкладку «Общие», если вы еще этого не сделали. В разделе «Атрибуты» включите опцию «Скрытый». Затем выберите «Применить», а затем «ОК».
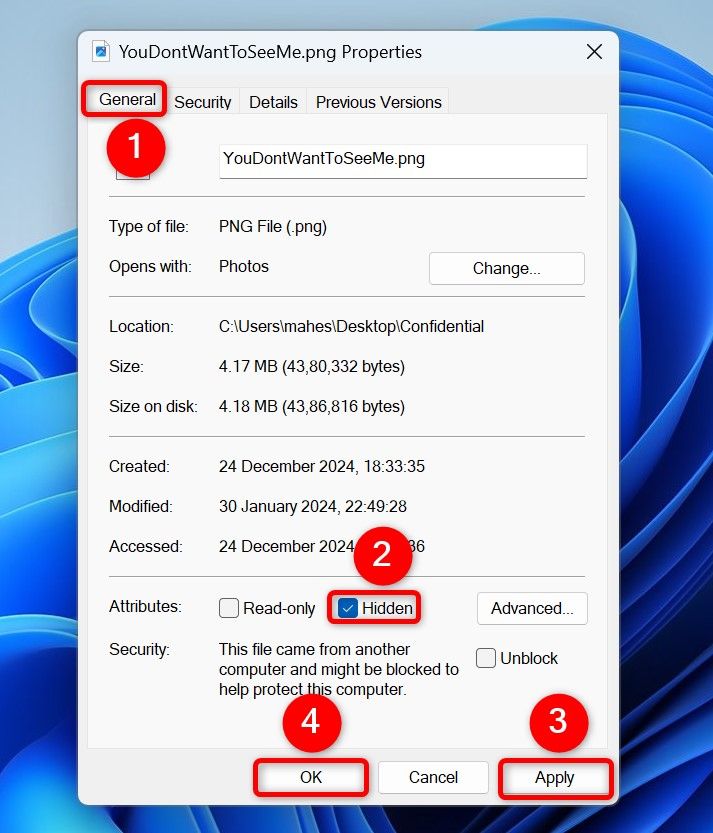
Выбранный вами элемент теперь скрыт. Если вы скрыли папку, все файлы и подпапки в этой папке также будут скрыты.
Чтобы просмотреть или отобразить скрытый файл или папку, включите в Проводнике файлов скрытые элементы. Для этого откройте проводник, щелкните три точки вверху и выберите «Параметры». Откройте вкладку «Вид», включите параметр «Показать скрытые файлы, папки и диски» и выберите «Применить», а затем «ОК».
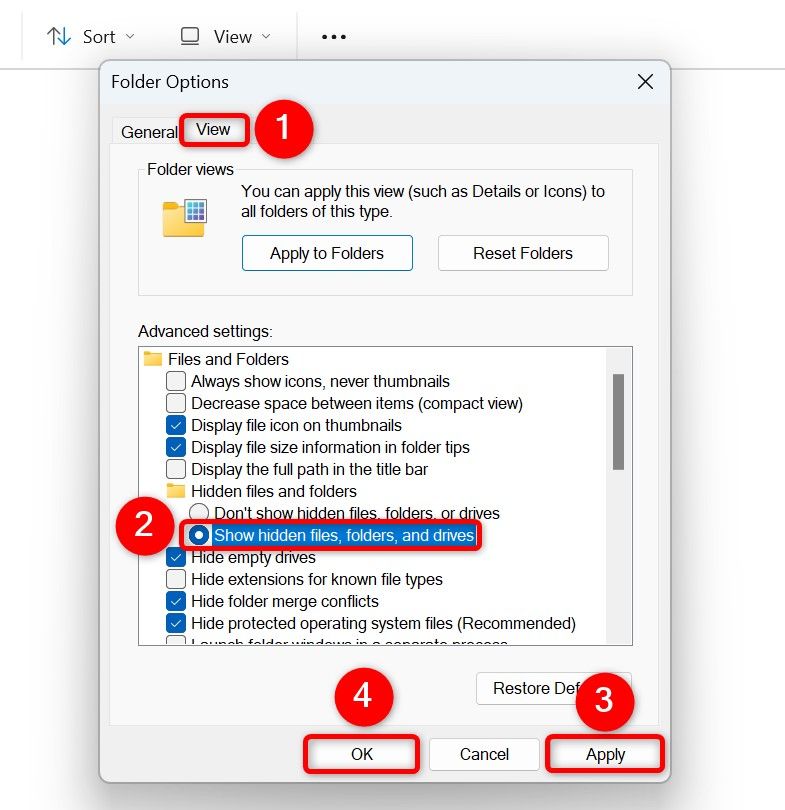
Теперь вы увидите свои скрытые предметы. Чтобы отобразить элемент, чтобы он всегда был виден, щелкните его правой кнопкой мыши и выберите «Свойства». Отключите параметр «Скрытый» и выберите «Применить», а затем «ОК».
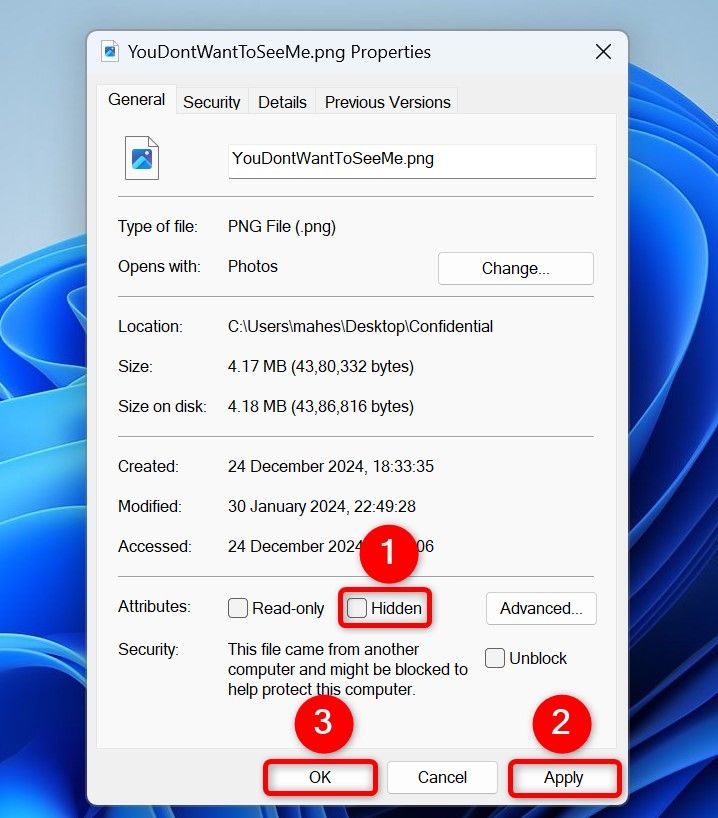
Используйте командную строку
Если вам нравится запускать команды, используйте команду в командной строке, чтобы скрыть файлы и папки. Для этого откройте Поиск Windows (нажмите Windows+S), введите «Командная строка» и выберите «Запуск от имени администратора». Выберите «Да» в строке «Контроль учетных записей».
В командной строке введите следующую команду. Замените «PATH» полным путем к папке, в которой находится файл или папка, которую вы хотите скрыть. Затем нажмите Enter.
ПУТЬ к компакт-диску
Чтобы скрыть файл, введите следующую команду. Замените «FileName.ext» именем и расширением файла. Затем нажмите Enter.
атрибут +h «ИмяФайла.ext»
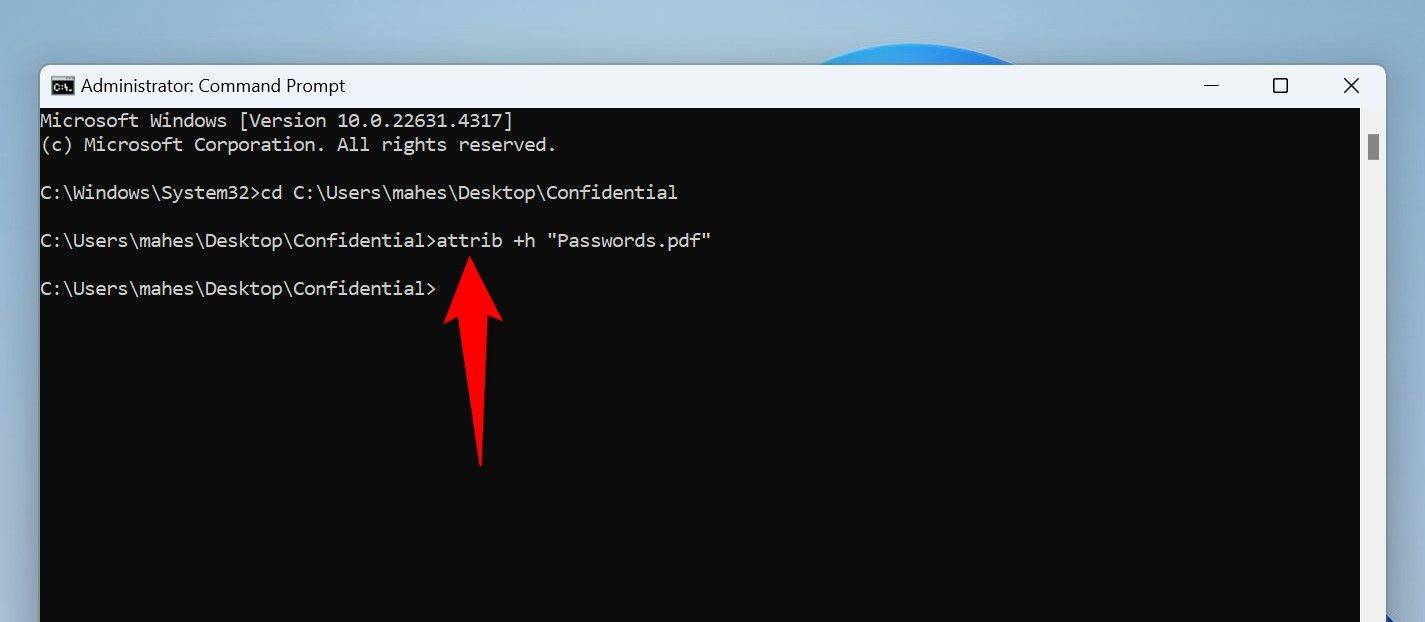
Чтобы скрыть папку, введите следующую команду. Замените «FolderName» на имя папки, которую нужно скрыть. Затем нажмите Enter.
атрибут +h «ИмяПапки»
Параметр «h» в этой команде применяет атрибут «Скрытый» к указанному файлу или папке, делая этот элемент невидимым.
В будущем, чтобы отобразить файл, используйте следующую команду. Обязательно замените «FileName.ext» именем и расширением файла, который нужно отобразить.
атрибут -h «ИмяФайла.ext»
Чтобы отобразить папку, выполните следующую команду, заменив «FolderName» именем папки, которую нужно отобразить.
атрибут -h «ИмяПапки»
Эта команда удаляет атрибут «Скрытый» из указанного файла или папки, делая этот элемент видимым.
Защитите паролем ваши файлы и папки
Еще один способ защитить ваши объекты от посторонних лиц — защитить их паролем. Когда вы это сделаете, ваши элементы по-прежнему будут видны, но люди должны будут ввести правильный пароль, прежде чем они смогут получить доступ к этим элементам. Вы делаете это, создавая защищенный паролем архив из ваших файлов и папок.
Windows 11 не предлагает встроенной возможности добавить защиту паролем к архивам, поэтому вам придется использовать стороннюю опцию. Бесплатные приложения, такие как 7-Zip и WinRAR, помогут вам справиться с этой задачей. Я покажу вам, как использовать первый.
Запустите сайт 7-Zip, загрузите и установите приложение на свой компьютер. Перезагрузите систему Windows 11 после установки приложения. Затем запустите проводник (нажмите Windows+E) и найдите файл или папку, которые нужно защитить паролем.
Щелкните правой кнопкой мыши этот файл или папку и выберите «Показать дополнительные параметры» > «7-Zip» > «Добавить в архив».
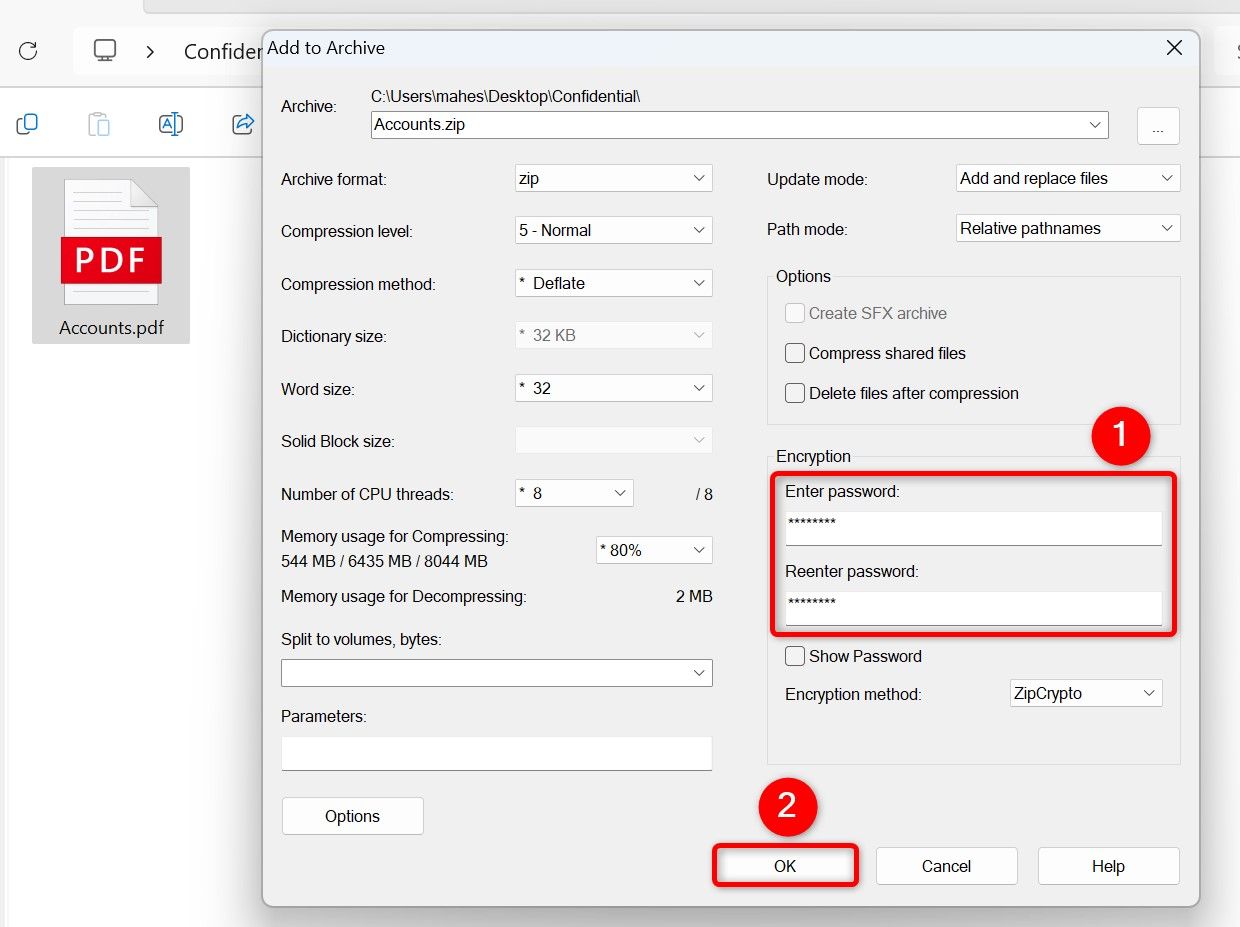
Когда архив будет создан, дважды щелкните его, чтобы проверить, защищен ли он паролем. Теперь вы можете удалить исходные файлы и папки, чтобы люди не могли получить к ним доступ. Щелкните правой кнопкой мыши исходные файлы или папки, а затем щелкните значок корзины. Вы можете нажать и удерживать клавишу Shift, чтобы выбрать несколько файлов для удаления, чтобы сэкономить немного времени.
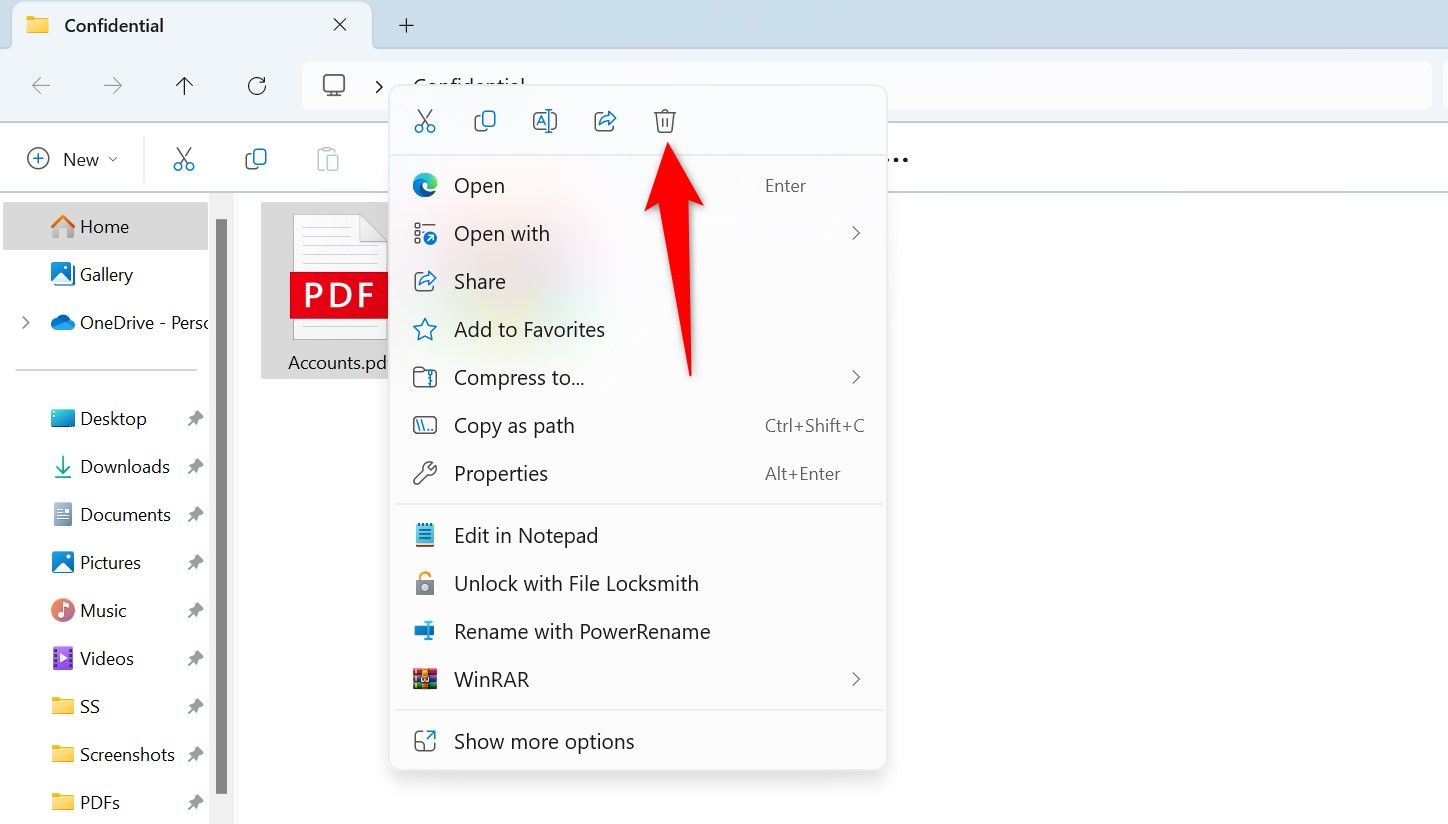
Выберите «Да» в командной строке, чтобы элементы были удалены, а не просто перемещены в корзину.
Обратите внимание, что 7-Zip не позволяет добавлять файлы после создания зашифрованного архива. Поэтому обязательно добавьте все файлы, которые хотите защитить, за один раз. Один из способов сделать это — собрать все файлы в одну папку, а затем добавить их в архив.
Использование бесплатного стороннего приложения для скрытия файлов
У вас также есть возможность использовать бесплатные сторонние приложения, чтобы скрыть файлы и папки в вашей системе. Одним из них является Wise Folder Hider, который позволяет скрывать элементы даже в бесплатной версии (есть и платная версия).
Чтобы использовать его, зайдите на сайт Wise Folder Hider, загрузите и установите приложение на свой компьютер. Запустите приложение и создайте пароль для входа, который вы будете использовать для отображения элементов. Затем, чтобы скрыть файл, нажмите «Скрыть файл». Чтобы скрыть папку, нажмите «Скрыть папку».
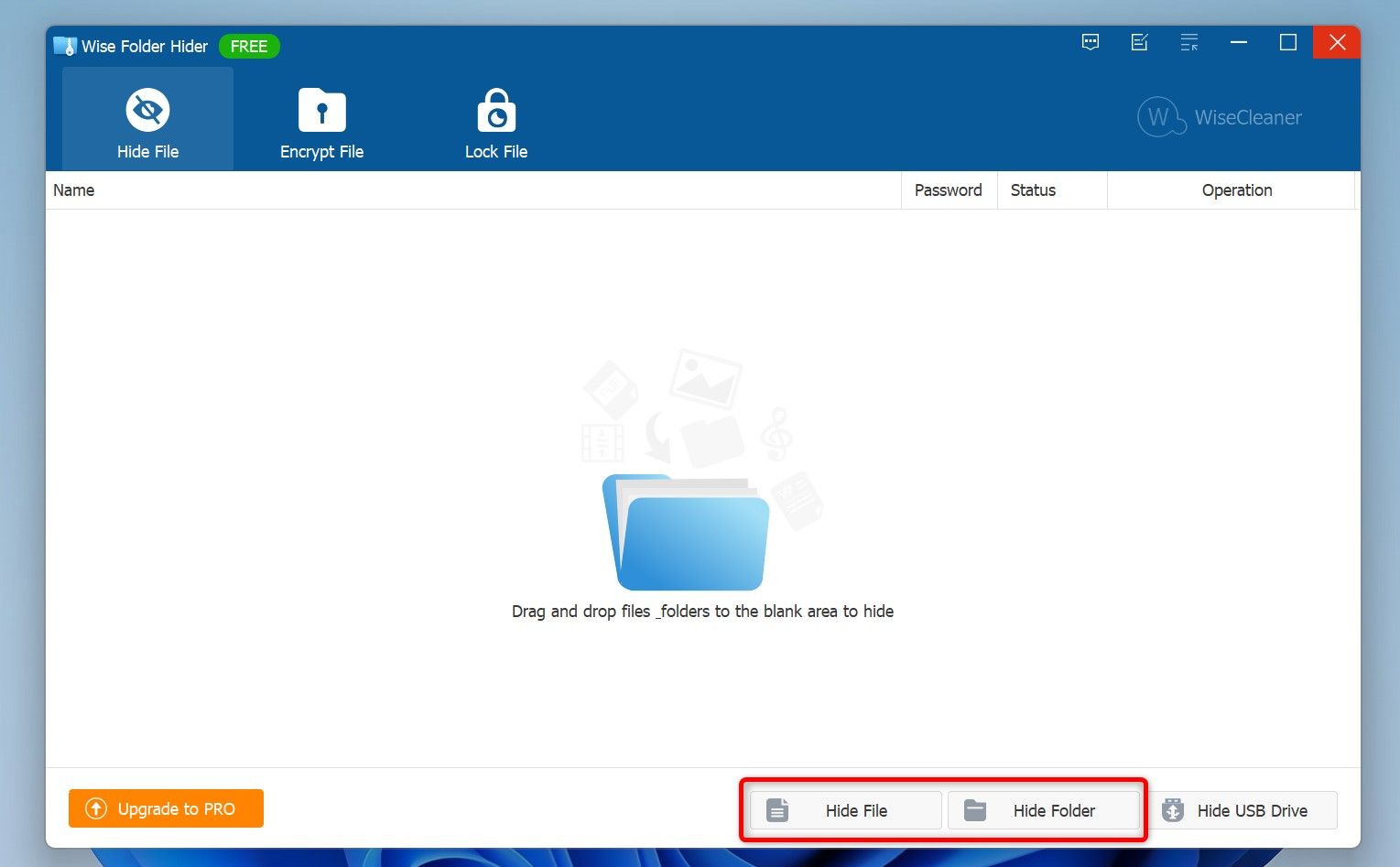
Перейдите в каталог, где находится файл или папка, которую вы хотите скрыть, затем выберите этот элемент.
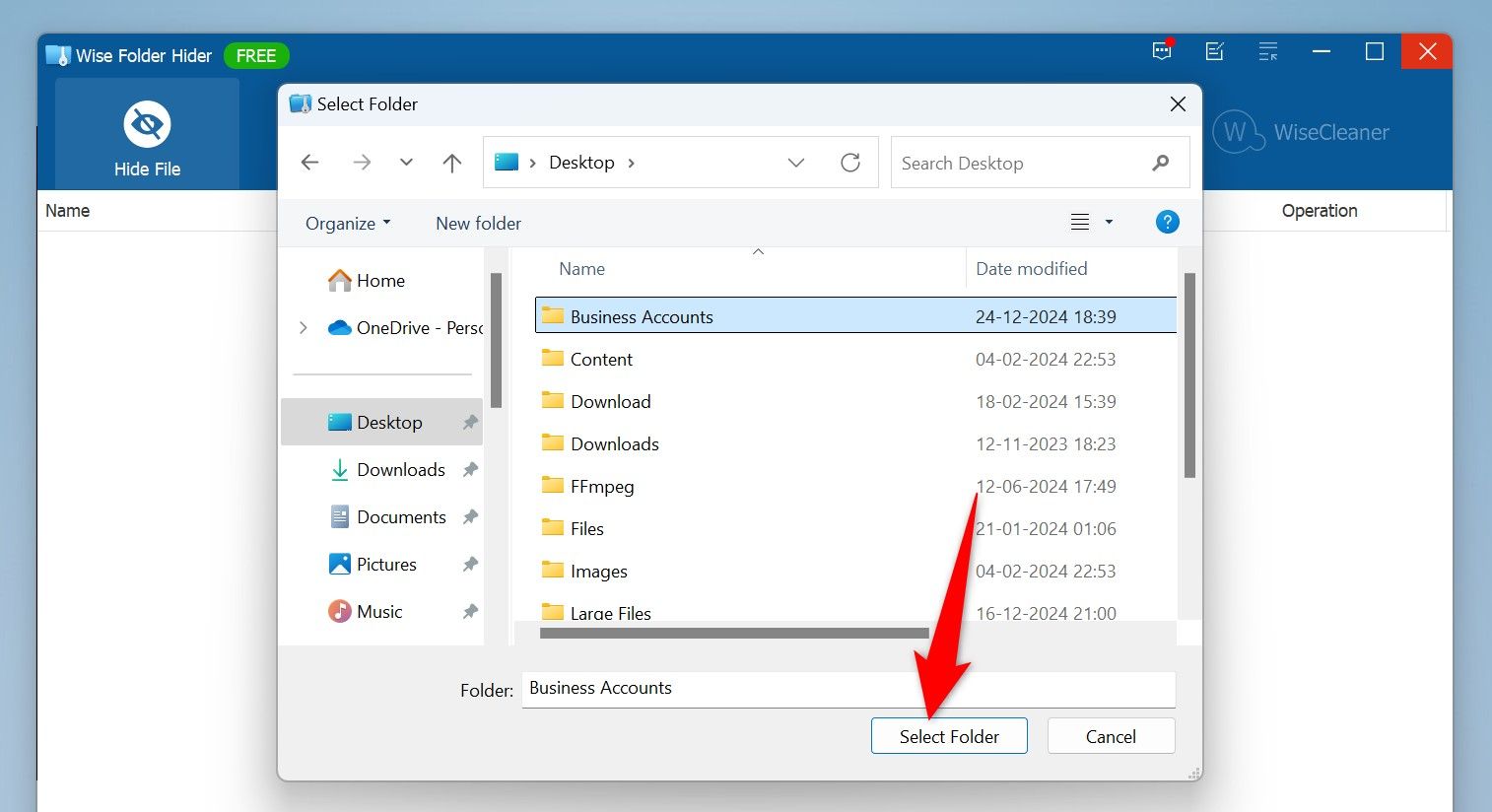
Выбранный вами файл или папка теперь скрыты. Вы больше не увидите его в проводнике.
Чтобы отобразить скрытый файл или папку, запустите приложение Wise Folder Hider. Рядом с элементом, который вы хотите отобразить, нажмите раскрывающееся меню «Операция» и выберите «Показать».
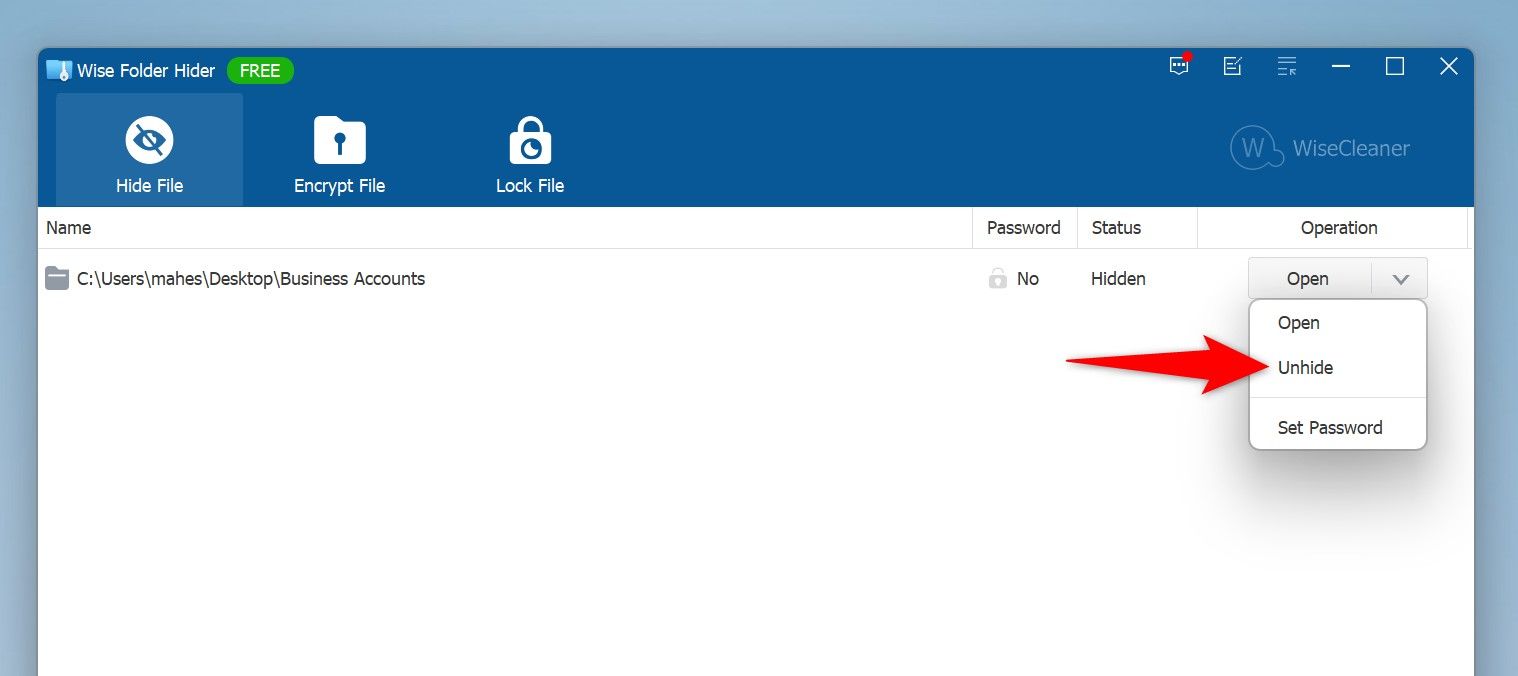
Без каких-либо подсказок приложение сразу сделает выбранные элементы видимыми.
Таким образом вы защитите свои файлы и папки от посторонних глаз на компьютере с Windows 11. У вас также есть возможность скрыть определенные папки из результатов поиска Windows, если вы хотите это сделать.
Программы для Windows, мобильные приложения, игры - ВСЁ БЕСПЛАТНО, в нашем закрытом телеграмм канале - Подписывайтесь:)
