4 лучших бесплатных инструмента для анализа места на жестком диске в Windows
Когда ваш жесткий диск начинает заполняться, вам не нужно копаться в проводнике, чтобы узнать, что занимает место. Вы можете использовать анализатор дискового пространства, чтобы просканировать ваш диск (или только одну папку) и увидеть, какие именно папки и файлы занимают место. Затем вы можете принять обоснованное решение о том, что следует удалить, и быстро освободить место.
Эти инструменты отличаются от приложений для очистки диска, которые автоматически удаляют временные и кэшированные файлы. Анализатор просто просканирует ваш диск и даст вам лучшее представление о том, что занимает место, чтобы вы могли очистить дисковое пространство.
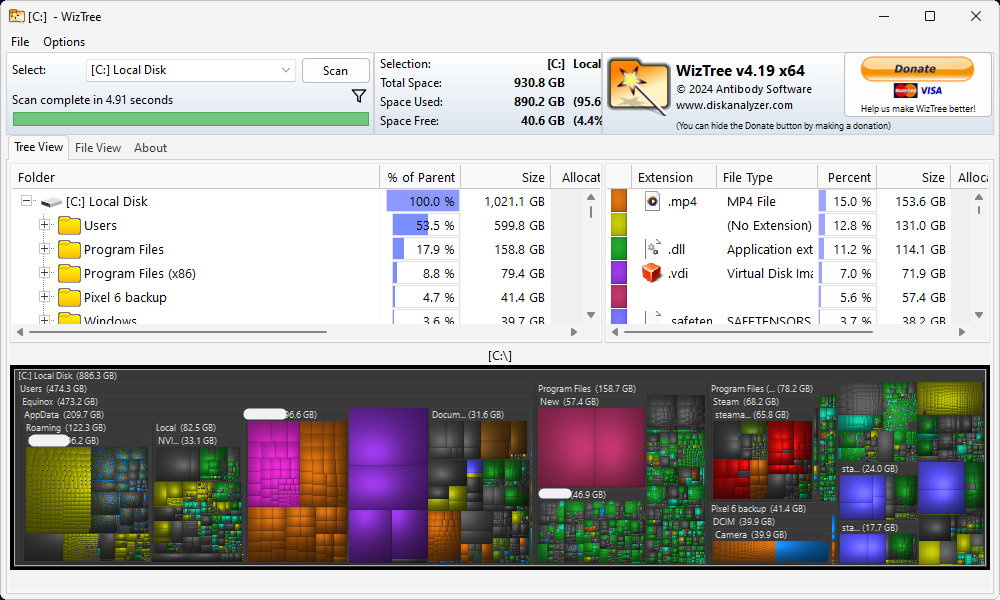
Программы для Windows, мобильные приложения, игры - ВСЁ БЕСПЛАТНО, в нашем закрытом телеграмм канале - Подписывайтесь:)
WizTree — наш любимый инструмент для анализа дискового пространства. Его главное преимущество — скорость. Он очень сильно быстро по сравнению с другими программами, которые мы тестировали. Сканирование 1 ТБ NVMe SSD заняло всего 5 секунд, а 2 ТБ (в основном заполненных) механический жесткому диску потребовалось всего 6,1 секунды.
Пользовательский интерфейс очень удобен для пользователя. Вы выбираете диск, который хотите проанализировать, вверху, затем нажимаете «сканировать». Анализ вашего диска займет от нескольких секунд до нескольких минут, в зависимости от размера и скорости вашего ПК и дисков, затем вы сможете выбрать между древовидным представлением (цветное представление на снимке экрана выше) или файловым представлением, которое дает вам более подробный обзор отдельных файлов. Если вы щелкните файл в древовидном представлении, он предоставит вам больше информации о файле, например, местоположение и размер, и вы можете щелкнуть правой кнопкой мыши блок для дополнительных опций. Представление файлов позволяет вам находить дубликаты файлов, искать файлы по имени или размеру и несколько других опций, которые могут вам пригодиться.
WizTree также добавляет опцию в контекстное меню правой кнопки мыши в Windows 10 и Windows 11, что делает его отличным инструментом, если вы хотите получить разбивку отдельных папок, не сканируя весь диск.
Он доступен как в виде установщика, так и в виде портативного приложения, что удобно, если вы хотите загрузить его на USB-накопитель и носить с собой для устранения неполадок на дому.
WinDirStat — отличный классический вариант
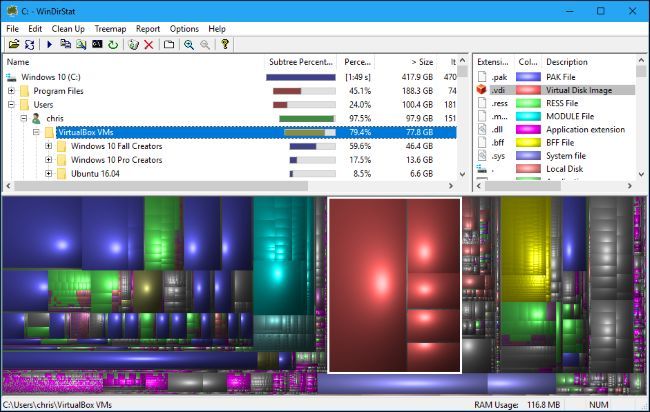
WinDirStat — сильный претендент на звание лучшего программного обеспечения для анализа дискового пространства. Его интерфейс позволяет вам с первого взгляда увидеть, что именно занимает место на вашем жестком диске. При запуске WinDirStat вы можете указать ему сканировать все локальные диски, один диск, например, диск C:, или определенную папку на вашем компьютере.
После завершения сканирования вы увидите три панели. Сверху находится список каталогов, который показывает папки, занимающие больше всего места, в порядке убывания. Внизу находится «древовидная карта»
вид, который показывает вам цветовой вид того, что использует пространство. Справа есть список расширений файлов, который показывает вам статистику о том, какие типы файлов используют больше всего пространства. Он также служит легендой, объясняющей цвета, которые появляются в нижней части окна.
Например, когда вы нажимаете на каталог в списке каталогов, вы видите содержимое этого каталога, выделенное на древовидной карте. Вы можете навести курсор на квадрат на древовидной карте, чтобы увидеть, какой файл он представляет. Вы также можете нажать на расширение файла в списке, чтобы увидеть, где именно находятся файлы этого типа в представлении древовидной карты. Щелкните правой кнопкой мыши папку в списке каталогов, и вы увидите параметры для быстрого удаления этой папки или открытия ее в Проводнике.
WinDirStat не предлагает портативного приложения на своем веб-сайте, но вы можете загрузить портативную версию WinDirStat с PortableApps.com, если хотите взять ее с собой и использовать на разных ПК без предварительной установки.
SpaceSniffer предлагает лучший графический вид
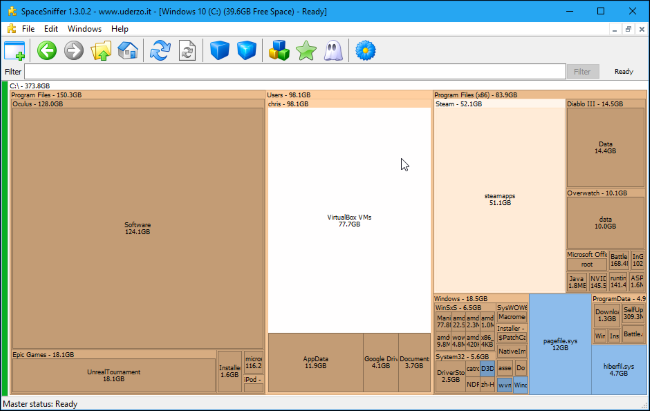
Попробуйте SpaceSniffer, если вы ищете что-то другое. В SpaceSniffer нет списка каталогов, включенного в WinDirStat. Это просто графическое представление, которое отображает папки и файлы в них по относительному размеру, как и нижняя древовидная карта в интерфейсе WinDirStat.
Однако, в отличие от древовидной карты WinDirStat, вы можете дважды щелкнуть папки в этом интерфейсе, чтобы перейти к графическому детализации. Так что, если у вас есть куча файлов, занимающих место в вашем каталоге «C:\Users\Name\Videos», вы можете дважды щелкнуть каждый каталог по очереди, чтобы перейти к детализации, и в конечном итоге щелкнуть правой кнопкой мыши файл или папку, чтобы получить доступ к таким опциям, как Удалить и Открыть.
В WinDirStat вы можете только углубляться в список каталогов — не графически через вид дерева. Вам придется начать новое сканирование определенной папки, чтобы получить новый графический вид.
WinDirStat кажется более практичным, но SpaceSniffer имеет лучший графический вид. Если вас не волнует список каталогов, SpaceSniffer — это инструмент для вас. Он также работает как портативное приложение.
TreeSize Free имеет приятный интерфейс
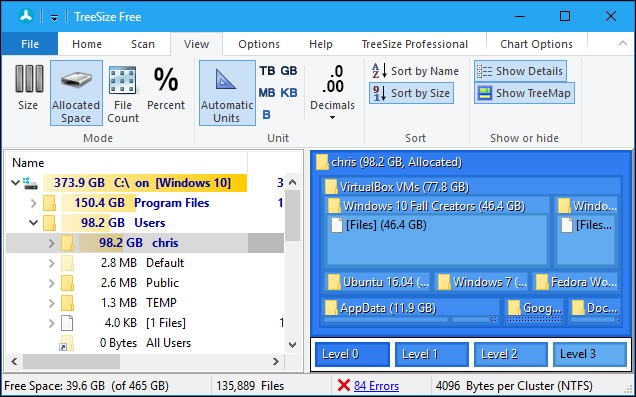
Если вам нужно что-то попроще, чем WinDirStat, TreeSize Free — хорошая альтернатива. Он предоставляет вам тот же список каталогов и интерфейсы древовидной карты, которые вы увидите в WinDirStat, но у него нет списка расширений файлов WinDirStat, а его ленточный интерфейс немного более удобен в современных версиях Windows, чем панель инструментов WinDIrStat. TreeSize Free также добавляет удобную опцию сканирования в Проводник, так что вы можете щелкнуть правой кнопкой мыши любую папку в Проводнике файлов и Проводнике Windows и выбрать «TreeSize Free», чтобы просканировать ее содержимое.
Чтобы просмотреть карту дерева в TreeSize Free, нажмите Вид > Показать карту дерева. Как и в других приложениях здесь, вы можете щелкнуть правой кнопкой мыши файлы или папки в приложении, чтобы удалить или открыть их.
Хотя существуют платные приложения TreeSize Personal и TreeSize Professional, они просто добавляют бонусные функции, такие как возможность поиска дубликатов файлов, с которыми другие инструменты справляются просто отлично. Вы можете сканировать и визуализировать свое дисковое пространство с помощью бесплатной версии TreeSize без проблем.
Это приложение также доступно в виде портативного приложения, поэтому вам не придется устанавливать его перед запуском, если вы предпочитаете.
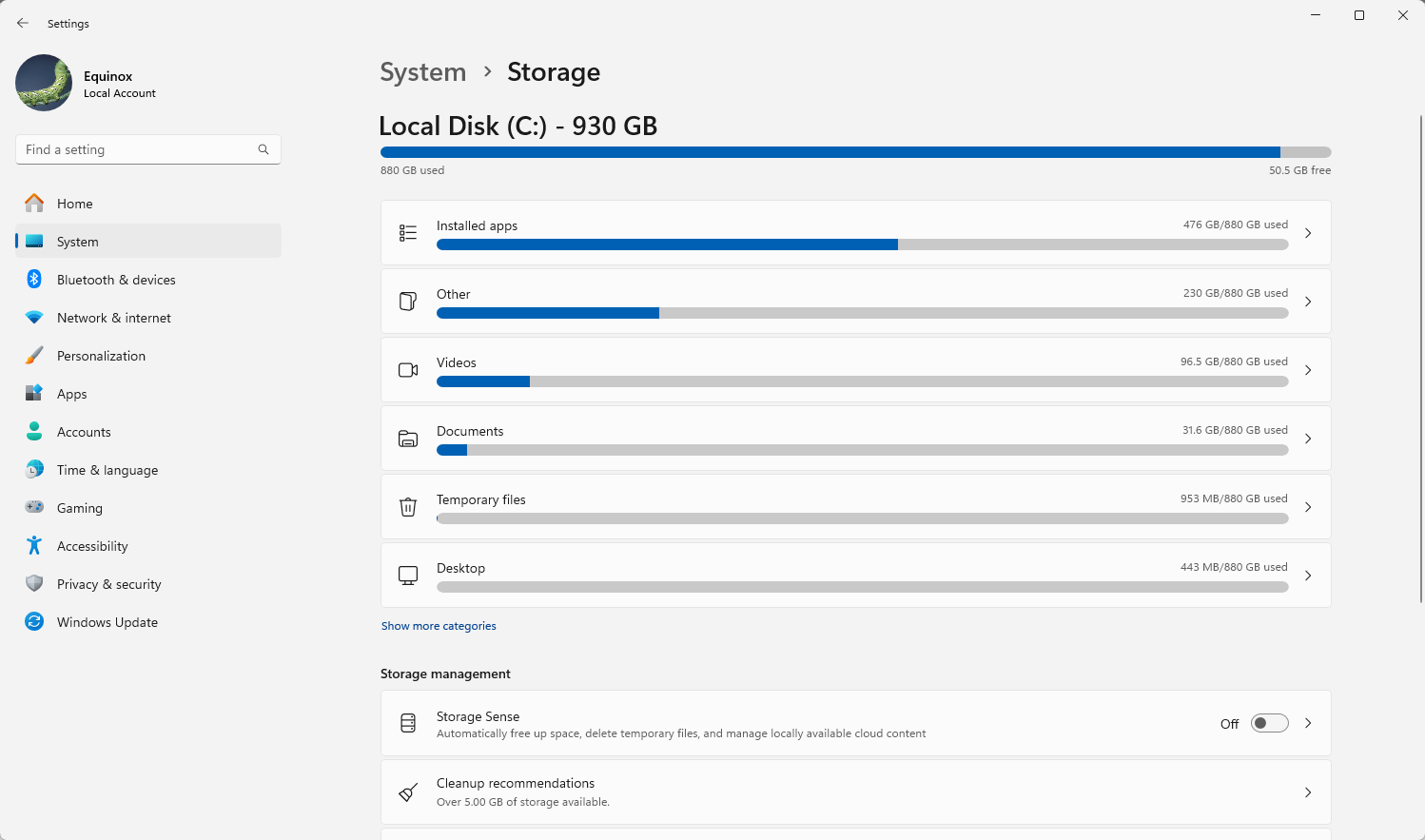
В Windows 10 и Windows 11 есть инструмент использования хранилища, который может помочь вам в некоторых случаях. Это не классический анализатор дискового пространства, как вышеперечисленные инструменты, но у него есть некоторые похожие функции.
Чтобы получить к нему доступ, перейдите в Настройки > Система > Хранилище и щелкните диск. Вы увидите список вещей, занимающих место на этом диске, от приложений и игр до системных файлов, видео, фотографий и музыки. Щелкните категорию, и Windows предложит вам вещи, которые вы можете удалить, например, вы увидите список установленных приложений, которые вы можете отсортировать по занимаемому ими месту.
Хотя этот инструмент не такой мощный, как описанные выше, он может быть полезен для быстрого анализа использования диска и освобождения места в экстренной ситуации.
Как очистить место на диске
После того, как вы определили, что занимает все ваше пространство, освободить его будет просто. Все перечисленные нами сторонние приложения позволяют вам легко открывать папку Explorer или напрямую открывать файл, чтобы проверить, что это такое. Просто щелкните правой кнопкой мыши, затем щелкните «Открыть» или «Explorer Here» в случае WinDirStat или WizTree. Затем вы можете удалить файлы, как обычно. Однако не забудьте дважды проверить, что именно вы удаляете.
Современные версии Windows, а именно Windows 10 и Windows 11, будут иметь массу всего, записанного в подпапки AppData. Они также часто называются странно, так что вы можете не узнать их с первого взгляда. Вы не можете безопасно удалить папку размером 20 ГБ, которую вы видите висящей в Local, не проверив сначала, что это такое и что она делает. По всей вероятности, это папка, созданная частью установленного вами программного обеспечения, и вам лучше удалить ее должным образом, чем просто удалить папку.
Программы для Windows, мобильные приложения, игры - ВСЁ БЕСПЛАТНО, в нашем закрытом телеграмм канале - Подписывайтесь:)
