3 простых способа найти и удалить старые файлы в Windows 11
Быстрые ссылки
- С помощью Microsoft PC Manager
Ключевые выводы
- Используйте Контроль памяти в меню «Настройки» > «Система» > «Память» > «Контроль памяти», чтобы автоматически очистить хранилище, указав критерии удаления файлов.
- Используйте встроенное приложение «Диспетчер ПК», чтобы быстро находить и удалять загруженные, большие и повторяющиеся файлы.
- Используйте команду ForFiles в командной строке, чтобы удалить файлы старше указанных дней.
Если на вашем компьютере заканчивается место, лучше всего найти и удалить старые ненужные файлы. Windows 11 предлагает несколько способов найти эти элементы, занимающие память, и в этом руководстве мы покажем вам, что это за способы и как их использовать.
Использование контроля памяти
Storage Sense — это встроенная функция Windows 11, которая помогает автоматически очищать старые файлы. Вы можете настроить различные параметры этой функции, чтобы она удаляла только файлы, соответствующие указанным критериям. Вы можете запустить эту функцию вручную или настроить ее автоматический запуск в указанное время.
Чтобы настроить эту функцию, запустите приложение «Настройки», нажав Windows+i. На левой боковой панели выберите «Система». На правой панели выберите «Хранилище».
Программы для Windows, мобильные приложения, игры - ВСЁ БЕСПЛАТНО, в нашем закрытом телеграмм канале - Подписывайтесь:)
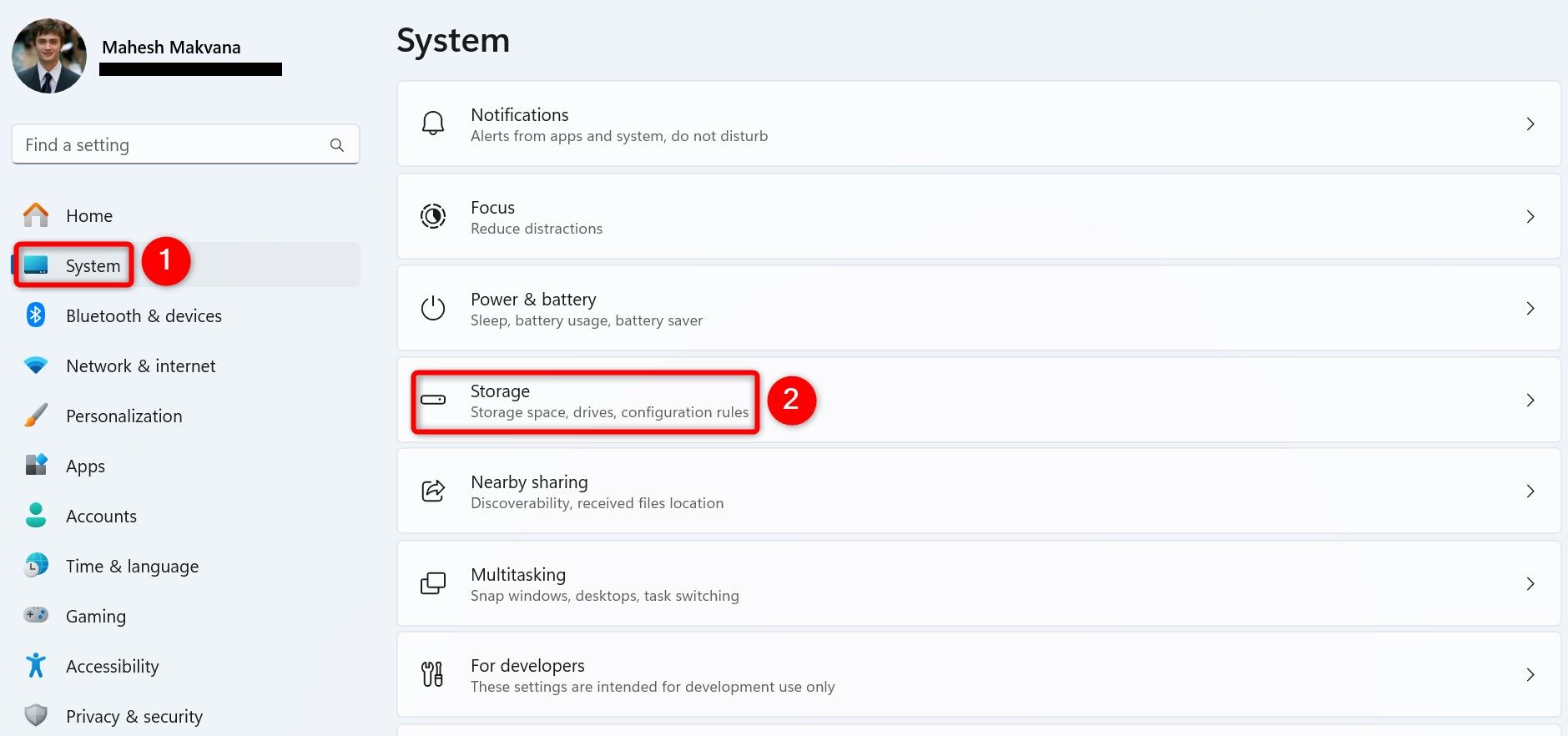
В разделе «Управление хранилищем» включите переключатель рядом с «Контроль хранилища», затем нажмите «Контроль хранилища».
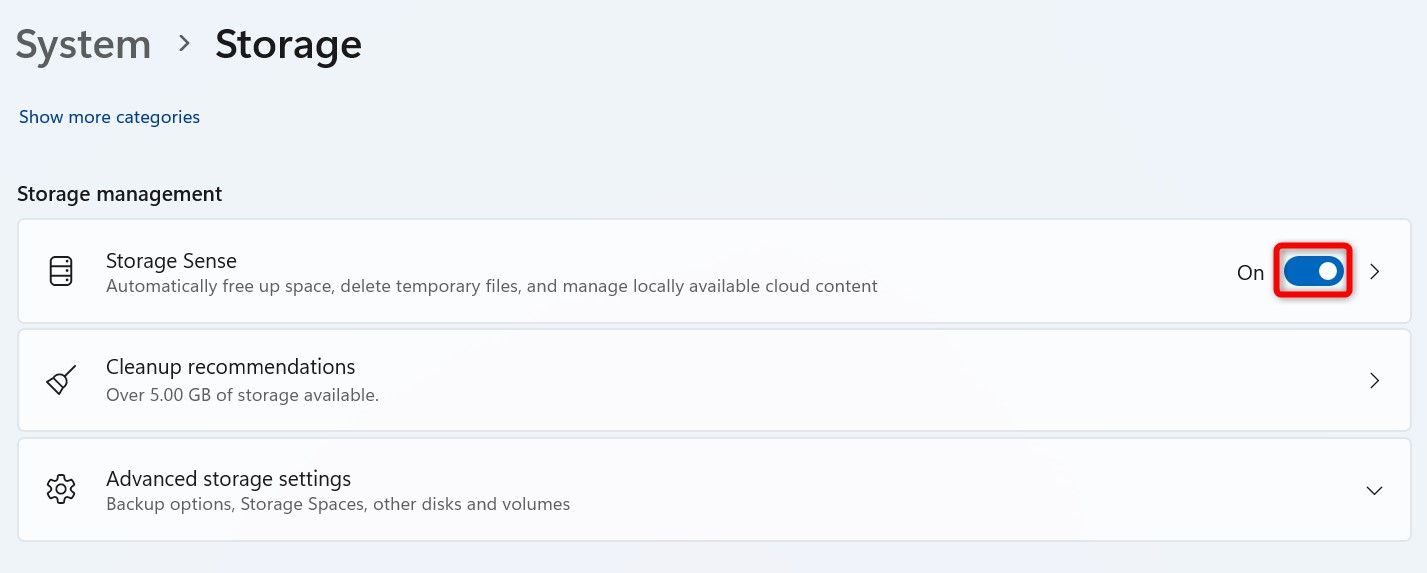
Теперь вы настроите поведение Storage Sense. Вверху включите опцию в разделе «Очистка временных файлов», чтобы временные файлы автоматически удалялись.
Включите переключатель «Автоматическая очистка пользовательского контента». Затем настройте различные параметры следующим образом:
- Запустить контроль памяти: выберите, когда функция будет запускаться автоматически. Возможные варианты: «Каждый день», «Каждую неделю», «Каждый месяц» и «При нехватке свободного места на диске».
- Удалить файлы из корзины, если они находились там больше времени: выберите «Никогда», «1 день», «14 дней», «30 дней» или «60 дней».
- Удалить файлы в папке «Мои загрузки», если они не открывались более: выберите «Никогда», «1 день», «14 дней», «30 дней» или «60 дней».
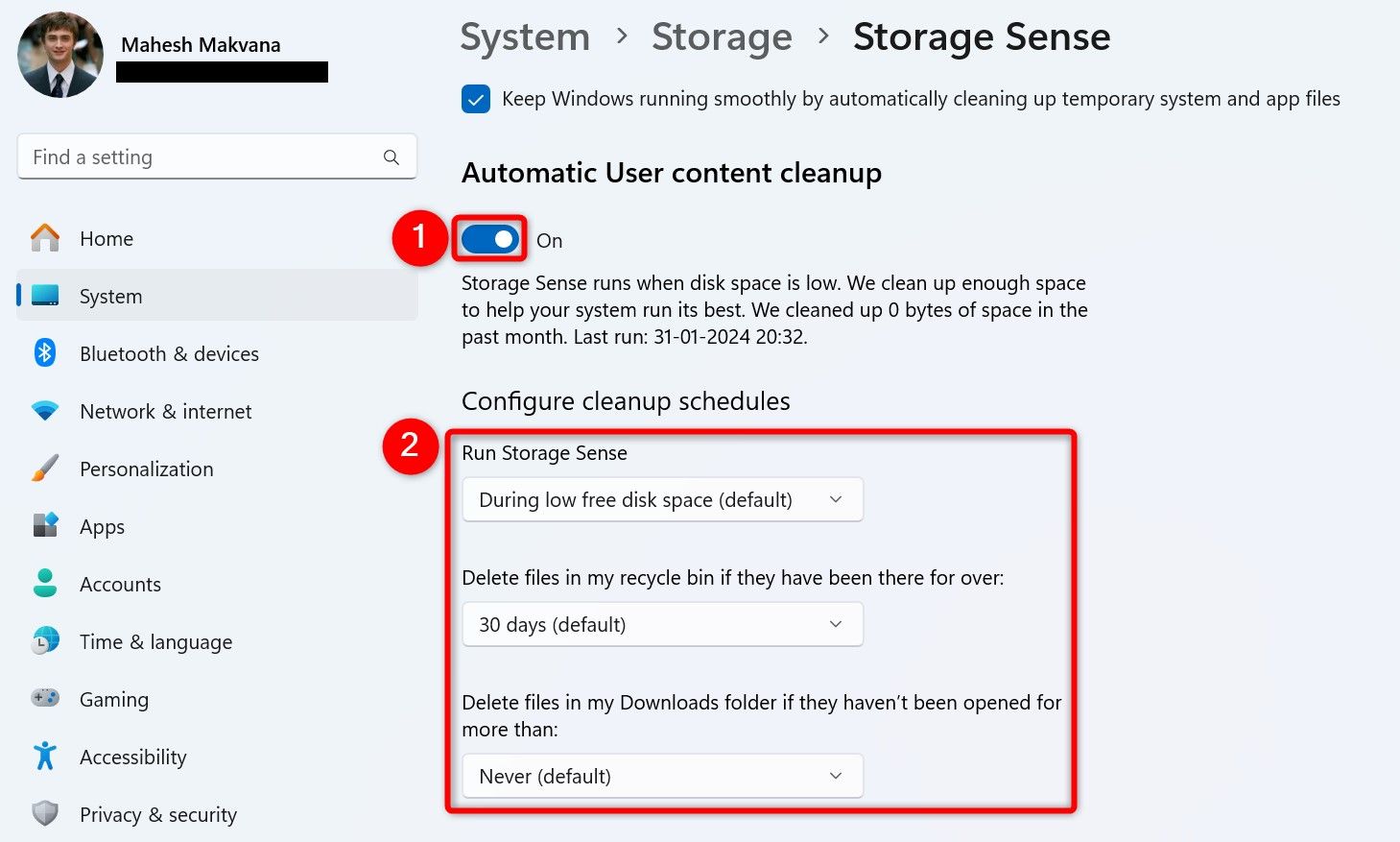
Чтобы запустить эту функцию сейчас, нажмите «Запустить Storage Sense сейчас». Начнется удаление выбранных файлов.
С помощью Microsoft PC Manager
Диспетчер ПК — это встроенное приложение Windows 11, которое позволяет анализировать дисковое пространство и удалять загруженные файлы, большие файлы и дубликаты файлов. Он имеет множество фильтров, которые позволяют быстро найти файлы, которые вы хотите удалить.
Чтобы использовать приложение, откройте Поиск Windows, введите «Диспетчер ПК» и выберите приложение в результатах поиска. Когда он откроется, на левой боковой панели выберите «Хранилище». На правой панели в разделе «Очистка файлов» вы увидите различные параметры.
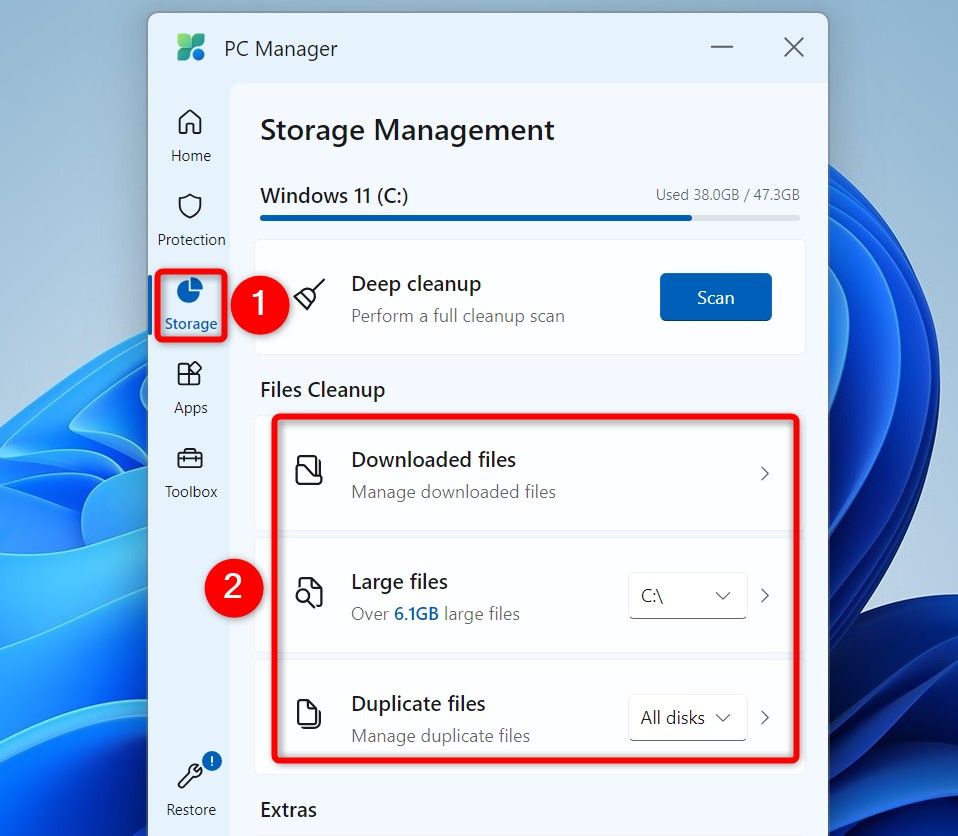
Первый вариант — «Загруженные файлы», который позволяет удалить файлы, загруженные с помощью установленных веб-браузеров. Нажмите на нее, и откроется окно со списком последних загрузок файлов. Вы можете отсортировать эти файлы по типу, используя вкладки вверху.
Затем выберите файлы, от которых вы готовы отказаться. Внизу вы увидите место, которое вы освободите после удаления этих файлов. Чтобы удалить файлы, нажмите «Удалить навсегда».
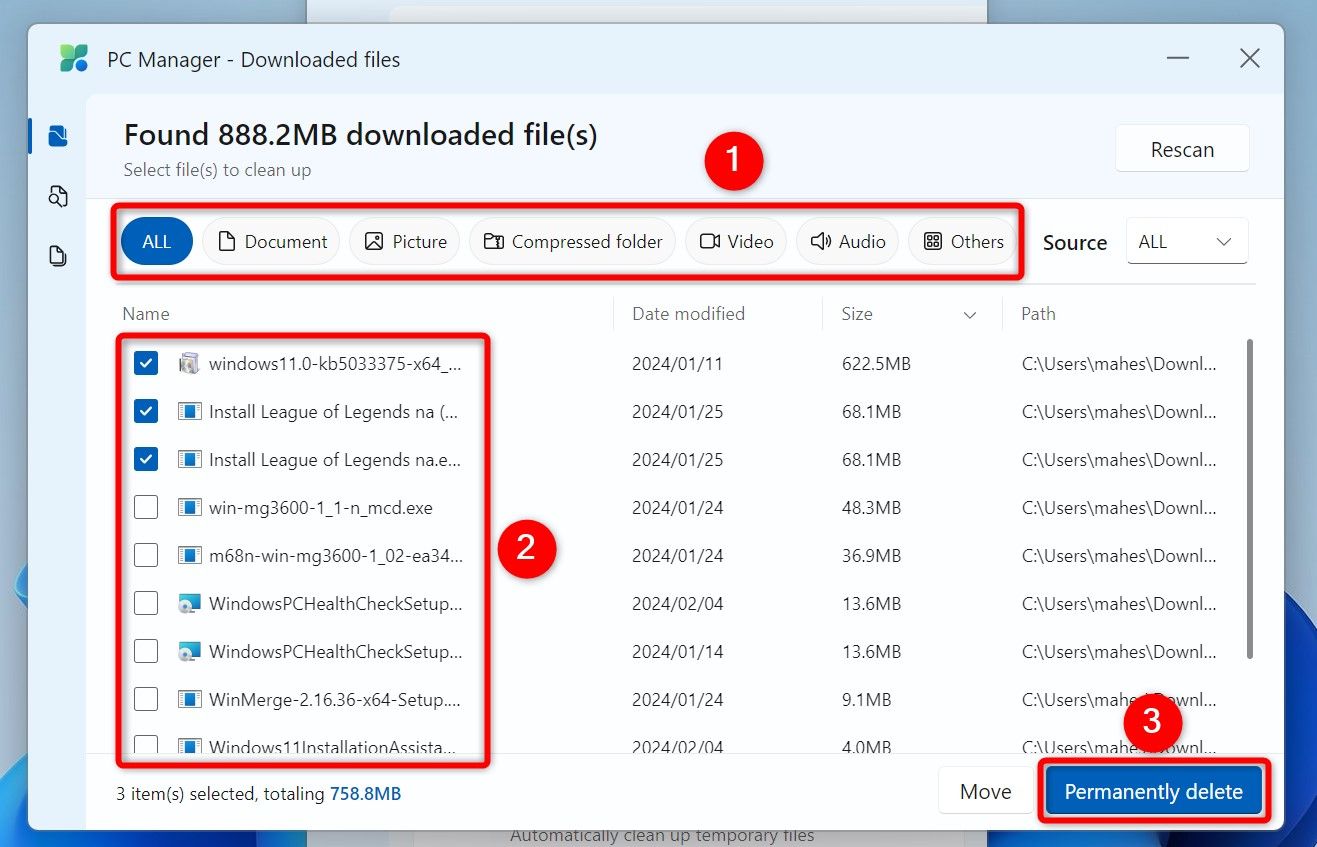
Второй вариант в Диспетчере ПК — «Большие файлы». Как вы можете догадаться, он позволяет находить и удалять большие файлы. Здесь вы можете указать размер файла, чтобы он находил только файлы большего размера.
Нажмите на эту опцию и в раскрывающемся меню «Размер» укажите размер файла.
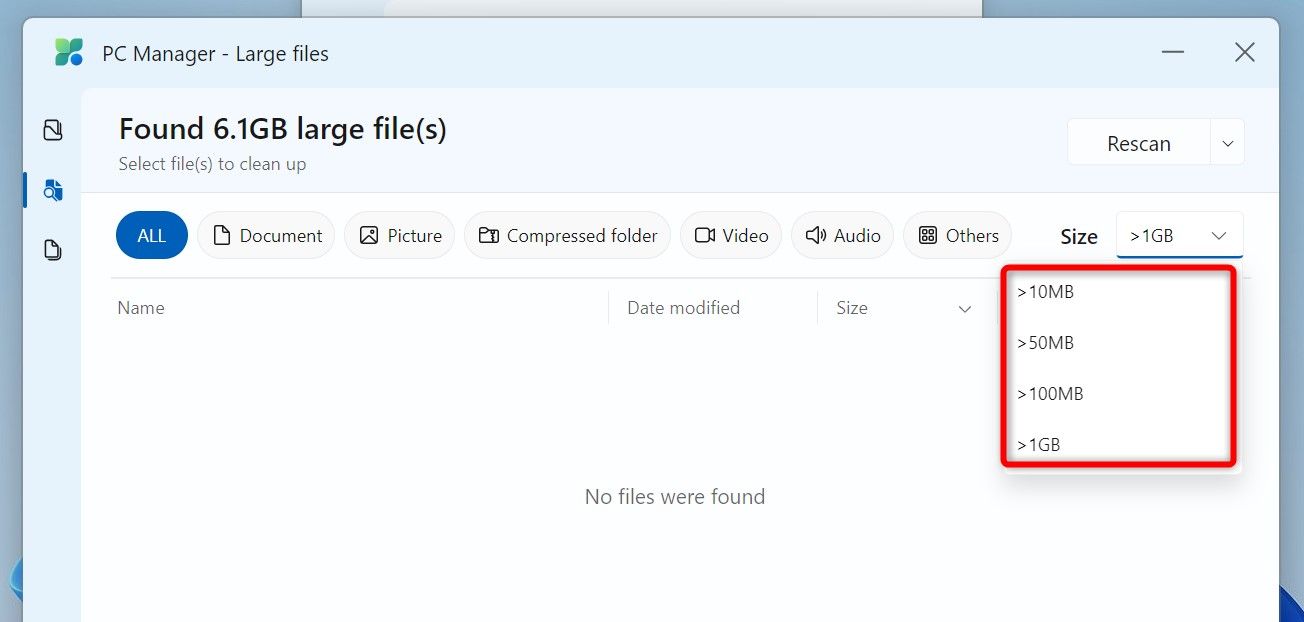
Когда вы увидите список файлов, выберите те, которые хотите удалить, и нажмите «Удалить навсегда».
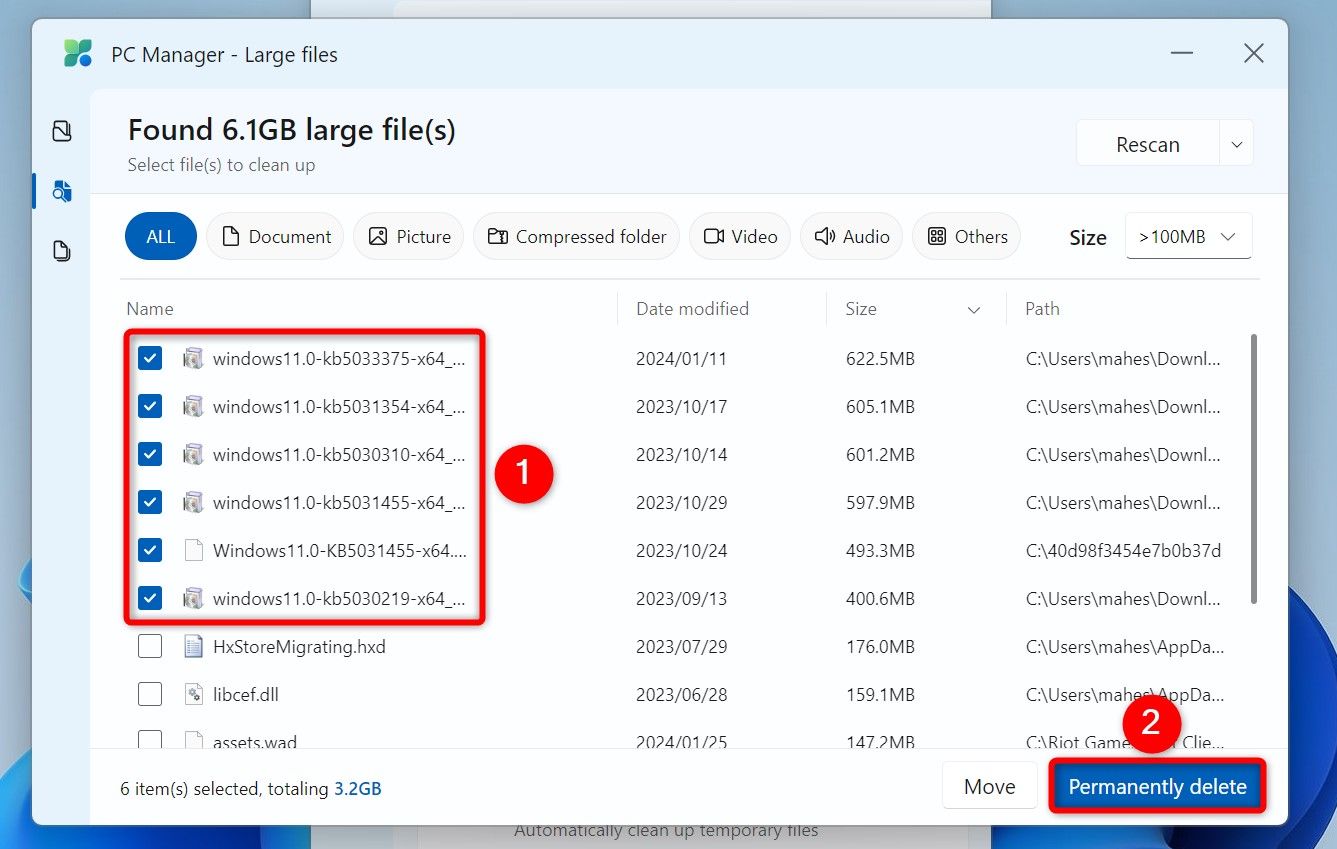
Вот и все.
Еще одна полезная опция — «Дубликаты файлов». Эта опция находит дубликаты в вашем хранилище и помогает удалить их все сразу. Используйте его, щелкнув эту опцию, позволив функции найти любые дубликаты, выбрав файлы, которые вы хотите удалить, и нажав «Удалить навсегда».
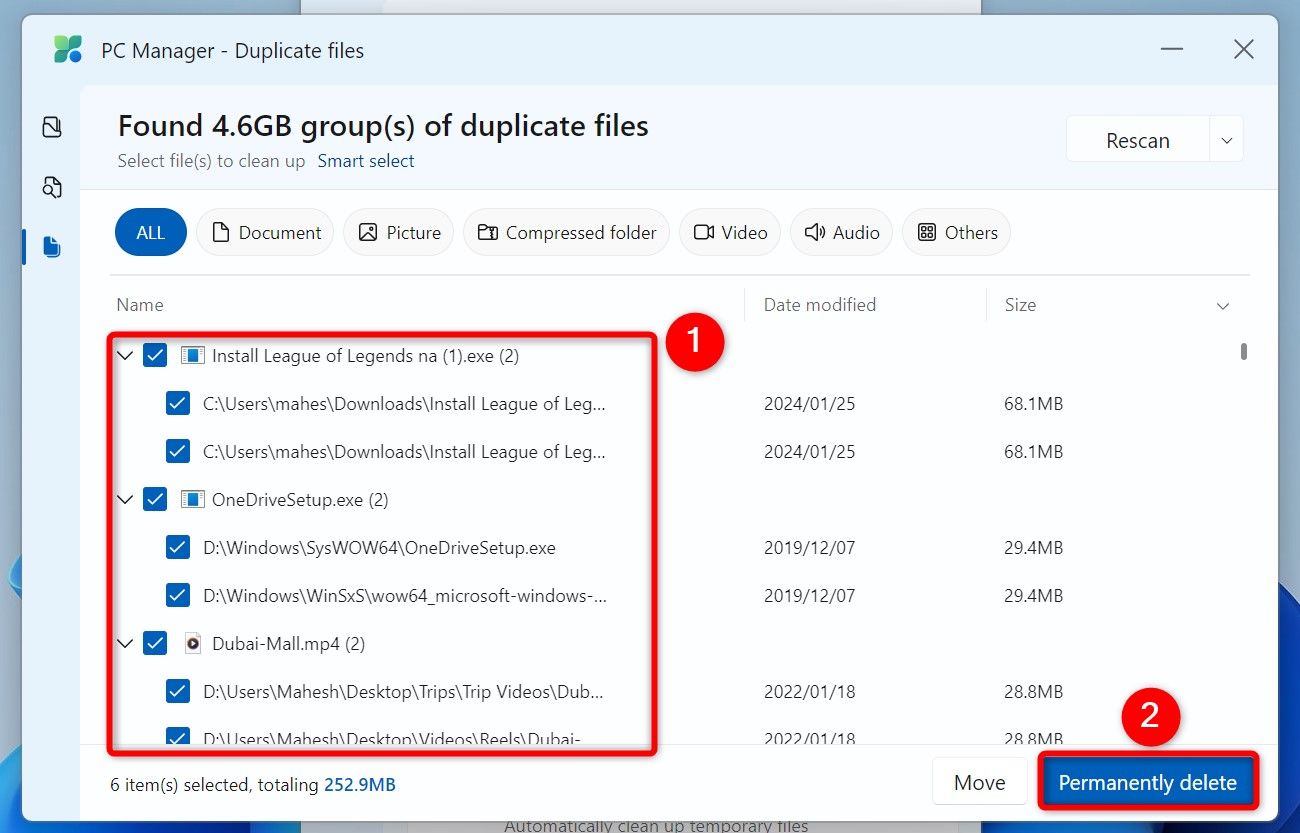
И все готово.
Использование командной строки
Если вы предпочитаете командную строку, используйте команду ForFiles для автоматического поиска и удаления файлов старше указанного количества дней из выбранных мест. Вы можете запускать команду каждый раз, когда хотите очистить хранилище.
Чтобы использовать его, откройте поиск Windows, найдите командную строку и выберите «Запуск от имени администратора».
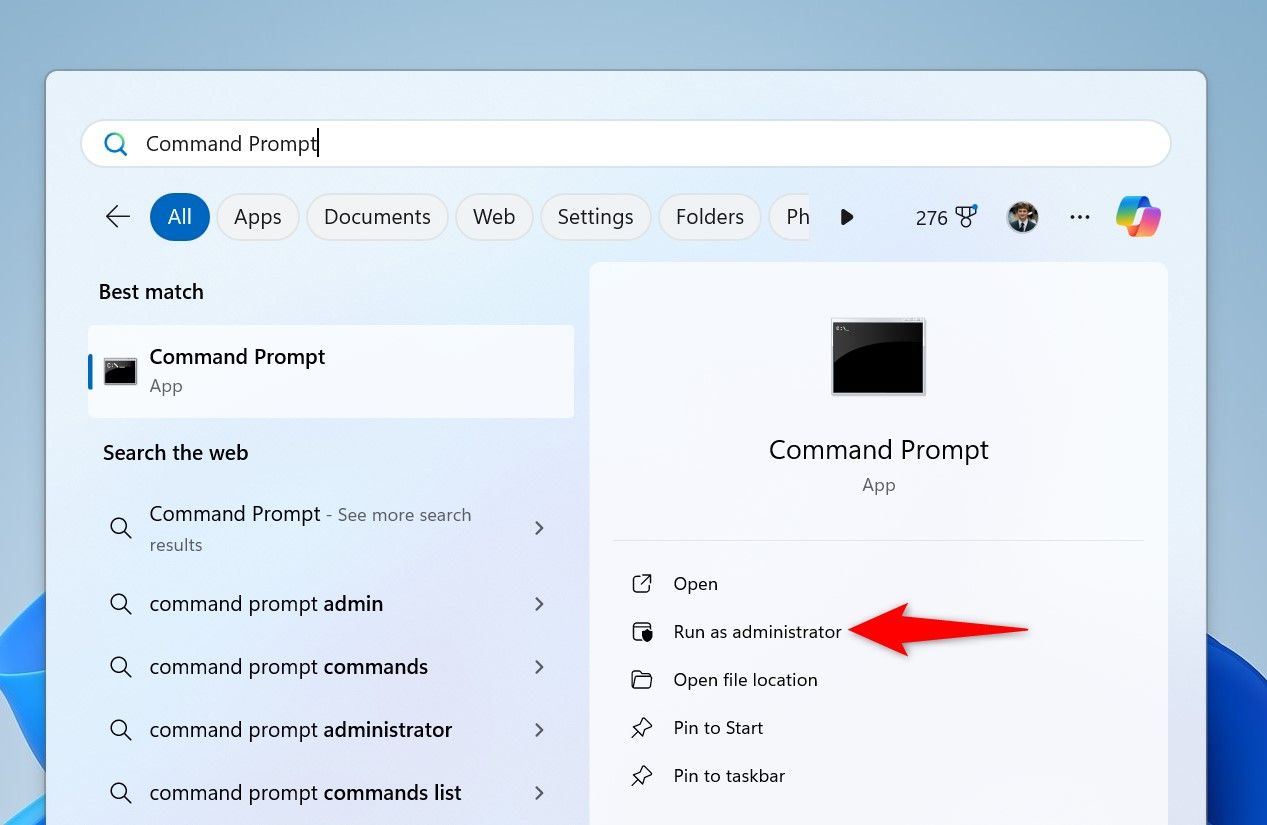
В окне контроля учетных записей выберите «Да».
В командной строке введите следующую команду. Замените «FolderPath» полным путем к папке, в которой вы хотите удалить файлы. Замените «60» на количество дней, в течение которых файл должен был находиться в вашем хранилище, чтобы его можно было удалить. (Обязательно сохраните знак — (минус) перед номером дня.)
ForFiles /p «Путь к папке» /s /d -60 /c «cmd /c del /q @file»
Вот что делает каждый параметр в этой команде:
- ForFiles: это команда, которая извлекает файлы по указанным критериям.
- p: Этот параметр указывает команде искать файлы в заданном каталоге.
- FolderPath: это полный путь к папке, из которой вы хотите удалить файлы.
- s: этот параметр гарантирует удаление файлов внутри подкаталогов указанной папки.
- d: Этот параметр устанавливает фильтр даты, за которым следует количество дней.
- c: Этот параметр запускает команду, указанную рядом с ним.
Обратите внимание, что командная строка незаметно удалит ваши файлы, то есть не будет запрашивать подтверждение. Вот и все.
Если вы хотите использовать эту команду несколько раз, вместо того, чтобы вводить ее каждый раз, превратите ее в пакетный скрипт. Таким образом, вы просто запускаете файл, выполняете команду и удаляете указанные файлы.
Для этого откройте «Блокнот», скопируйте и вставьте команду ForFiles и выберите «Файл» > «Сохранить как». Нажмите раскрывающееся меню «Сохранить как тип» и выберите «Все файлы». Выберите поле «Имя файла», введите имя вашего скрипта, добавьте .bat в конце имени и нажмите «Сохранить».
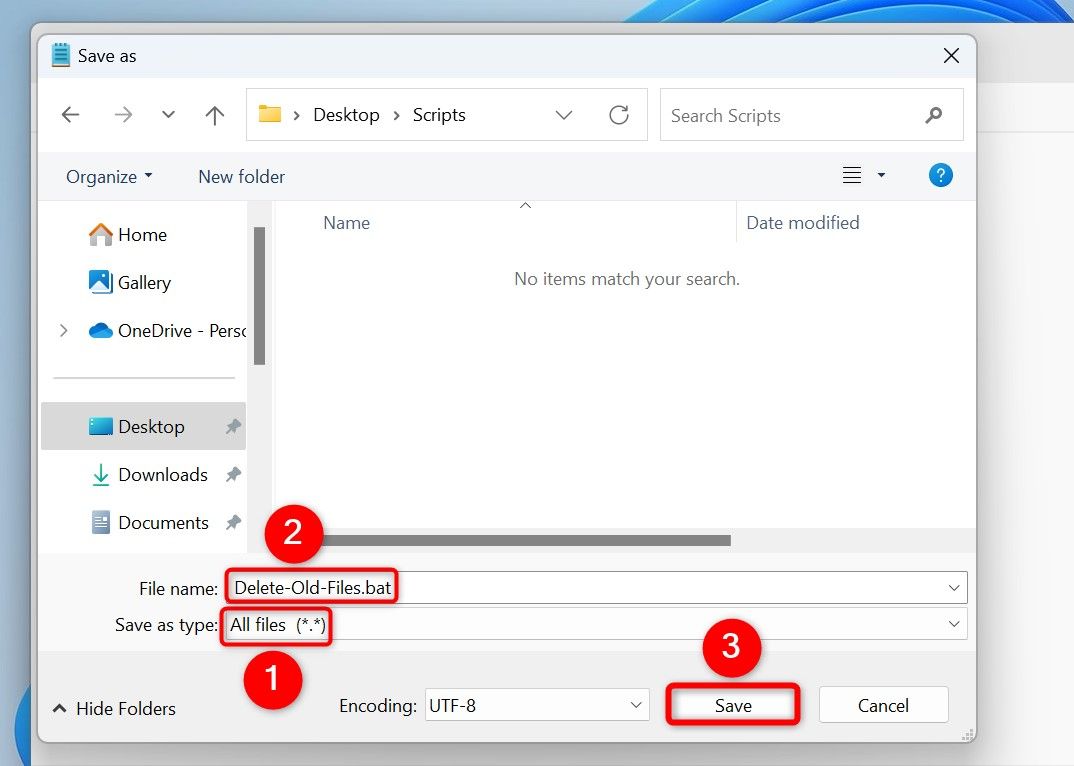
Если вы хотите запустить команду, щелкните правой кнопкой мыши пакетный скрипт и выберите «Запуск от имени администратора».
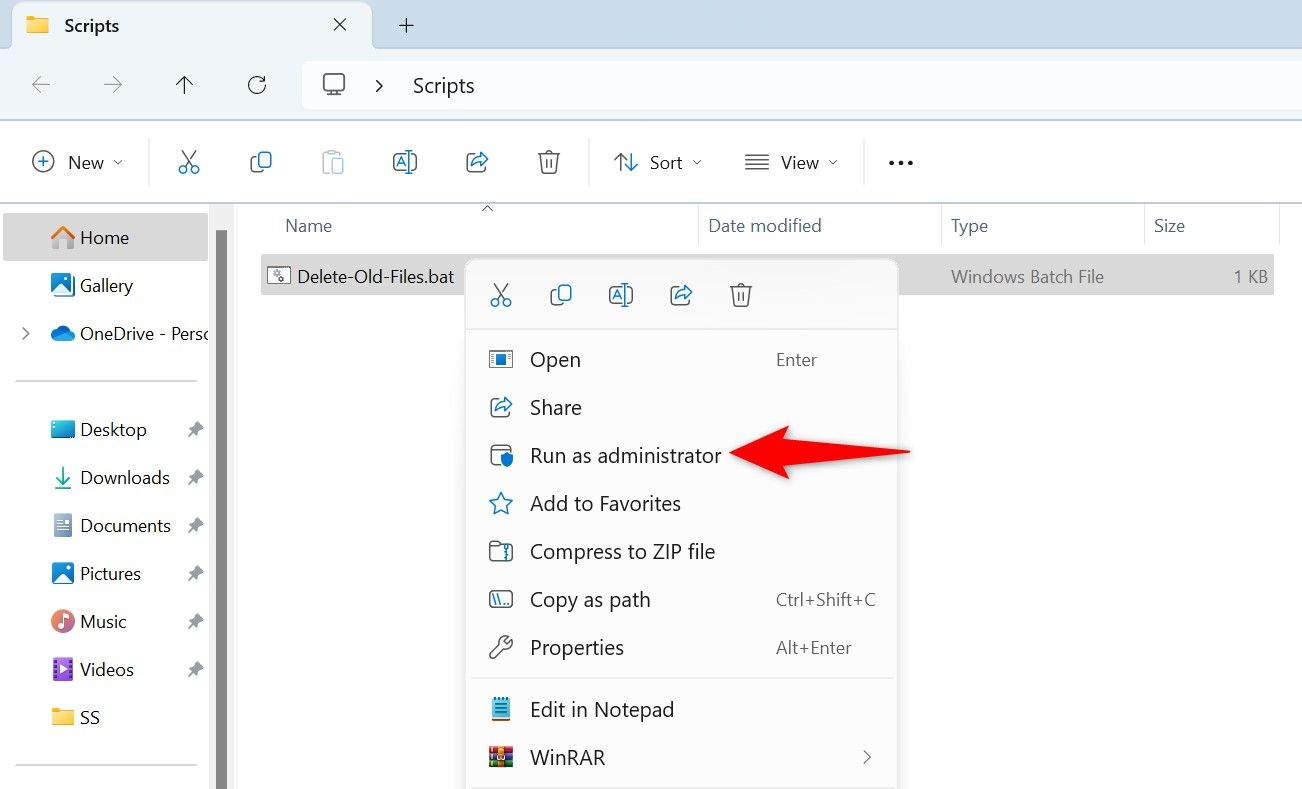
Вы можете интегрировать этот пакетный сценарий с диспетчером задач, и диспетчер задач запустит сценарий в указанное вами время. Это по сути автоматизирует весь процесс поиска и удаления старых файлов из указанных вами папок.
И именно так вы избавитесь от файлов, которые слишком долго находились на вашем компьютере с Windows 11. Наслаждайтесь использованием наведенного компьютера!
Программы для Windows, мобильные приложения, игры - ВСЁ БЕСПЛАТНО, в нашем закрытом телеграмм канале - Подписывайтесь:)
