3 лучших способа резервного копирования Windows на внешнее хранилище
Ключевые выводы
- Вы всегда должны предпочитать резервное копирование Windows локально на внешнем хранилище, а не на облачной платформе.
- Функция истории файлов Windows — один из лучших способов резервного копирования Windows на внешнее хранилище.
- Альтернативно вы также можете использовать старый метод панели управления или специальный сторонний инструмент для резервного копирования.
Очень возможно потерять важные данные — или даже всю операционную систему — из-за сбоя оборудования или атак вредоносного ПО. В таких ситуациях вы можете защитить свои данные, создав резервную копию Windows на внешнем хранилище.
Безопасны ли резервные копии на локальном внешнем хранилище?
Да, локальное резервное копирование данных на внешнее хранилище совершенно безопасно, если вы можете защитить устройство хранения от аппаратного сбоя. Если внешнее устройство, на котором вы сохранили резервную копию, будет повреждено или повреждено, вы можете потерять все данные на нем.
Однако если вы можете предотвратить сбой оборудования, резервное копирование данных на внешнем устройстве имеет ряд преимуществ, особенно по сравнению с облачным резервным копированием. Одним из ключевых преимуществ является более высокая скорость резервного копирования и восстановления. Скорость резервного копирования данных в вашу облачную учетную запись зависит главным образом от вашего интернет-соединения. Если у вас медленное соединение, процесс резервного копирования даже небольшого объема данных иногда может занять несколько часов. С другой стороны, скорость резервного копирования данных на внешнее устройство зависит от скорости чтения и записи этого устройства, которая в большинстве случаев превышает 100 Мбит/с.
Программы для Windows, мобильные приложения, игры - ВСЁ БЕСПЛАТНО, в нашем закрытом телеграмм канале - Подписывайтесь:)
Кроме того, в отличие от облачных резервных копий, вы имеете полный контроль над своими данными. Вы можете выбрать, где его хранить и как часто выполнять резервное копирование. Кроме того, резервное копирование данных на внешнем устройстве в долгосрочной перспективе более рентабельно по сравнению с облачным хранилищем, особенно если вам необходимо выполнить резервное копирование больших объемов данных.
Например, резервное копирование 2 ТБ данных можно выполнить, купив твердотельный накопитель примерно за 100 долларов США в качестве единовременной инвестиции. С другой стороны, для резервного копирования того же объема данных на облачной платформе, такой как Google Drive, требуется приобрести тарифный план на 2 ТБ, который стоит 10 долларов в месяц.
Резервное копирование Windows с использованием истории файлов
Microsoft предлагает встроенные инструменты для резервного копирования Windows на внешний диск. Вы можете использовать функцию «История файлов», которая была частью Windows начиная с Windows 8, для резервного копирования Windows на внешний диск. Чтобы использовать эту функцию, сначала убедитесь, что вы подключили внешний диск, затем откройте меню «Пуск», введите «История файлов» в строке поиска и нажмите «Открыть».
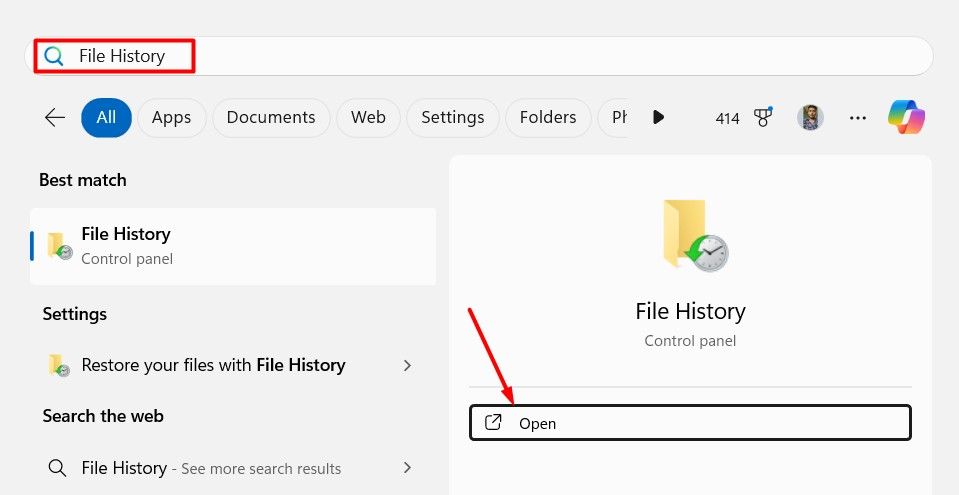
Нажмите кнопку «Включить».
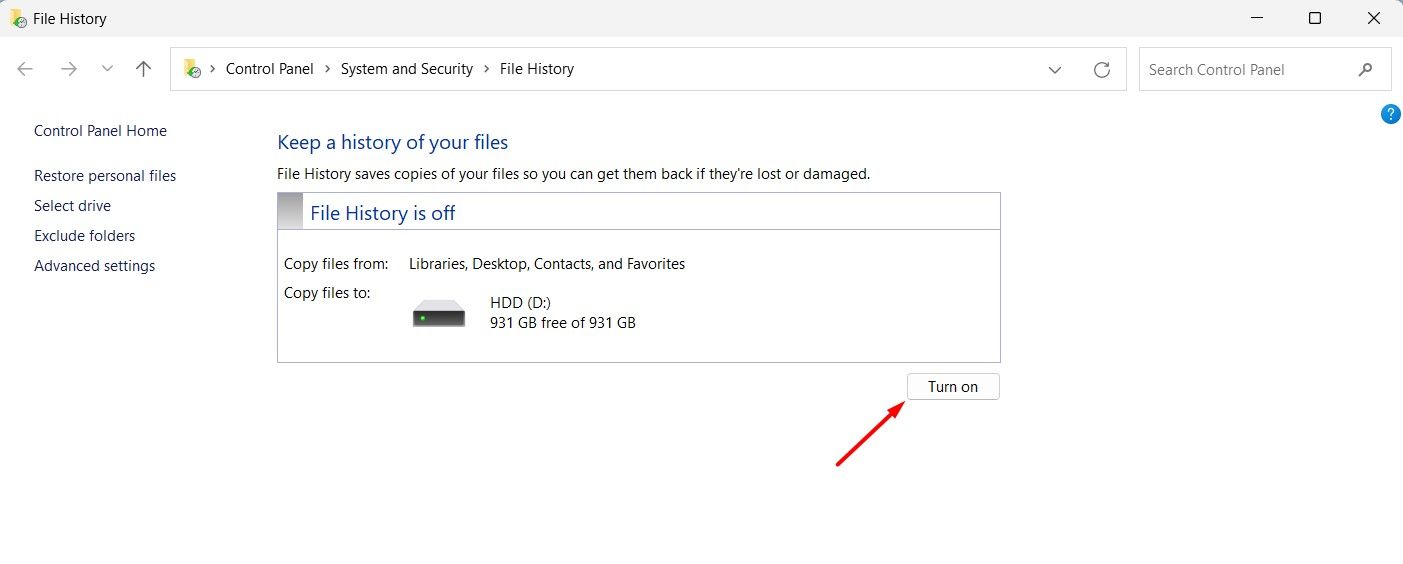
Если вы не хотите создавать резервную копию определенной папки, выберите опцию «Исключить папки» слева, а затем нажмите кнопку «Добавить».
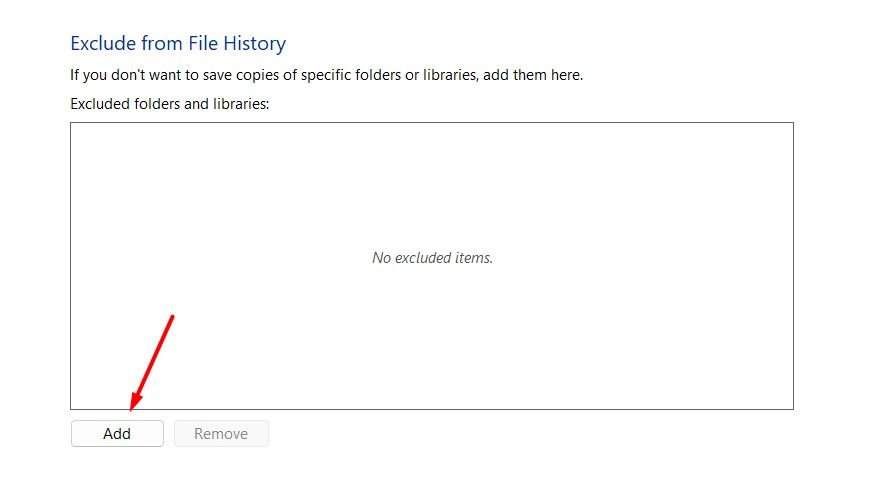
Выберите папку, резервную копию которой вы не хотите создавать, и нажмите «Выбрать папку». После этого нажмите «Сохранить изменения».
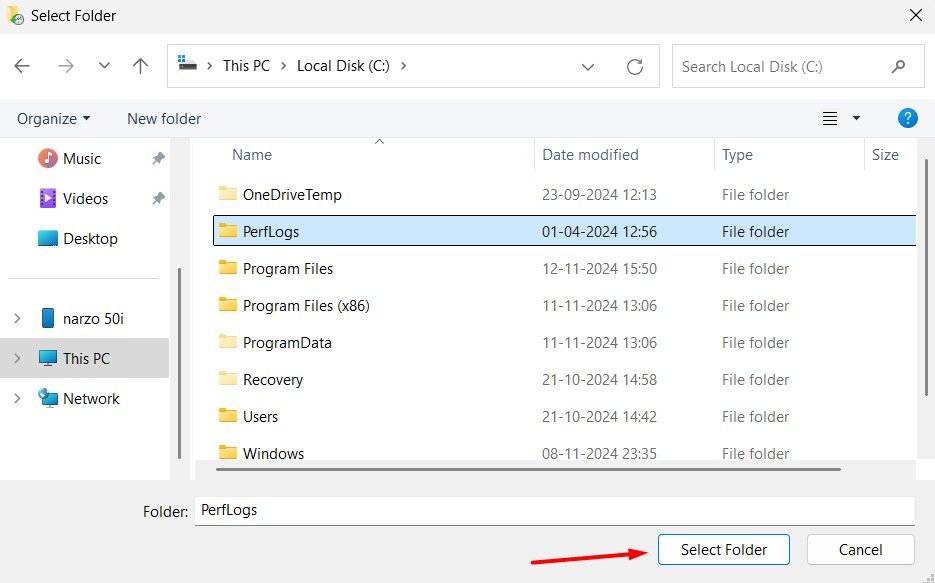
Далее нажмите кнопку «Дополнительные настройки».
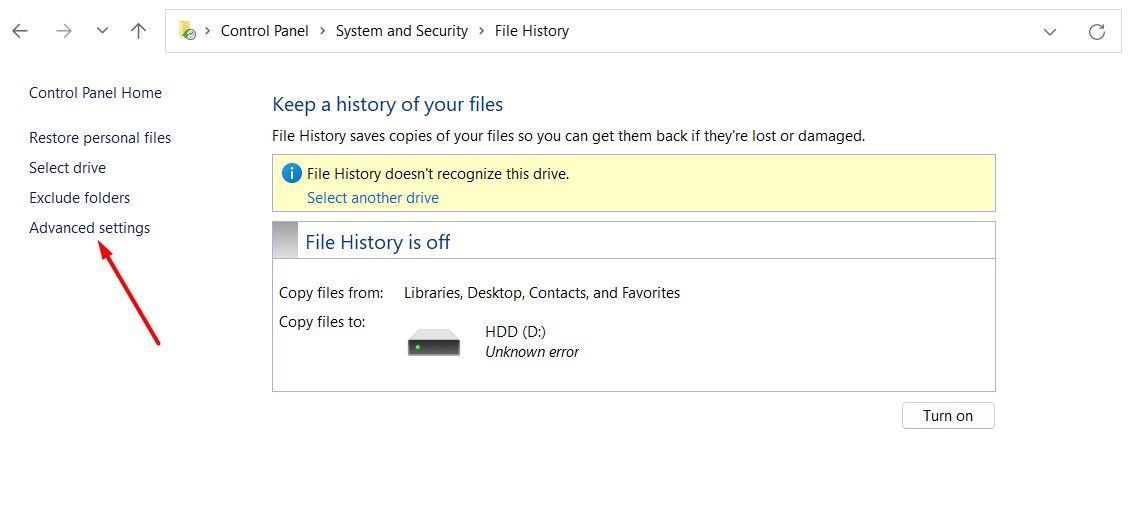
В окне «Дополнительные настройки» в раскрывающемся меню «Сохранять копии файлов» выберите «Ежедневно». В раскрывающемся меню «Сохранить сохраненные версии» выберите «Пока не потребуется место». Эта опция гарантирует, что после заполнения внешнего диска функция «История файлов» автоматически удалит самую старую резервную копию, чтобы освободить место для новой резервной копии.
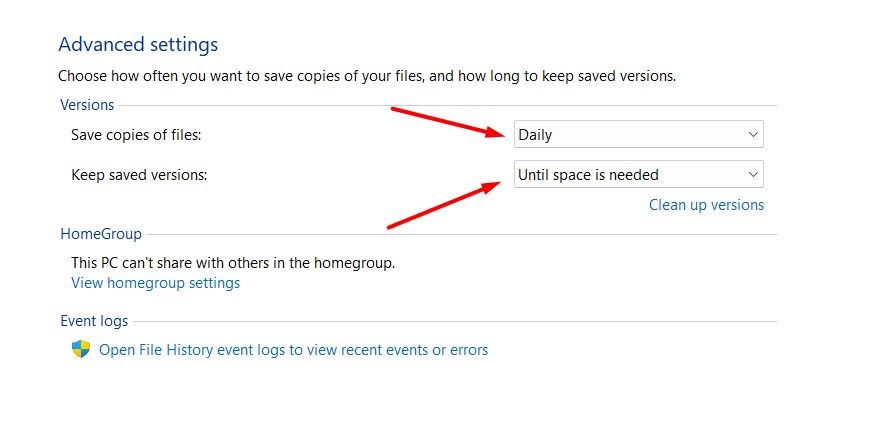
Затем выберите опцию «Выбрать диск» слева.
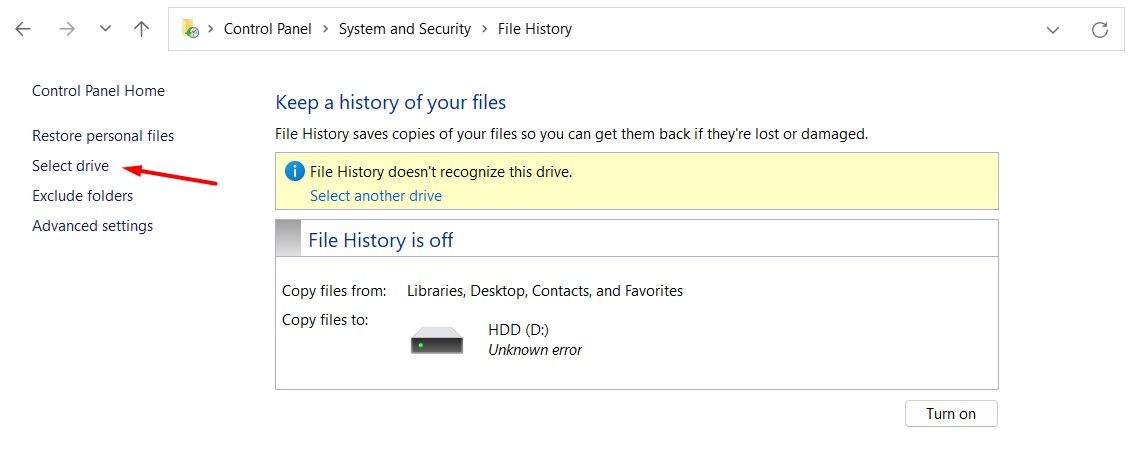
Выберите диск, который вы хотите использовать для резервного копирования Windows, и нажмите «ОК».
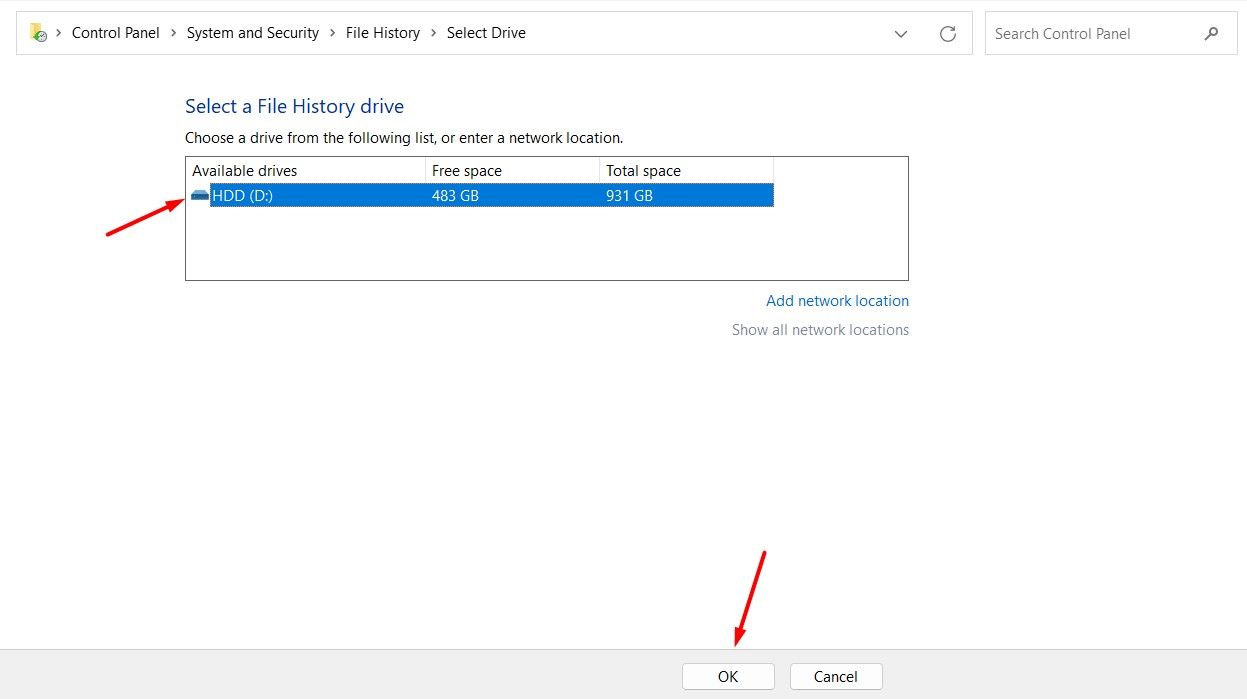
Истории файлов потребуется некоторое время, чтобы скопировать файлы в выбранное хранилище. Этот процесс может занять некоторое время, в зависимости от объема резервных копий данных.
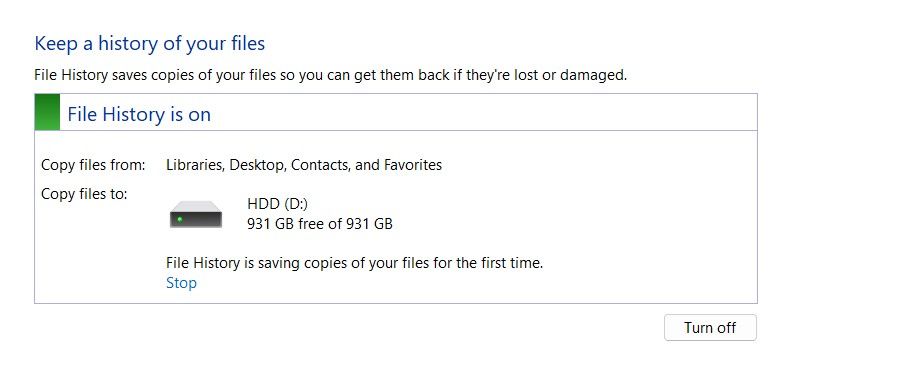
Чтобы восстановить резервную копию, нажмите кнопку «Восстановить личные файлы» слева. В появившемся окне восстановления выберите элементы, которые хотите восстановить, и щелкните значок восстановления.
![]()
Вот и все — все данные вернутся в исходное место.
Инструмент EaseUS Todo Backup предоставляет простой и быстрый способ резервного копирования Windows на внешний диск. Чтобы использовать этот инструмент, сначала скачайте и установите его. Затем запустите инструмент и нажмите кнопку «Создать резервную копию».
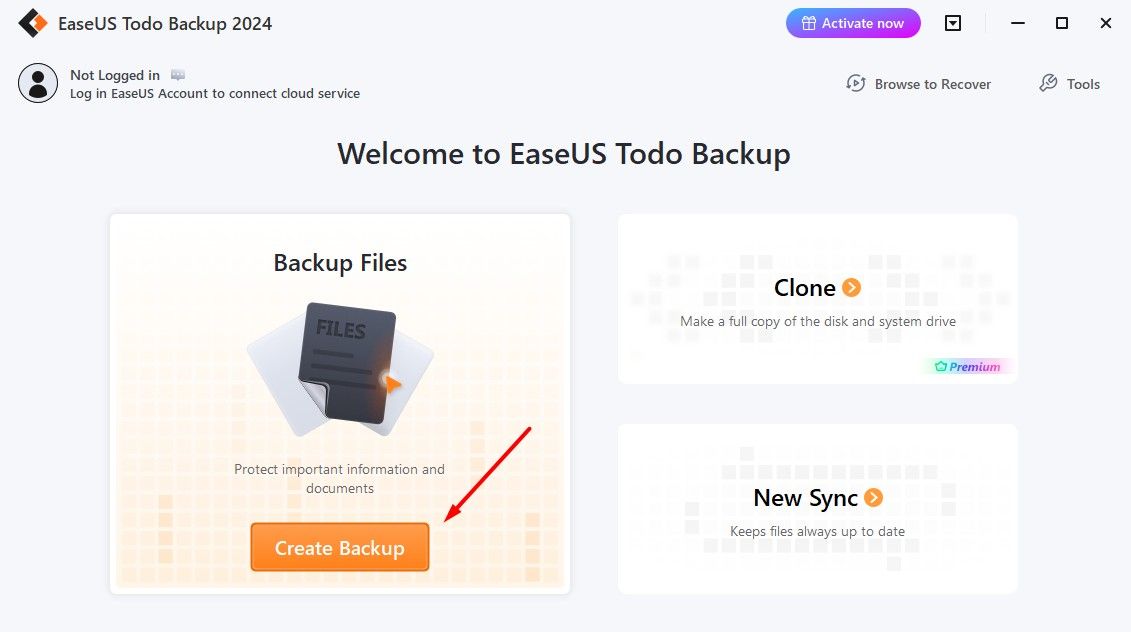
Выберите опцию «ОС».
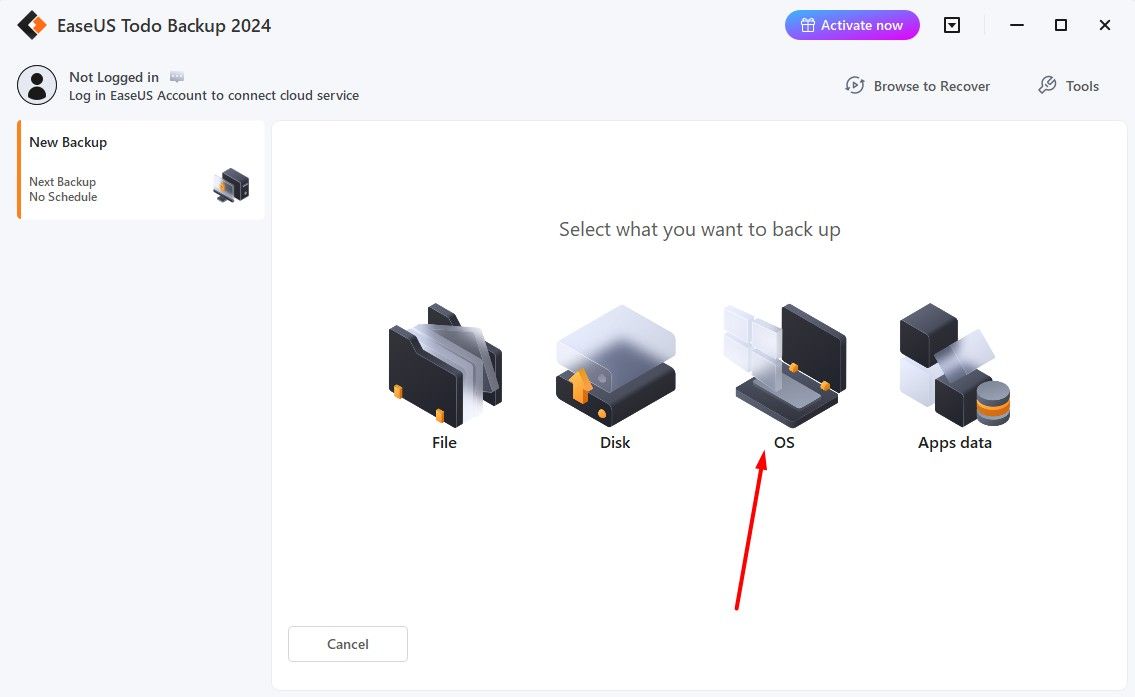
Выберите внешнее хранилище, на котором вы хотите выполнить резервное копирование Windows, и нажмите кнопку «Параметры».
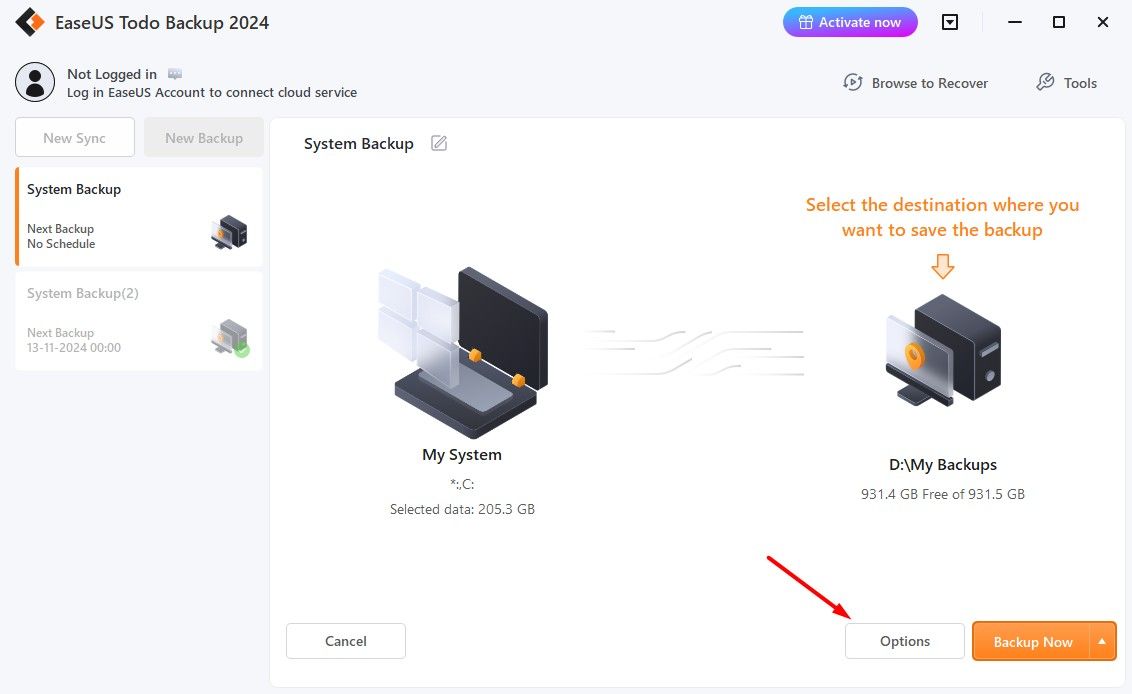
Перейдите на вкладку «Схема», выберите «Ежедневно» на левой боковой панели и выберите время, в которое вы хотите, чтобы инструмент ежедневно выполнял автоматическое резервное копирование вашего компьютера. В раскрывающемся меню «Метод резервного копирования» выберите «Полный» и нажмите «ОК».
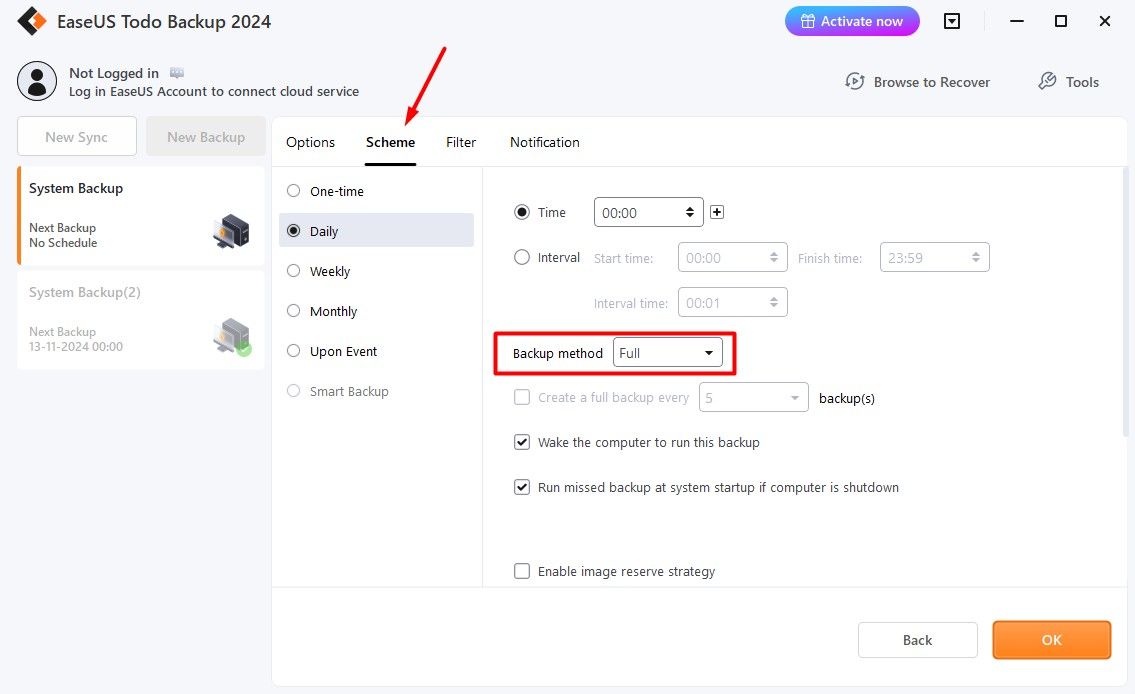
После этого нажмите кнопку «Создать резервную копию сейчас».
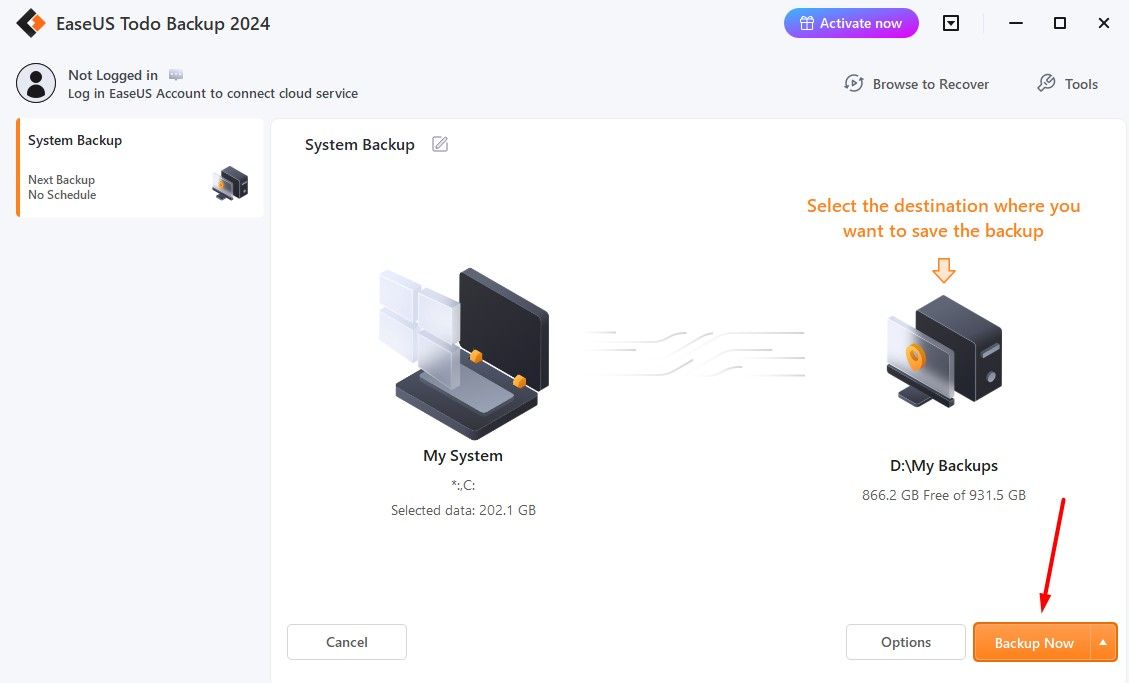
Инструмент начнет резервное копирование данных, и это займет некоторое время, в зависимости от размера.
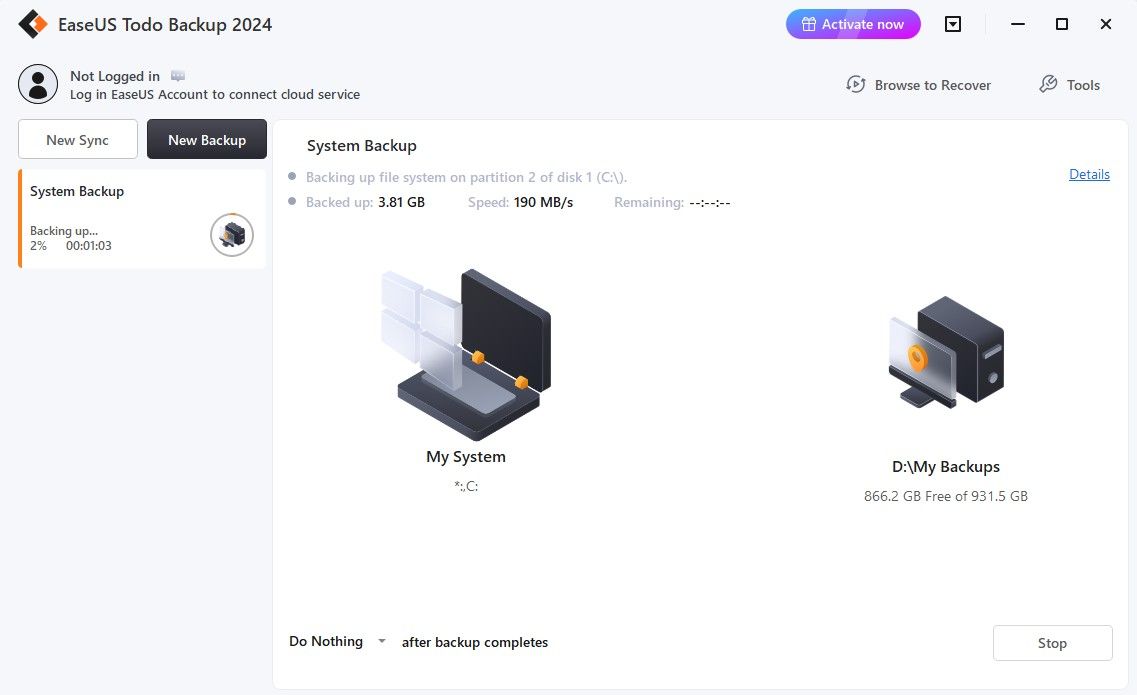
Чтобы восстановить резервную копию, запустите инструмент, выберите данные резервной копии в разделе «Резервное копирование системы» слева и нажмите «Восстановить».
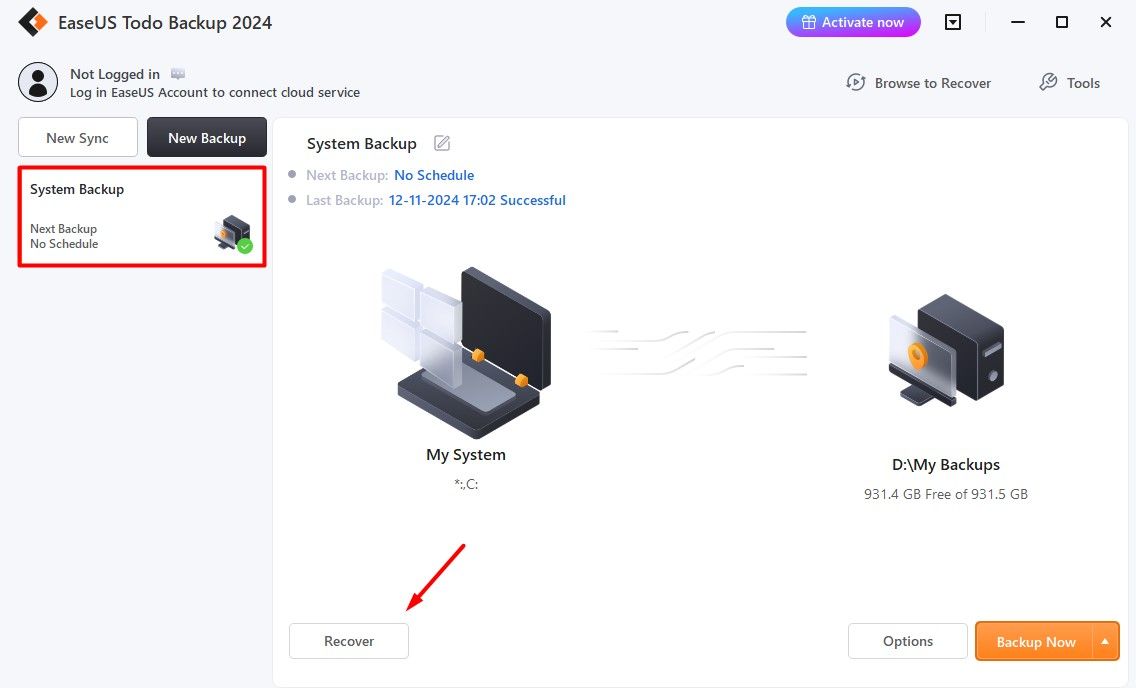
Нажмите кнопку «Далее».
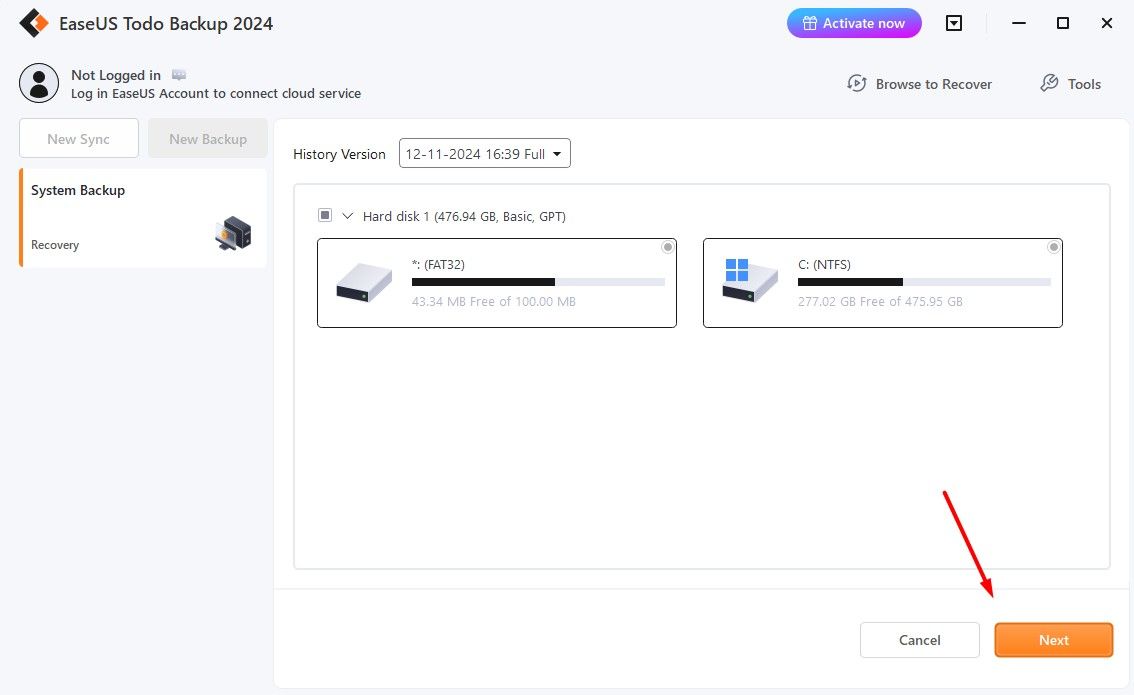
Выберите место, куда вы хотите восстановить файлы, и нажмите «Далее».
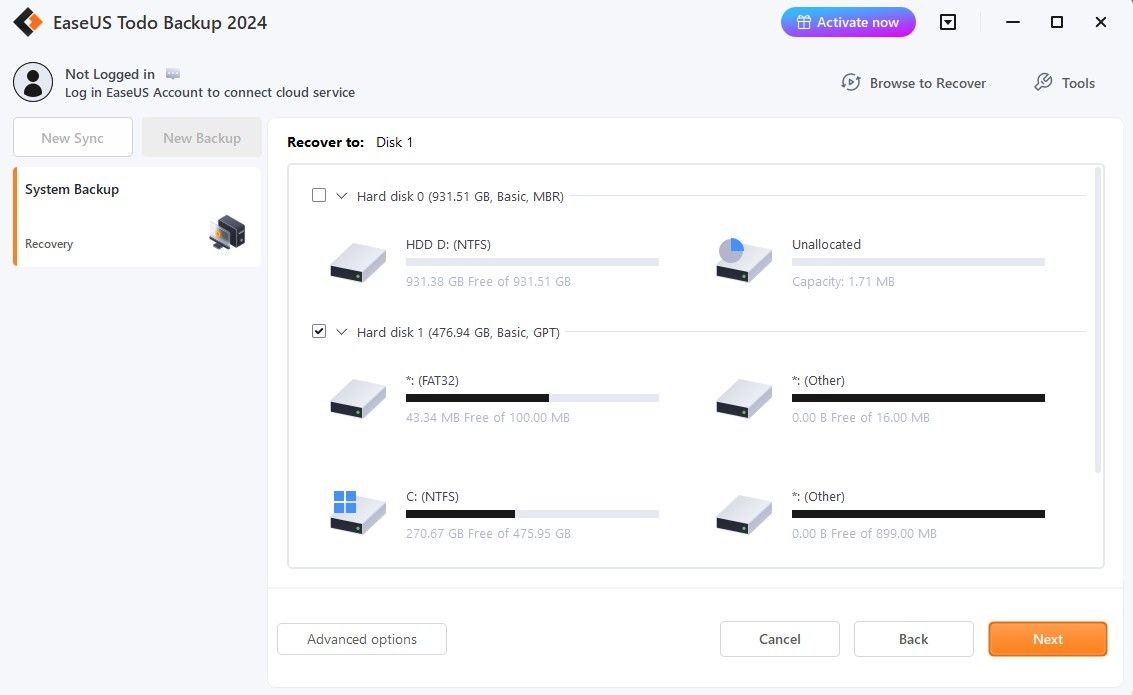
И все. Данные будут восстановлены на выбранный диск.
Microsoft представила функцию резервного копирования и восстановления в Windows 7, и она по-прежнему доступна в Windows 11. Хотя это по-прежнему один из лучших способов резервного копирования Windows на внешний жесткий диск, недостатком является то, что он сильно устарел, и Microsoft может удалить его. из Windows в любое время. Более того, существует вероятность того, что Microsoft в конечном итоге полностью избавится от панели управления. Это означает, что вы вообще не сможете получить доступ к инструменту резервного копирования и восстановления.
Тем не менее, если вы все же хотите попробовать этот метод, откройте панель управления и выберите «Система и безопасность» > «Резервное копирование и восстановление» (Windows 7).
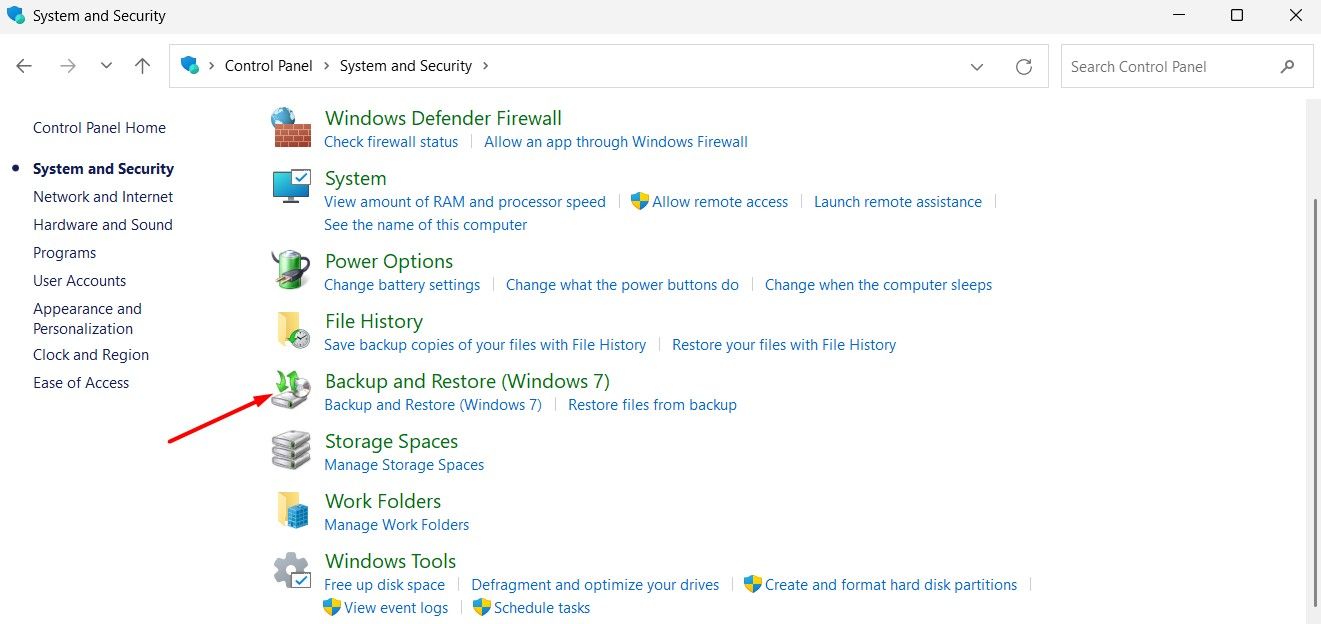
Нажмите кнопку «Настроить резервное копирование». Выберите диск, на котором вы хотите создать резервную копию данных, и нажмите кнопку «Далее».
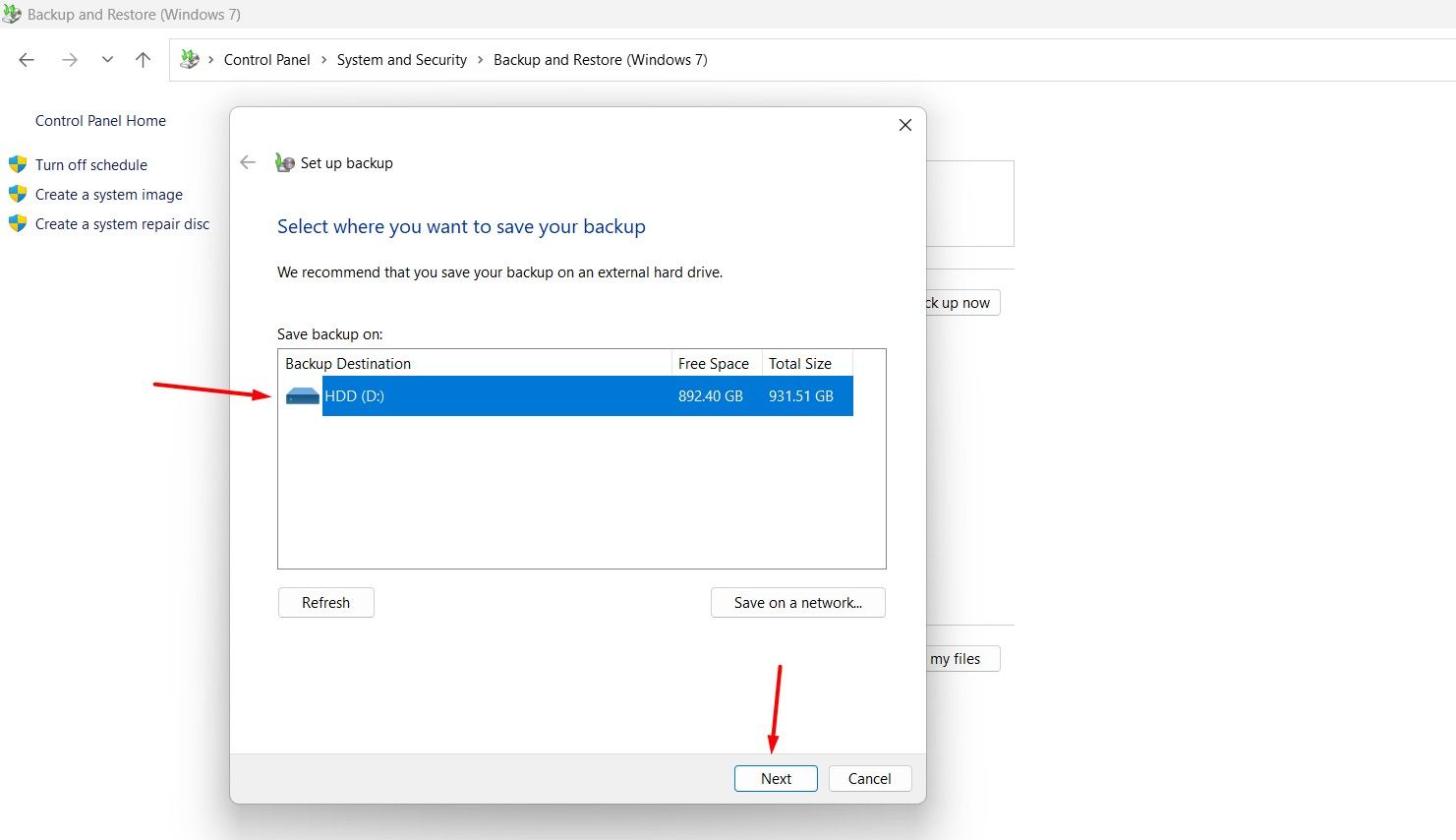
Выберите вариант «Позволить Windows выбирать» и нажмите «Далее».
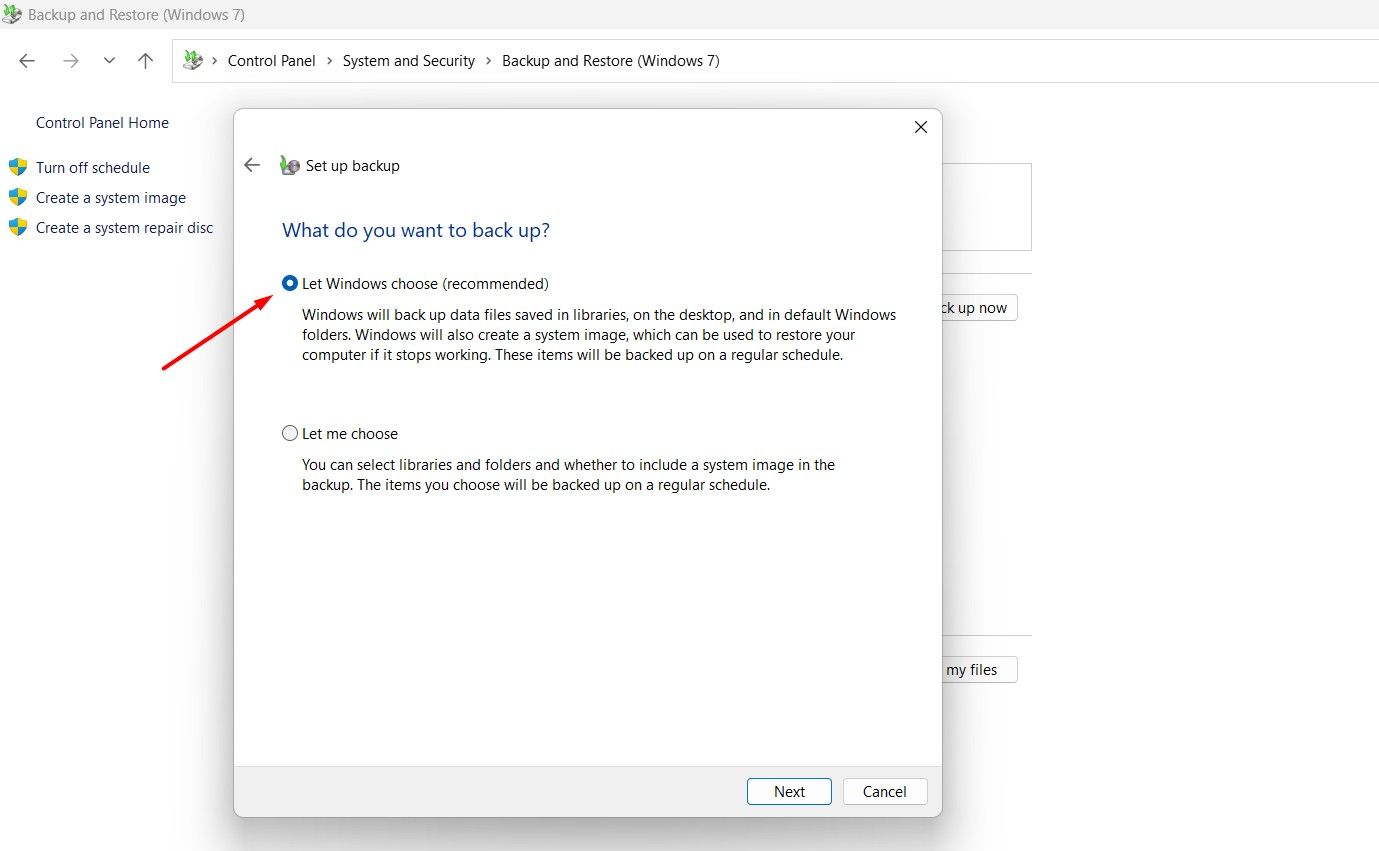
Нажмите кнопку «Изменить расписание» и укажите, как часто вы хотите выполнять резервное копирование данных. Затем нажмите «ОК». После этого выберите опцию «Сохранить настройки и запустить резервное копирование». Windows начнет процесс резервного копирования, который займет некоторое время.
В будущем, когда вам понадобится восстановить Windows, просто нажмите кнопку «Восстановить мои файлы» и следуйте инструкциям на экране.
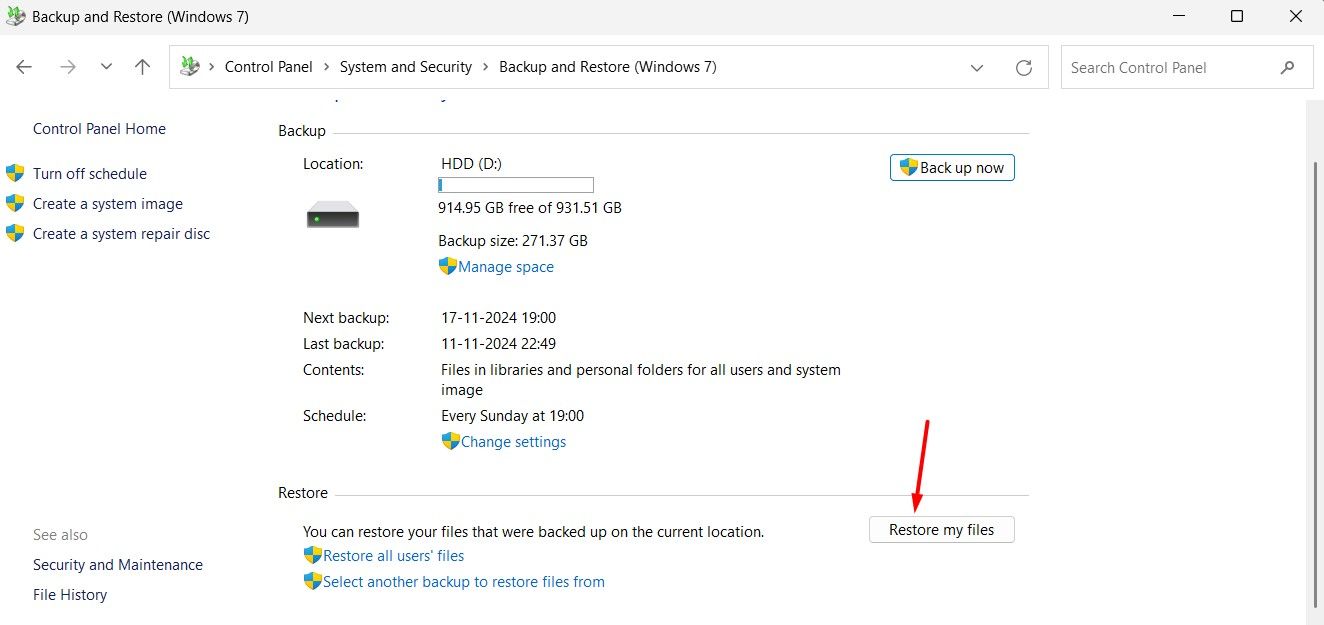
Это все о том, как можно выполнить резервное копирование Windows на внешнее хранилище. Еще раз рекомендую рассматривать резервное копирование и восстановление (Windows 7) в качестве крайней меры и отдавать предпочтение либо методу истории файлов, либо стороннему инструменту.
Программы для Windows, мобильные приложения, игры - ВСЁ БЕСПЛАТНО, в нашем закрытом телеграмм канале - Подписывайтесь:)
