3 инструмента для мониторинга производительности в игре, которые я рекомендую каждому компьютерному геймеру
Быстрые ссылки
- Наложение статистики NVIDIA
- Сервер статистики RivaTuner
Ключевые выводы
- NVIDIA Статистика Overlay — удобное и отличное решение для владельцев графических процессоров NVIDIA; он предлагает множество показателей, связанных с задержкой, но не имеет некоторых важных статистических данных, таких как график времени кадра.
- Сервер статистики RivaTuner имеет полный набор показателей производительности, но для получения данных о производительности требуется стороннее программное обеспечение, такое как MSI Afterburner и HWiNFO64.
- Intel PresentMon предлагает показатели загрузки графического процессора и процессора для выявления узких мест системы и представляет собой превосходное универсальное решение, не зависящее от поставщика, которое не требует для работы дополнительного программного обеспечения.
Если вы хотите отслеживать статистику производительности в игре, но не знаете, какой инструмент использовать, не волнуйтесь. Вот три приложения для мониторинга производительности в игре, которые я искренне рекомендую каждому геймеру на ПК, независимо от того, какое оборудование вы используете.
Наложение статистики NVIDIA
Наложение статистики NVIDIA является частью GeForce Experience и нового приложения NVIDIA. Это означает, что вы, вероятно, уже имеете к нему доступ, если у вас есть видеокарта NVIDIA. Мне нравится этот, потому что его довольно просто настроить и использовать. Хотя в нем отсутствуют некоторые важные статистические данные мониторинга производительности, такие как график времени кадра, это хороший выбор для геймеров на ПК, которым нужны только основы. Возможно, самым большим недостатком этого инструмента является то, что он, естественно, недоступен владельцам графических процессоров AMD.
Наложение статистики NVIDIA включает в себя впечатляющий набор статистических данных о производительности, связанных с задержкой, включая задержку рендеринга (время, необходимое вашей видеокарте для полной визуализации одного кадра), задержку мыши, комбинированную задержку ПК и дисплея (время с момента регистрации вашей ОС). щелчком мыши при визуализации кадра на мониторе) и общую задержку системы.
Программы для Windows, мобильные приложения, игры - ВСЁ БЕСПЛАТНО, в нашем закрытом телеграмм канале - Подписывайтесь:)
Настроить наложение довольно просто. Обратите внимание, что следующее руководство предназначено для приложения NVIDIA, но процедура аналогична, если вместо этого на вашем компьютере установлена GeForce Experience.
Вы можете открыть наложение во время игры, нажав Alt+R, когда GeForce Experience или приложение NVIDIA работают в фоновом режиме. Чтобы настроить наложение, нажмите Alt+Z, чтобы открыть наложение NVIDIA, а затем выберите вкладку «Статистика», расположенную в нижней части внутриигрового наложения NVIDIA.
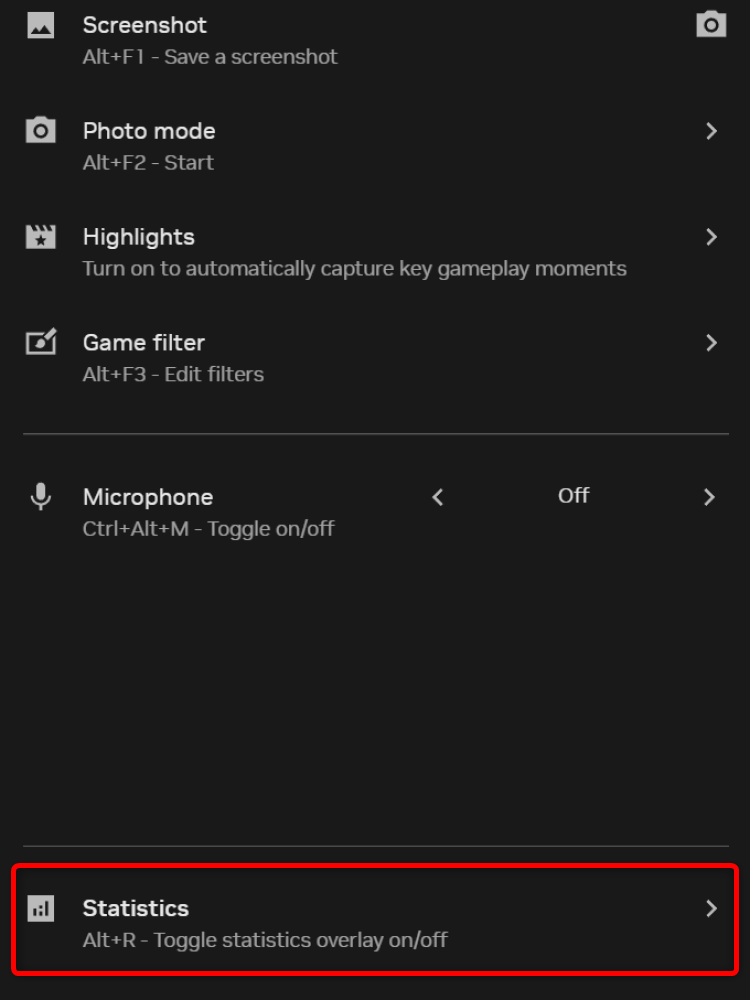
Оказавшись там, обязательно выберите «Пользовательское» представление статистики, нажмите кнопку «Просмотреть все», а затем просто включите показатели производительности, которые вы хотите видеть в наложении статистики.
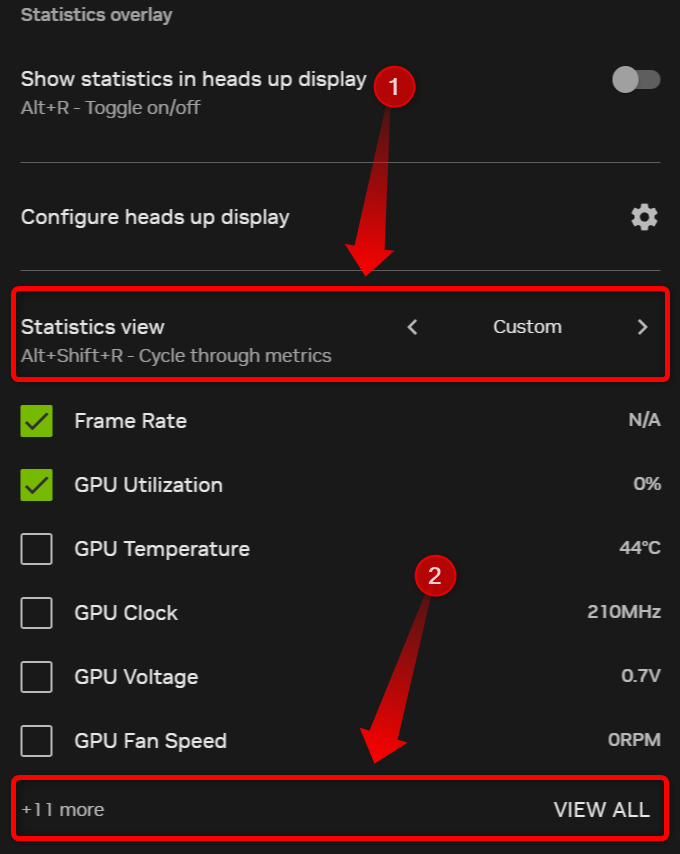
Вы также можете настроить проекционный дисплей, нажав кнопку «Настроить проекционный дисплей» в меню параметров «Статистика».
 Сервер статистики RivaTuner
Сервер статистики RivaTuner
Легендарный сервер статистики RivaTuner, также известный как RTSS, является старейшим внутриигровым инструментом мониторинга производительности в этом списке. Я использую RTSS уже более десяти лет, и за это время у меня не было с ним никаких проблем.
Мне он нравится, потому что он имеет впечатляющий набор показателей производительности, которые вы можете отслеживать, и потому что его довольно просто использовать после того, как вы научитесь его настраивать. С другой стороны, RTSS требует стороннего приложения для получения данных о производительности. Поскольку RTSS входит в состав MSI Afterburner, я рекомендую использовать эту комбинацию, поскольку MSI Afterburner может предоставить большую часть статистики, связанной с графическим процессором и процессором, которую вы хотели бы отслеживать.
Но если вы хотите также отслеживать расширенные характеристики процессора, такие как тактовые частоты каждого ядра, модули оперативной памяти и температуру твердотельного накопителя, или включать другие экзотические статистические данные, такие как температура набора микросхем вашей материнской платы, напряжение различных шин блока питания и многое другое, вам нужно будет установите и настройте HWiNFO64.
Я рекомендую скачать и установить комбинацию MSI Afterburner и RTSS. Загрузите и настройте HWiNFO только в том случае, если вам нужен доступ к расширенной статистике, которой нет в MSI Afterburner.
После загрузки и установки обоих приложений откройте RTSS, который вы можете найти в области уведомлений панели задач. Возможно, вам придется нажать кнопку «Показать скрытые значки», чтобы получить доступ к значкам RTSS и MSI Afterburner. Открыв RTSS, установите для параметра «Поддержка экранного дисплея» значение «ВКЛ».
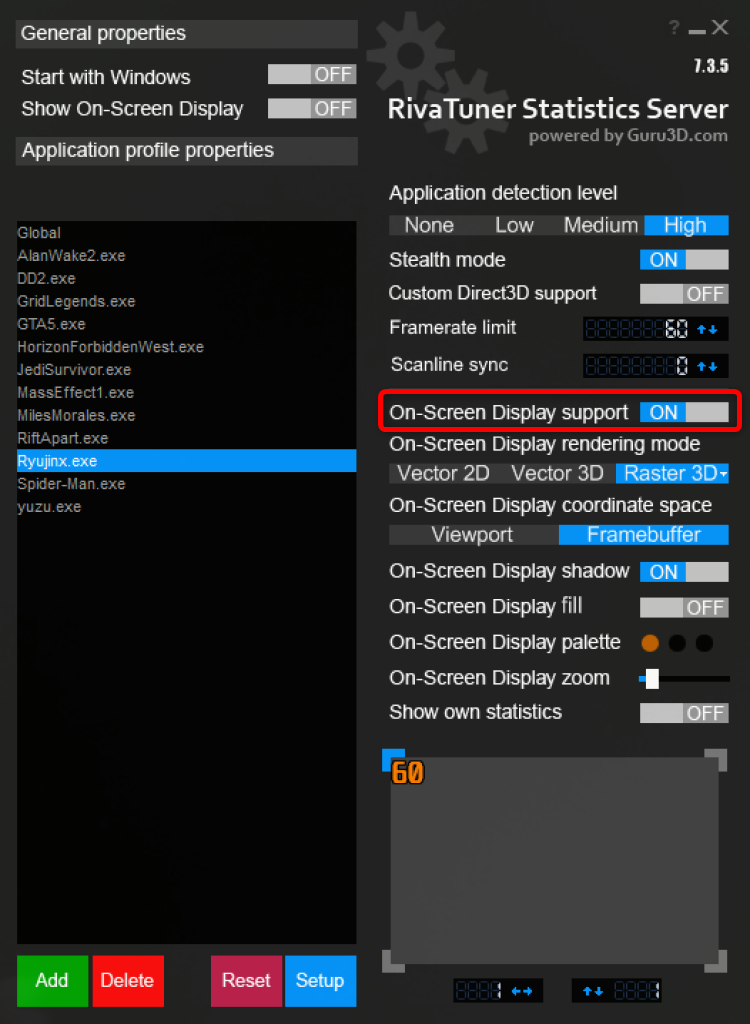
Не забывайте, что вы можете добавлять EXE-файлы игр в RTSS и создавать собственные профили RTSS. Например, если в игре используется античит, который может блокировать RTSS, я рекомендую создать собственный профиль и отключить экранное меню (OSD) только в этой игре. Вы также можете настроить еще несколько параметров, связанных с экранным меню, в RTSS, например, уровень масштабирования экранного меню.
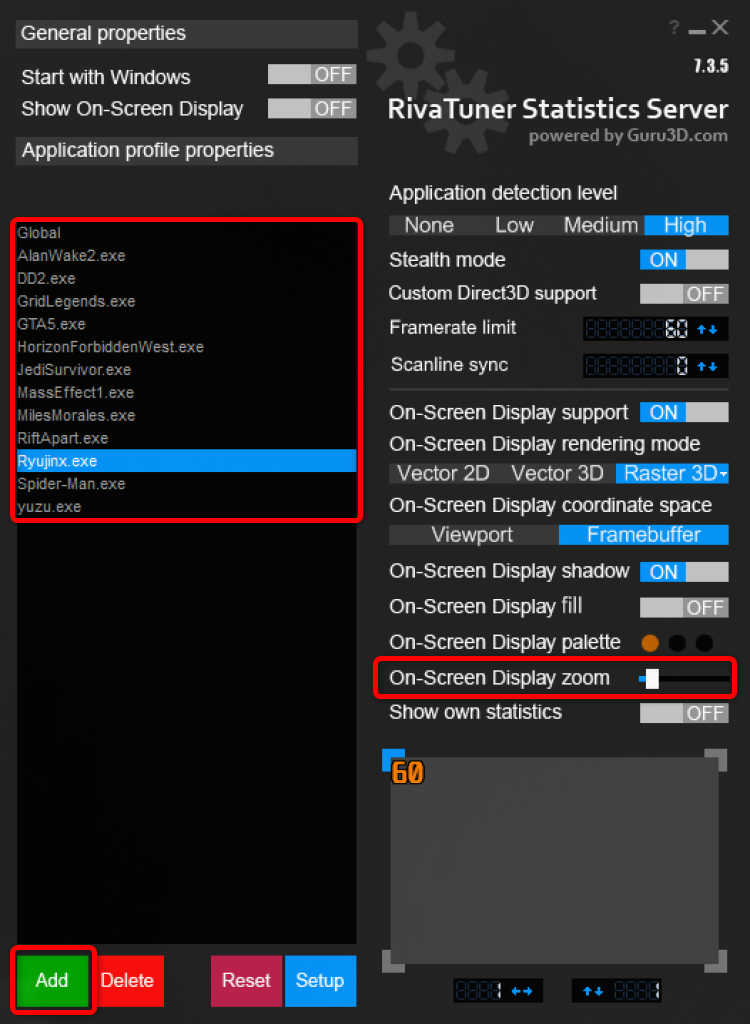
Вы также можете использовать RTSS в качестве внутриигрового ограничителя кадров, который я рекомендую, поскольку обнаружил, что он работает намного лучше, чем ограничители кадров, доступные в играх или в приложениях NVIDIA и AMD.
Завершив настройку параметров, связанных с RTSS, откройте MSI Afterburner, найдите значок настроек и щелкните его. В меню параметров найдите вкладку «Отображение на экране» и назначьте клавиши для отображения и скрытия экранного меню, как показано ниже. Вы также можете назначить клавишу для переключения экранного меню, но в моем случае переключение экранного меню не работает независимо от того, какую клавишу я назначаю.
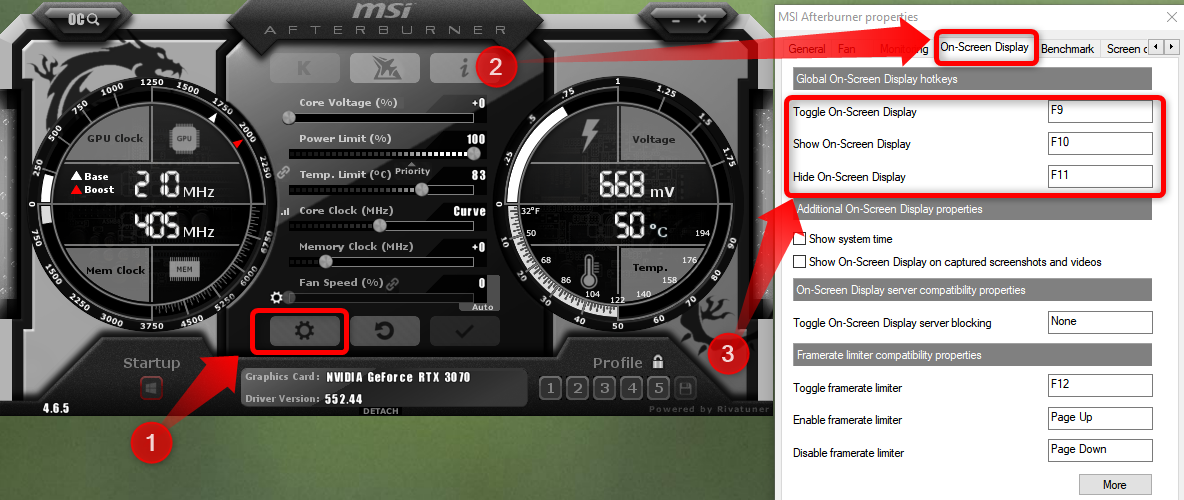
Теперь перейдите на вкладку «Мониторинг». На этой вкладке вы можете выбрать любой показатель производительности в игре, который хотите видеть в экранном меню; чтобы включить его, установите флажок «Показать на экране». Вы также можете переименовать каждую метрику, нажав кнопки «Переопределить имя графика» и «Переопределить имя группы».
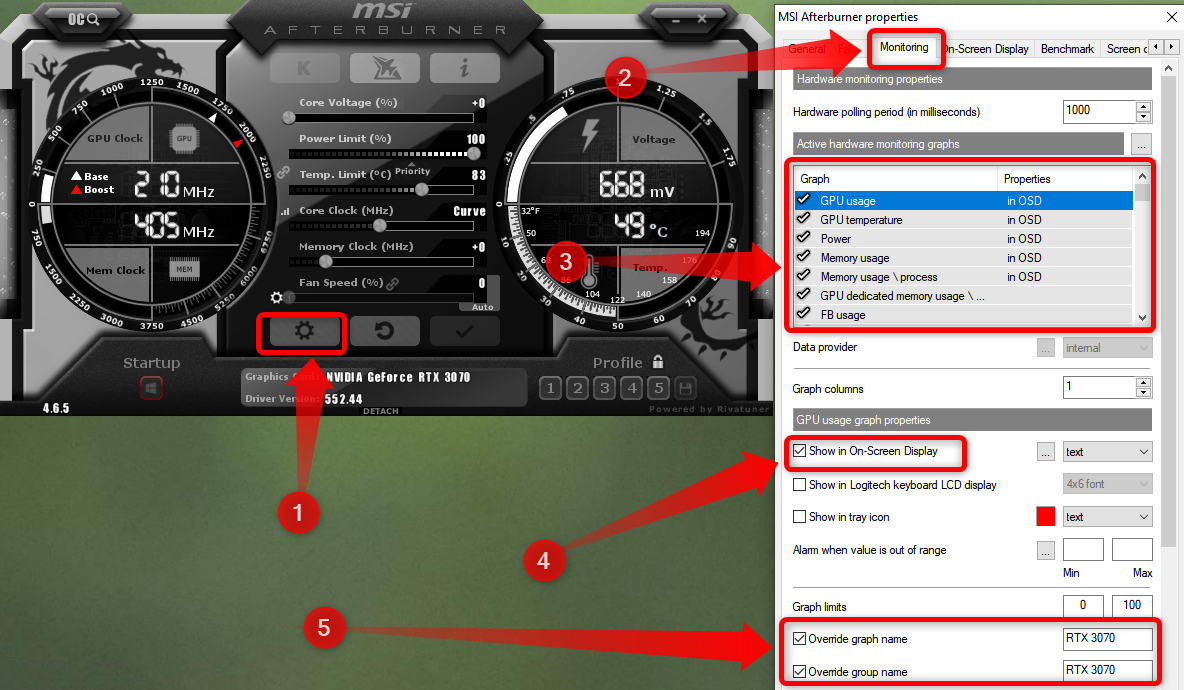
После того, как вы включите статистику производительности, которую хотите видеть в экранном меню, нажмите кнопку «Применить» и опробуйте экранное меню, войдя в игру и нажав назначенную кнопку, чтобы открыть наложение производительности RTSS.
Intel PresentMon
Третья и последняя запись в этом списке — Intel PresentMon. Я использую PresentMon уже несколько месяцев и могу сказать, что он отлично работает и предлагает достаточно показателей мониторинга производительности для большинства геймеров на ПК, включая опытных пользователей. По сравнению с RTSS PresentMon может быть лучшим решением, поскольку не требует стороннего программного обеспечения для получения показателей производительности.
Хотя RTSS по-прежнему является моим фаворитом, я рекомендую PresentMon всем геймерам на ПК, которые ищут универсальное решение, не требующее дополнительного программного обеспечения, а также владельцам графических процессоров NVIDIA, которым не хватает наложения статистики NVIDIA.
Несмотря на то, что PresentMon превосходит как наложение статистики NVIDIA, так и RTSS во многих аспектах, его основным преимуществом перед двумя другими инструментами мониторинга производительности в игре, представленными в этом списке, является тот факт, что он поддерживает показатели загрузки графического процессора и процессора, которые весьма удобны при попытке определить вашу производительность. главное узкое место системы.
Короче говоря, эта статистика показывает процент времени, когда ваш графический процессор или процессор занят. Для рабочих нагрузок, связанных с графическим процессором, таких как видеоигры, вы хотите, чтобы ваш графический процессор был занят 100% времени, поскольку это означает, что ваш графический процессор не простаивает в ожидании данных от вашего процессора. Посмотрите видео с подробным объяснением ниже от Gamers Nexus, чтобы узнать больше о показателях загрузки графического процессора и процессора.
Настроить Intel PresentMon довольно просто. Сначала скачайте и установите программное обеспечение.
Далее откройте приложение. Оттуда вы можете выбрать одну из предустановок мониторинга или создать собственную. Вы также можете настроить общие параметры, такие как положение и размер наложения, нажав кнопку «Настройки».
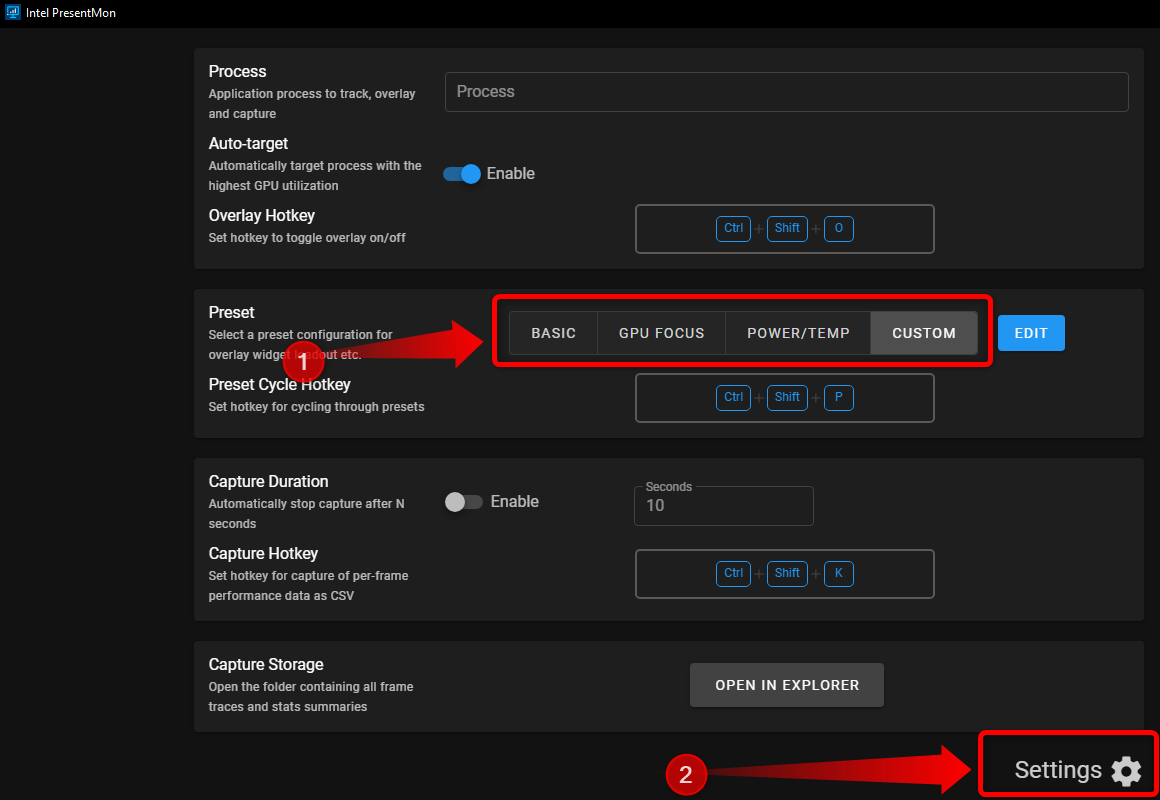
Выбрав пользовательский пресет, нажмите кнопку «Изменить», чтобы настроить его.
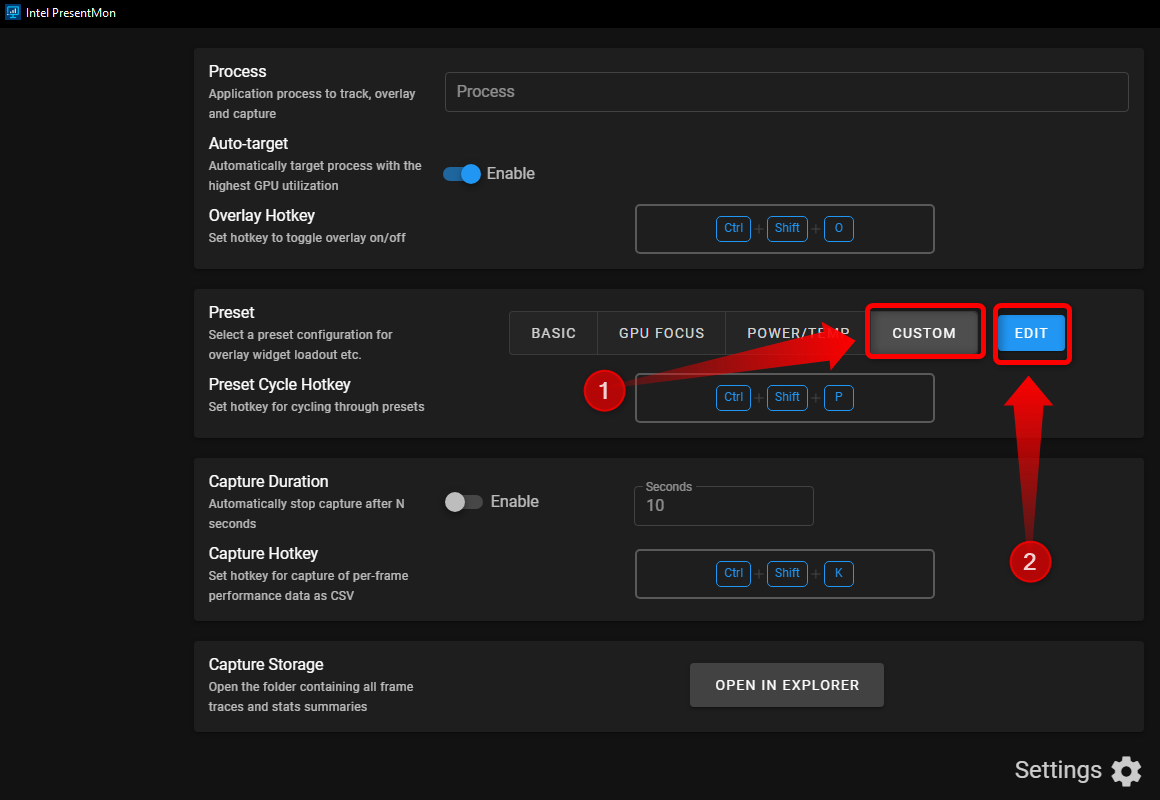
В меню конфигурации изучите различные параметры и создайте идеальное наложение мониторинга.
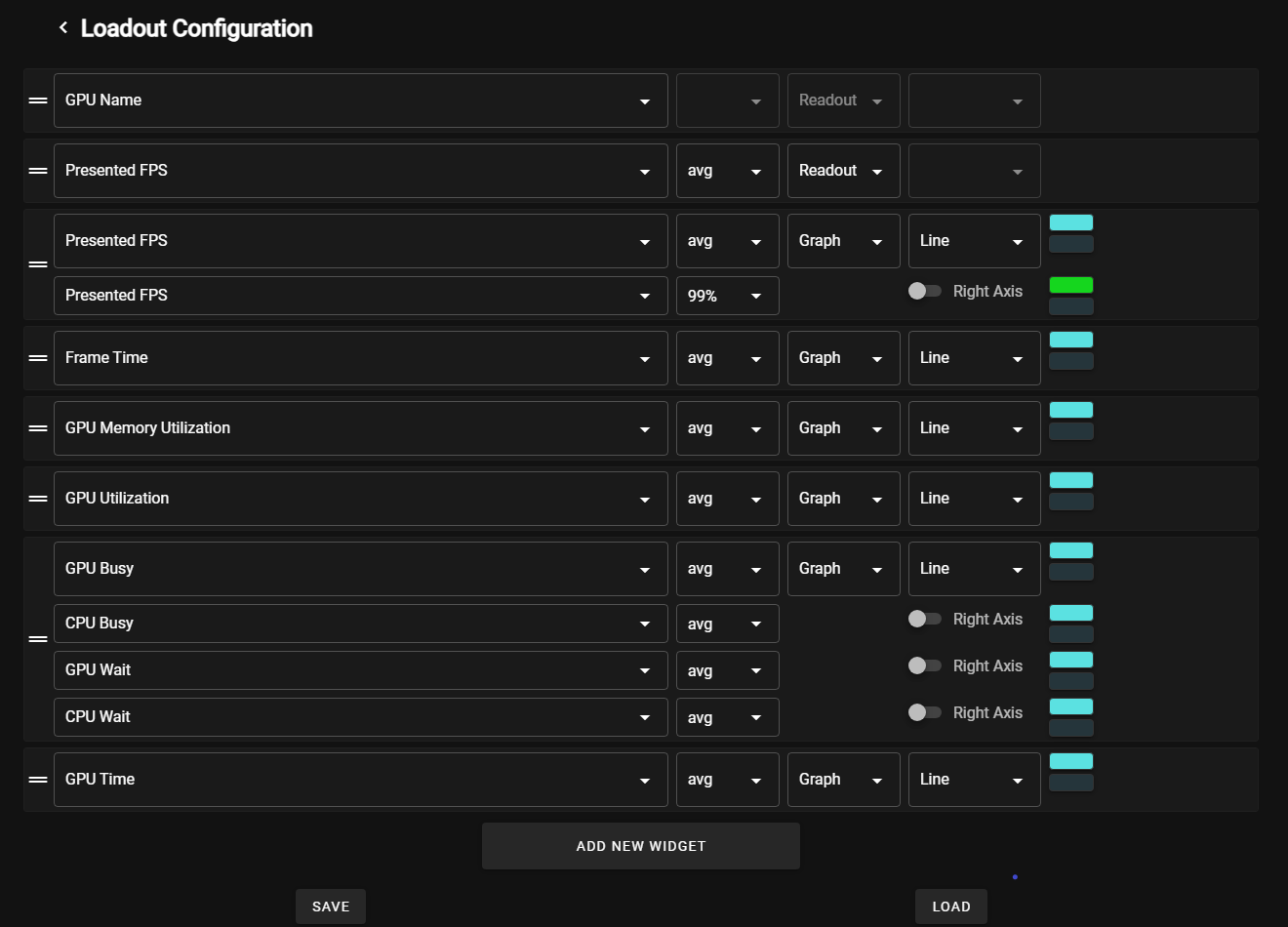
Вы можете объединить несколько показателей, нажав кнопку «Плюс». Например, вы можете объединить графики загрузки графического процессора и процессора с графиками ожидания графического процессора и процессора, среднего и низкого FPS на 99 %, загрузки процессора и графического процессора и т. д. Кнопка «Параметры» рядом с кнопкой «Плюс» позволяет настроить каждый график.
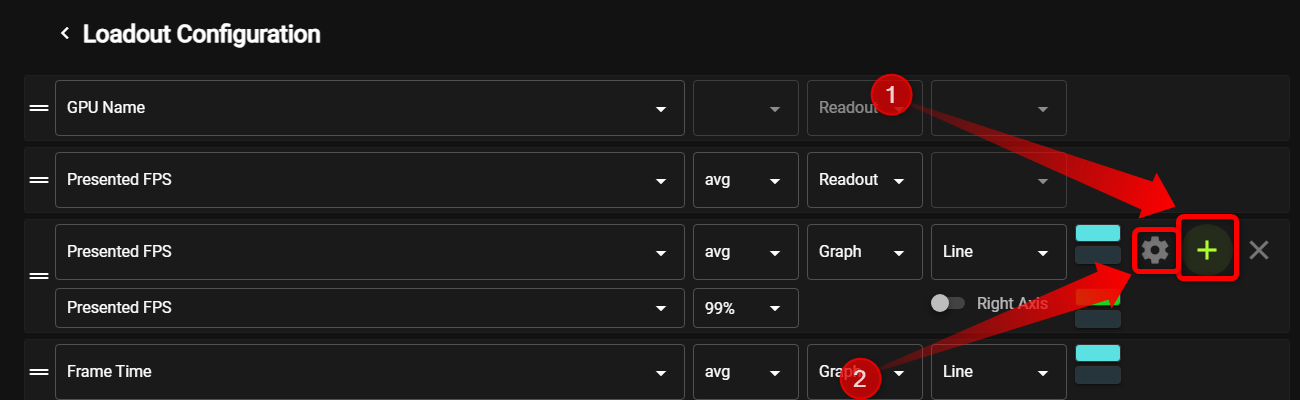
Не забывайте, что большую часть данных вы можете отображать в виде показаний — другими словами, чисел — или графиков.
Я надеюсь, что это руководство помогло вам найти следующий инструмент мониторинга производительности в игре. Хотите узнать больше о показателях производительности в игре и на какой статистике вам следует сосредоточиться? Узнайте, какую статистику производительности в игре я лично отслеживаю и почему.
Программы для Windows, мобильные приложения, игры - ВСЁ БЕСПЛАТНО, в нашем закрытом телеграмм канале - Подписывайтесь:)

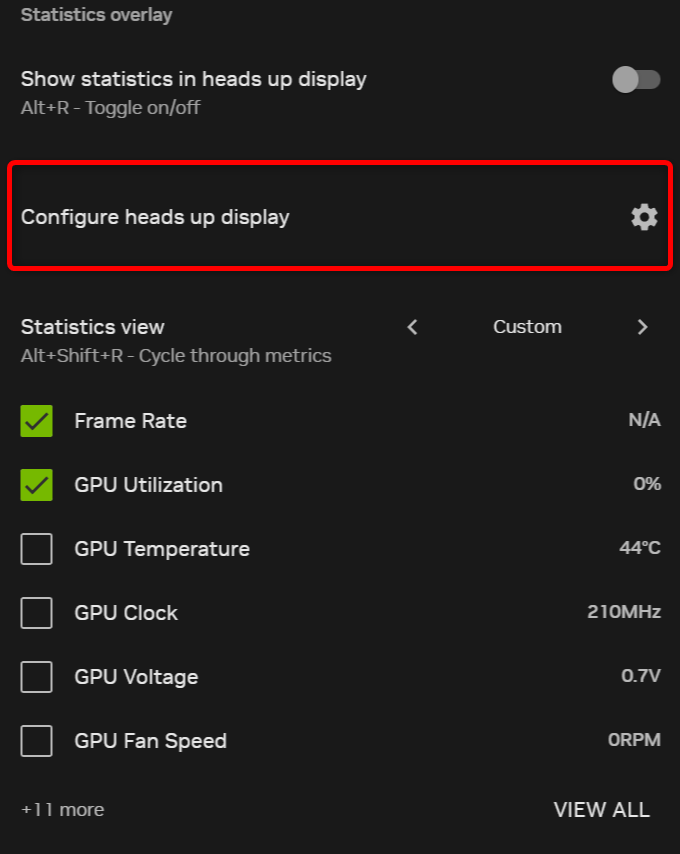 Сервер статистики RivaTuner
Сервер статистики RivaTuner