13 способов открыть настройки в Windows 11
Быстрые ссылки
Использование сочетания клавиш
Использование меню опытного пользователя
Запустить настройки в Windows 11 так же просто, как нажать сочетание клавиш, выбрать графический параметр или выполнить команду. Я покажу вам несколько способов запустить это приложение на вашем компьютере.
Использование сочетания клавиш
Самый быстрый и простой способ запустить настройки — нажать специальную комбинацию клавиш. На клавиатуре просто нажмите Windows+i.
Программы для Windows, мобильные приложения, игры - ВСЁ БЕСПЛАТНО, в нашем закрытом телеграмм канале - Подписывайтесь:)
В ярлыке Windows+i это строчная буква I (I — Интернет).
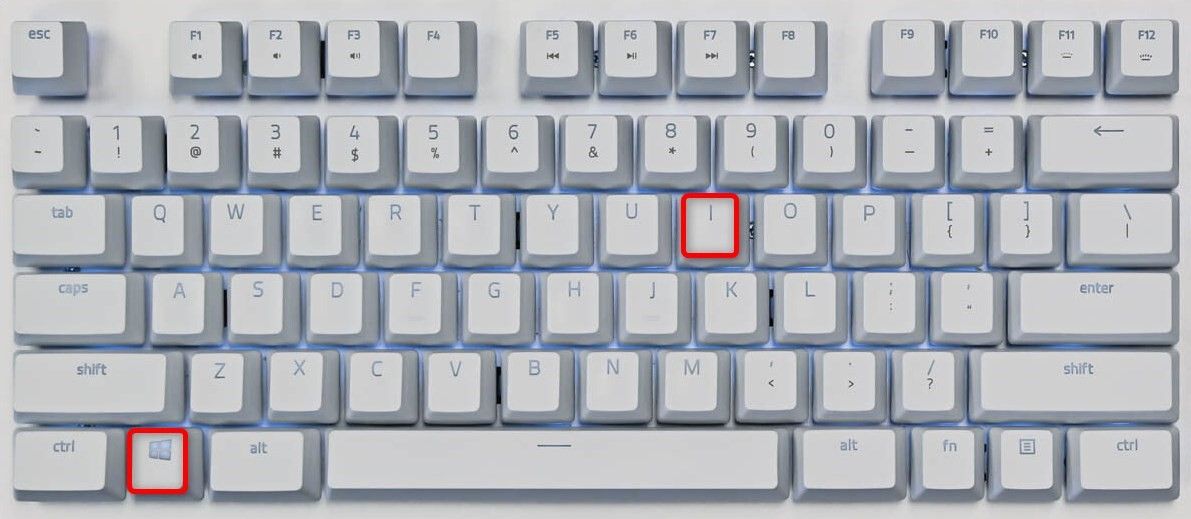
Это запустит приложение «Настройки». Вы можете находиться где угодно на своем компьютере, и ярлык все равно будет работать.
Графический способ открытия настроек — использование меню «Пуск». Этот метод работает, даже если ваша клавиатура не работает; хотя мышь должна работать.
Чтобы использовать этот метод, откройте меню «Пуск», щелкнув значок меню на панели задач или нажав клавишу Windows на клавиатуре. В открывшемся меню выберите «Настройки».
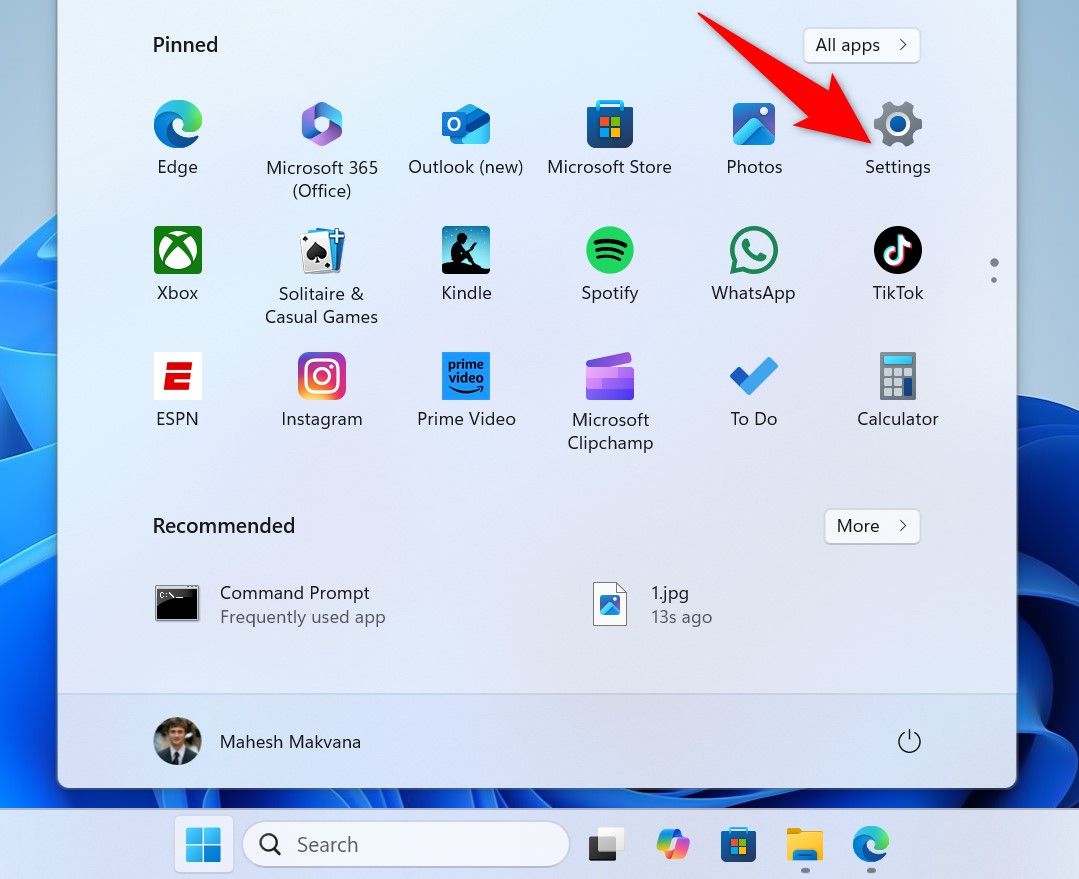
Настройки запустятся.
Из поиска Windows
Windows Search позволяет находить и запускать различные приложения и утилиты на вашем компьютере. Вы также можете искать и запускать настройки с помощью этой встроенной функции Windows.
Для этого откройте Поиск Windows, нажав Windows+S или щелкнув поле поиска на панели задач. Введите «Настройки» и выберите приложение «Настройки» в результатах поиска.
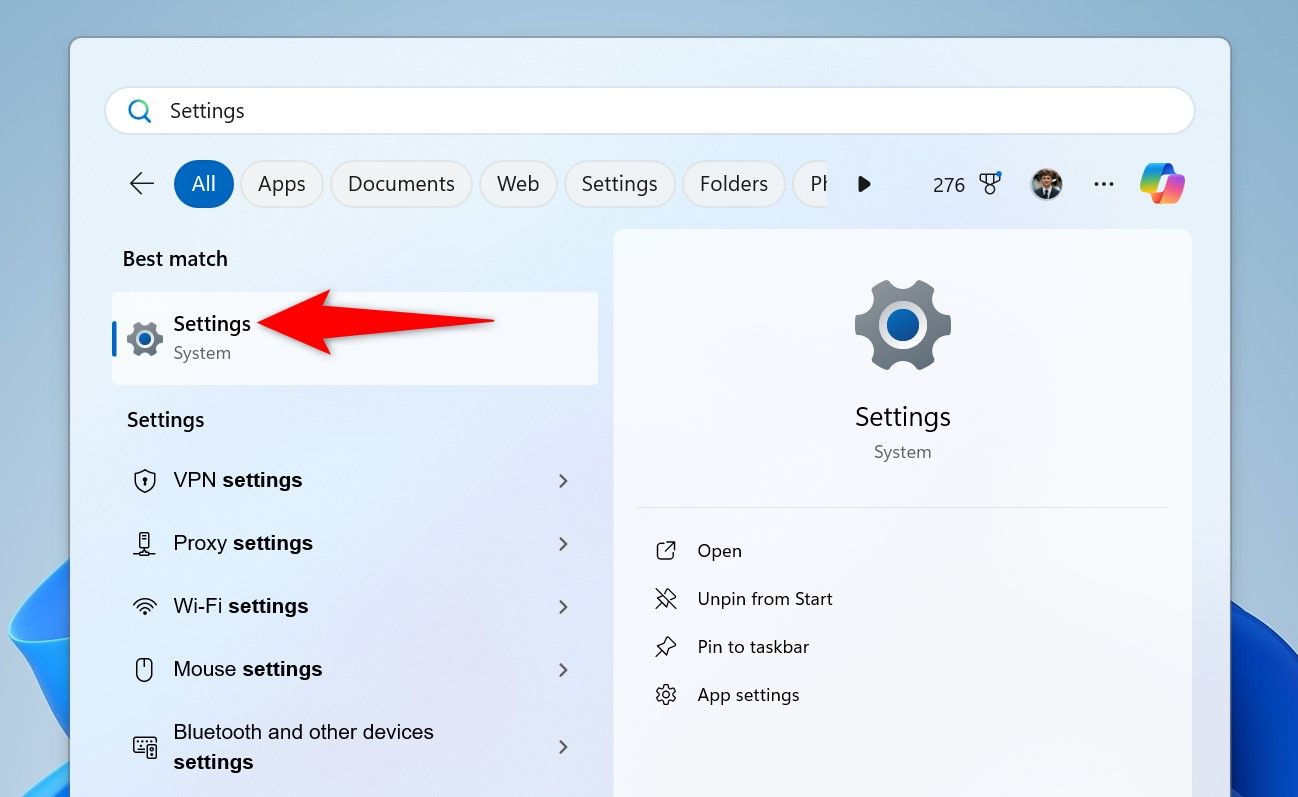
Вы готовы.
Меню опытного пользователя Windows 11 обеспечивает быстрый доступ к различным встроенным системным утилитам, таким как «Диспетчер устройств», «Диспетчер задач» и «Настройки». Чтобы использовать этот метод, откройте меню опытного пользователя, нажав Windows + X или щелкнув правой кнопкой мыши значок меню «Пуск».
В открытом меню выберите «Настройки», чтобы запустить приложение «Настройки».
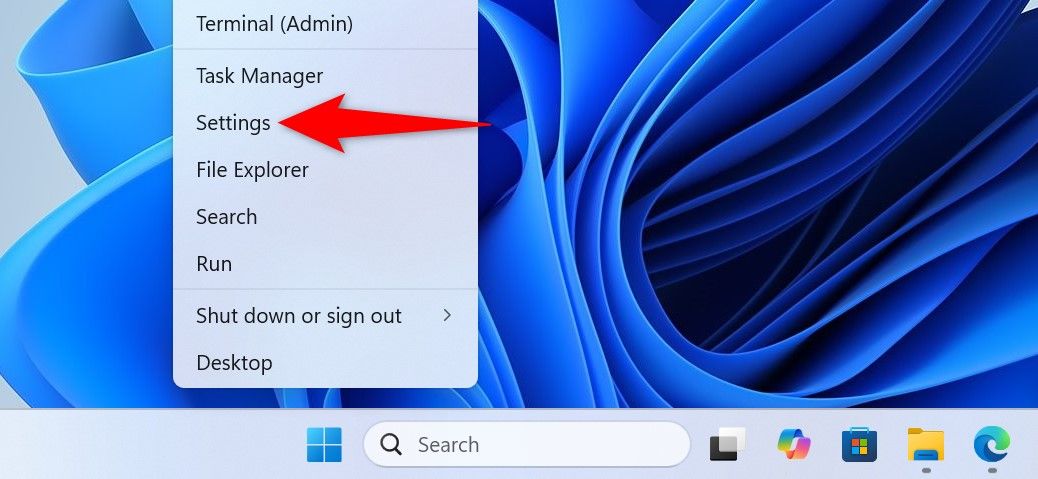
И все.
С помощью диалогового окна «Выполнить»
Диалоговое окно «Выполнить» в Windows 11 позволяет запускать различные системные инструменты, используя их системные имена. Вы также можете использовать это поле, чтобы открыть «Настройки».
Для этого откройте «Выполнить», нажав Windows+R. В открытом поле введите следующее и выберите «ОК» или нажмите Enter:
Если вы получаете сообщение об ошибке «Windows не может найти…», убедитесь, что вы ввели двоеточие в конце текстовой строки. Копирование и вставка следующей строки гарантирует отсутствие ошибок.
мс-настройки:
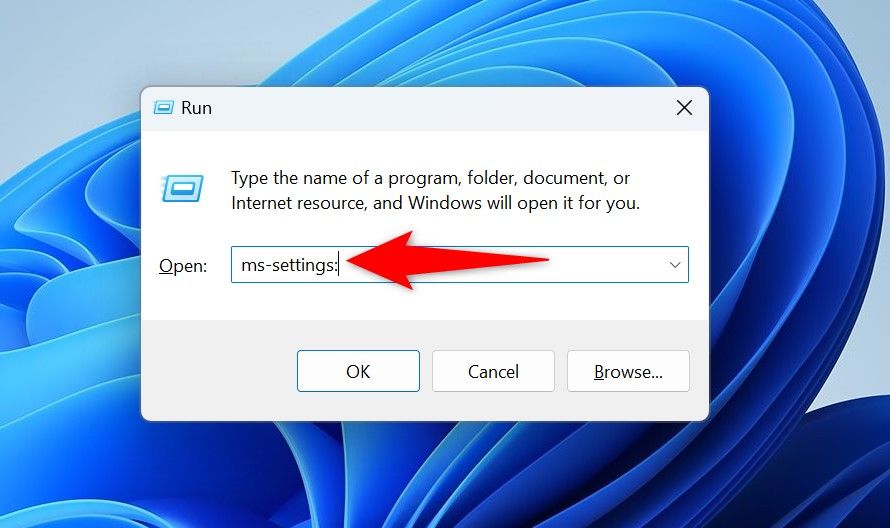
Настройки запустятся.
Из командной строки
Если вы предпочитаете методы командной строки или уже используете командную строку, выполните следующую команду, чтобы запустить настройки.
Если вы еще этого не сделали, откройте окно командной строки. Для этого откройте поиск Windows, введите «Командная строка» и выберите утилиту в результатах поиска. Вам не обязательно запускать инструмент от имени администратора, чтобы открыть «Настройки».
В открывшемся окне введите следующую команду и нажмите Enter:
запустите ms-настройки:

Настройки откроются.
Использование PowerShell
PowerShell — еще одна утилита командной строки, которую можно использовать для открытия настроек. Чтобы использовать его, откройте поиск Windows, введите PowerShell и запустите утилиту. В открытом окне введите следующий командлет и нажмите Enter:
Пуск-Процесс «ms-settings:»

Он запустит Настройки.
Из проводника
Если вы находитесь в окне проводника, вам не нужно выходить из файлового менеджера, чтобы получить доступ к настройкам. Просто введите команду в самой утилите, и она откроет «Настройки».
Для этого выберите строку пути Проводника, введите в нее следующую команду и нажмите Enter:
мс-настройки:
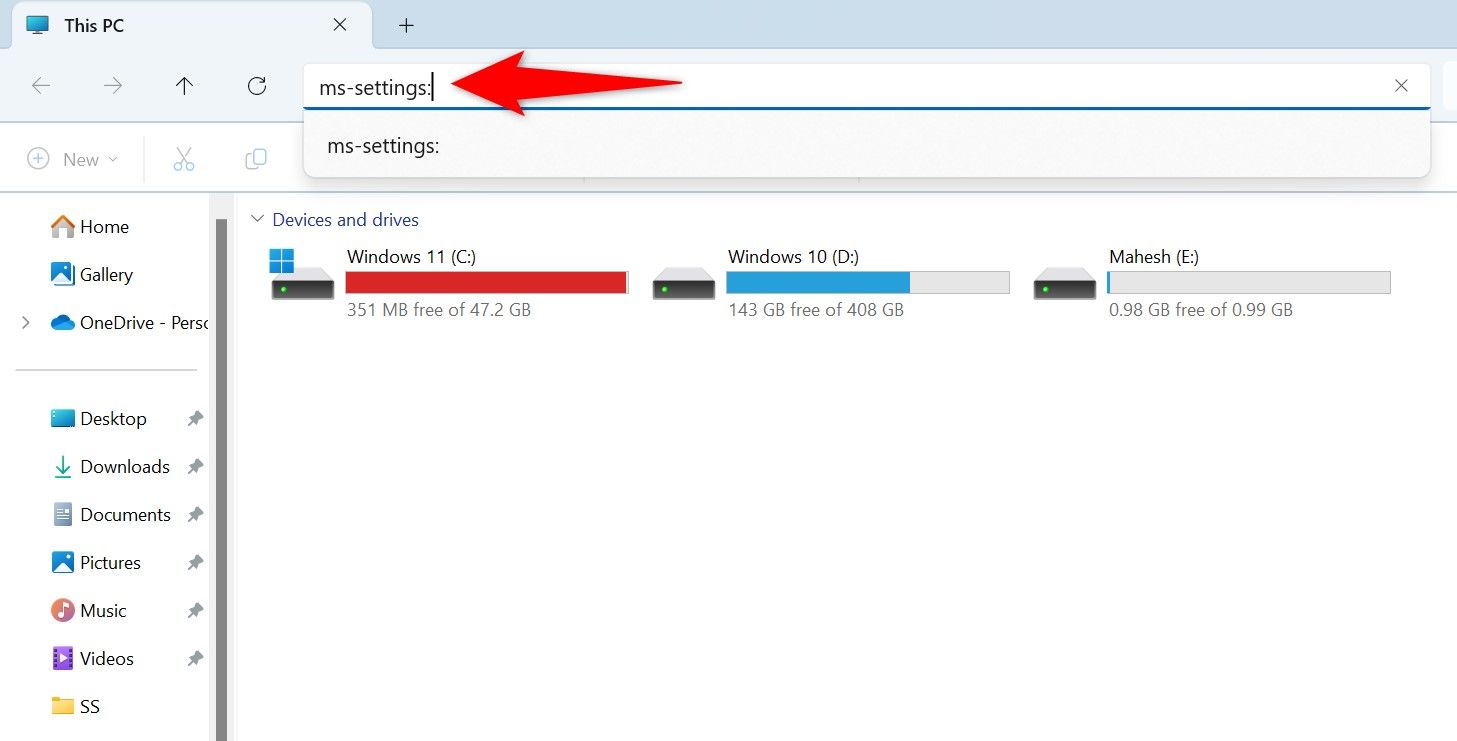
Настройки откроются.
Из Центра действий
Центр действий обеспечивает быстрый доступ к уведомлениям и системным параметрам. Вы также можете запустить настройки отсюда.
Откройте Центр действий, нажав Windows+A. В правом нижнем углу открытого раздела нажмите «Все настройки» (значок шестеренки), чтобы запустить «Настройки».
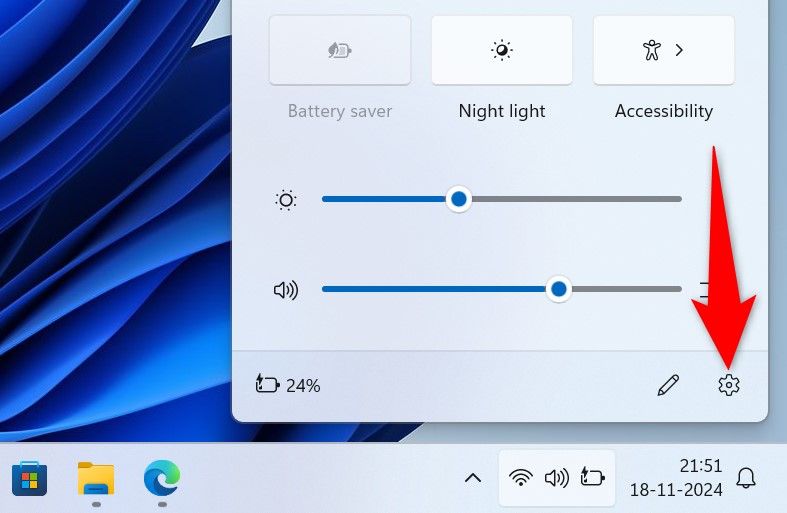
Из веб-браузера
Это может показаться удивительным, но вы также можете запустить «Настройки» из веб-браузера. Независимо от того, используете ли вы Google Chrome, Mozilla Firefox, Microsoft Edge или другой веб-браузер, вы можете запустить настройки из этих приложений.
Для этого щелкните адресную строку в предпочитаемом вами веб-браузере, введите следующую команду и нажмите Enter:
мс-настройки:
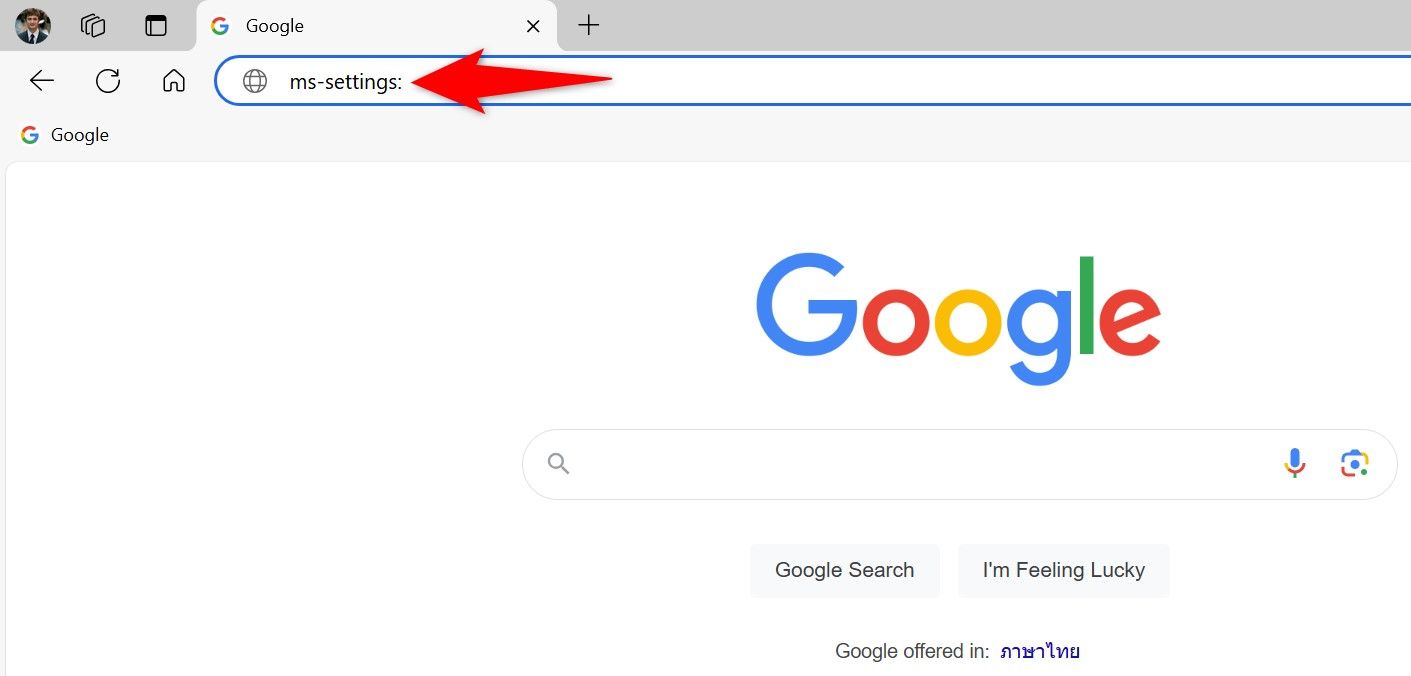
В открывшемся окне выберите «Открыть настройки» (Chrome), «Открыть ссылку» (Firefox), «Открыть» (Edge) или аналогичный вариант.
Использование диспетчера задач
Диспетчер задач в Windows 11 позволяет вам управлять запущенными процессами, включать или отключать автозагрузку приложений, просматривать учетные записи пользователей и выполнять другие задачи. Вы также можете использовать этот инструмент для запуска системных инструментов, таких как «Настройки».
Для этого сначала запустите диспетчер задач. Один из способов сделать это — щелкнуть правой кнопкой мыши панель задач Windows и выбрать «Диспетчер задач».
В окне диспетчера задач вверху нажмите «Запустить новую задачу». В открывшемся диалоговом окне «Создать новую задачу» введите следующую команду и выберите «ОК» или нажмите Enter:
мс-настройки:
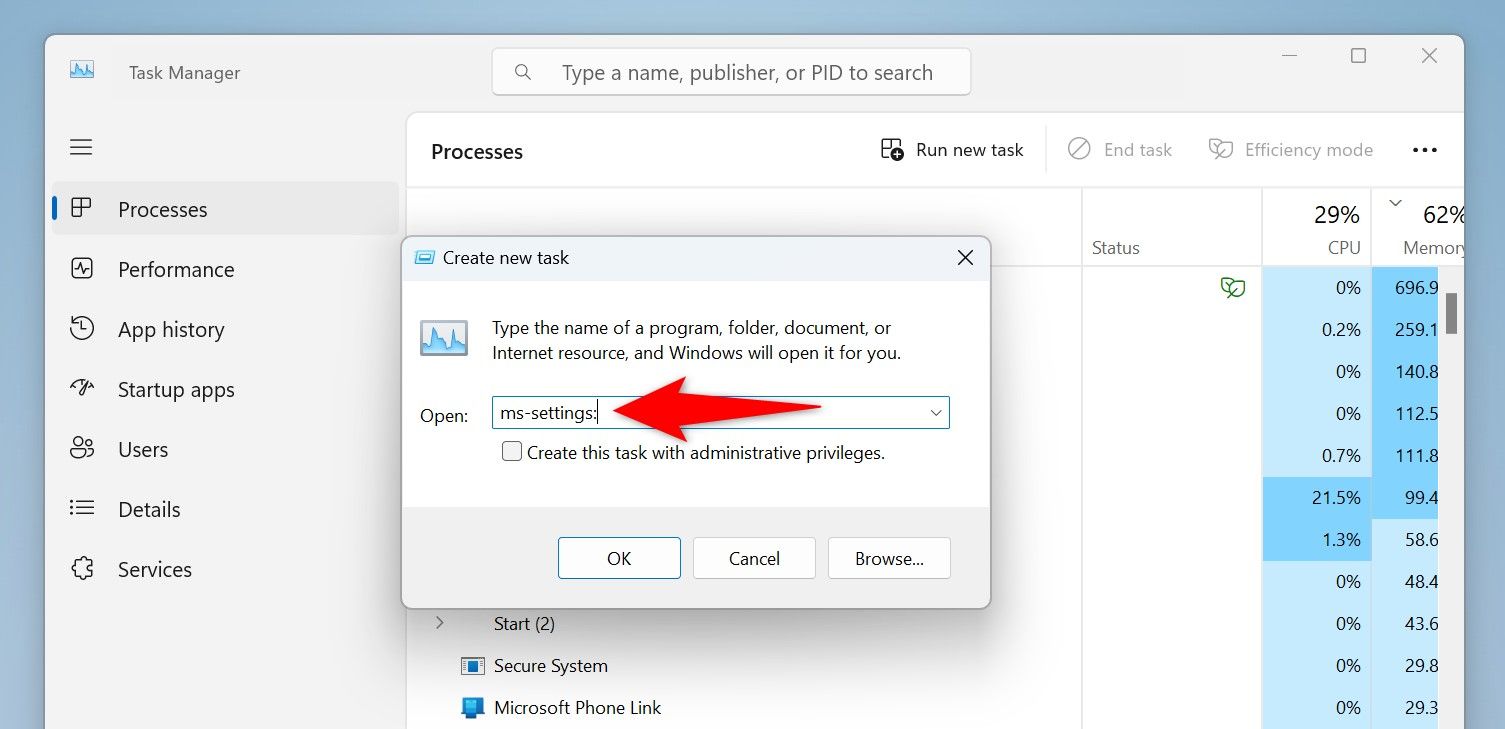
Настройки запустятся.
С помощью ярлыка на рабочем столе
Если вы часто используете «Настройки», имеет смысл создать ярлык на рабочем столе, который быстро запускает приложение. Для этого перейдите на рабочий стол Windows 11, нажав Windows + D.
На рабочем столе щелкните правой кнопкой мыши в любом пустом месте и выберите «Создать» > «Ярлык». В открывшемся окне «Создать ярлык» выберите поле «Введите местоположение элемента» и введите следующее. Затем выберите «Далее».
мс-настройки:
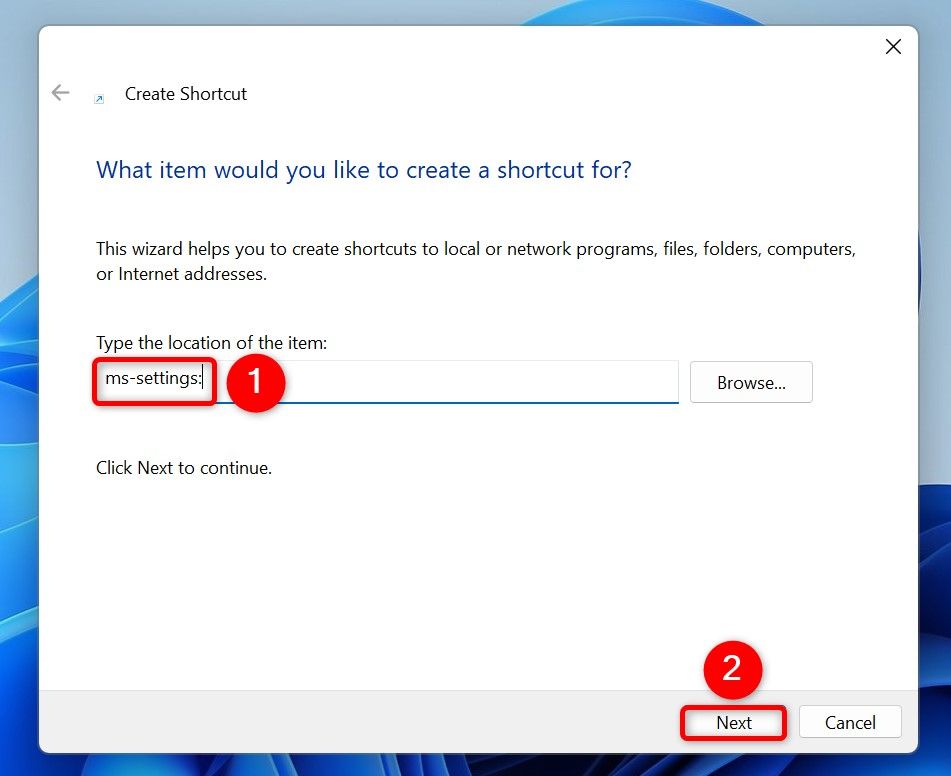
На следующей странице выберите поле «Введите имя для этого ярлыка» и введите описательное имя, например «Настройки». Затем нажмите «Готово».
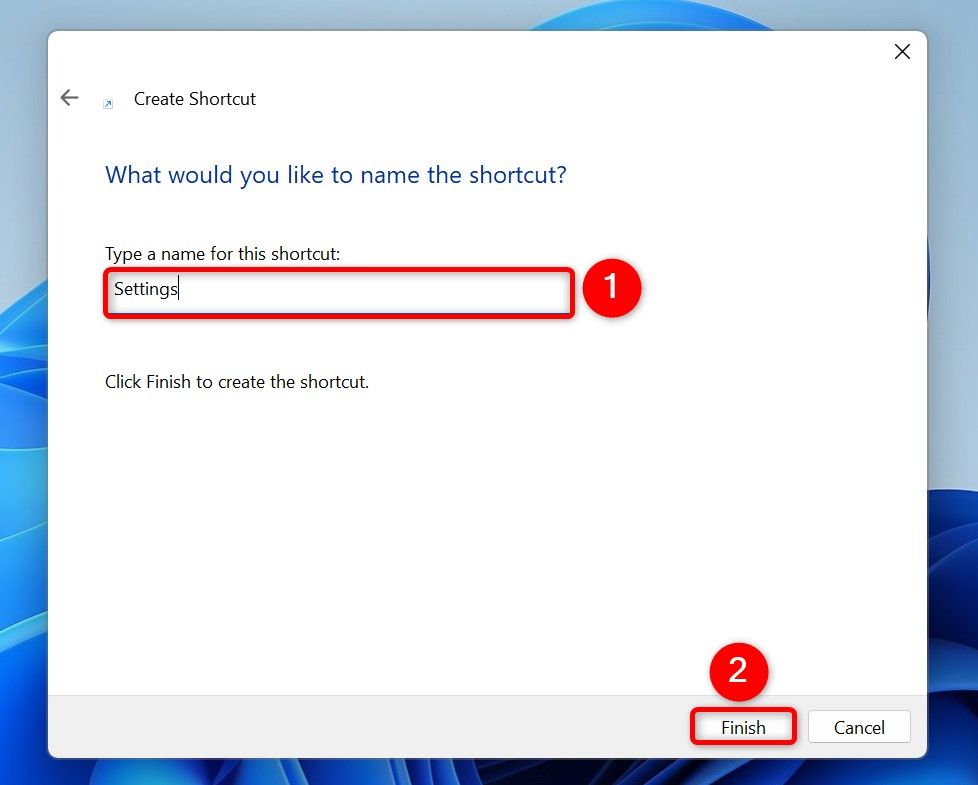
Каждый раз, когда вы хотите запустить «Настройки», просто дважды щелкните только что созданный ярлык.
С панели задач
Фактически вы можете закрепить приложение «Настройки» на панели задач, чтобы открыть его одним щелчком мыши.
Для этого откройте Поиск Windows и введите «Настройки» (но не открывайте приложение). Щелкните правой кнопкой мыши «Настройки» в результатах поиска и выберите «Закрепить на панели задач».
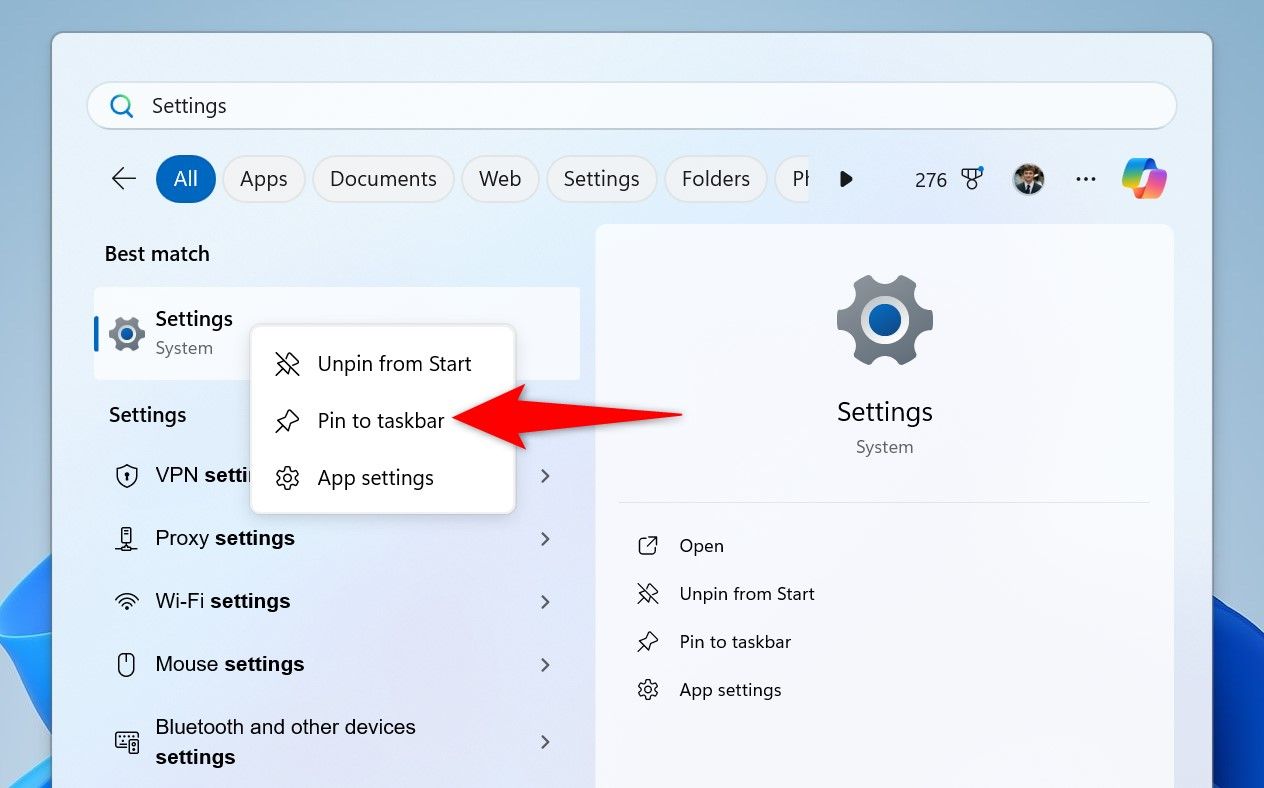
В Windows 11 на панель задач добавлены настройки. Щелкните значок приложения, чтобы запустить его.
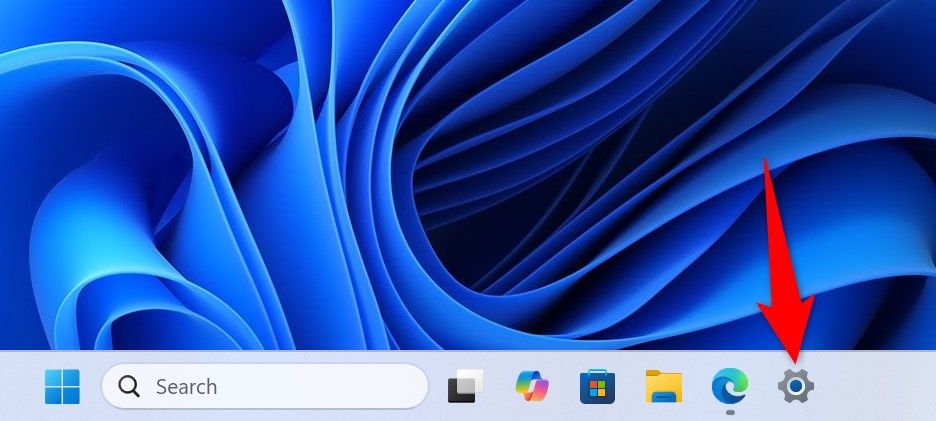
В будущем, если вы не хотите, чтобы настройки находились на панели задач, удалите их, щелкнув правой кнопкой мыши значок приложения и выбрав «Открепить от панели задач».
Это различные способы доступа к приложению «Настройки» на вашем компьютере с Windows 11. Очень удобно!
Программы для Windows, мобильные приложения, игры - ВСЁ БЕСПЛАТНО, в нашем закрытом телеграмм канале - Подписывайтесь:)
