11 полезных скрытых функций Windows 11, которые вы, вероятно, пропустили
Windows любит прятать множество скрытых возможностей под своим знакомым интерфейсом, которые могут добавить волшебства в вашу обычную работу с Windows. От экономящих время ярлыков до встроенных инструментов, которые могут конкурировать со сторонними приложениями, сегодня мы представляем 11 функций Windows 11, которыми вы захотите воспользоваться.
Изменение настроек конфиденциальности
Среди всей шумихи по поводу функции отзыва данных Microsoft в Windows и новых проблем конфиденциальности пришло время ограничить данные, которые Microsoft собирает от вас. К счастью, вы можете настроить некоторые параметры конфиденциальности в настройках Windows. Откройте «Настройки» > «Конфиденциальность и безопасность». В разделе «Разрешения Windows» перейдите в раздел «Общие».
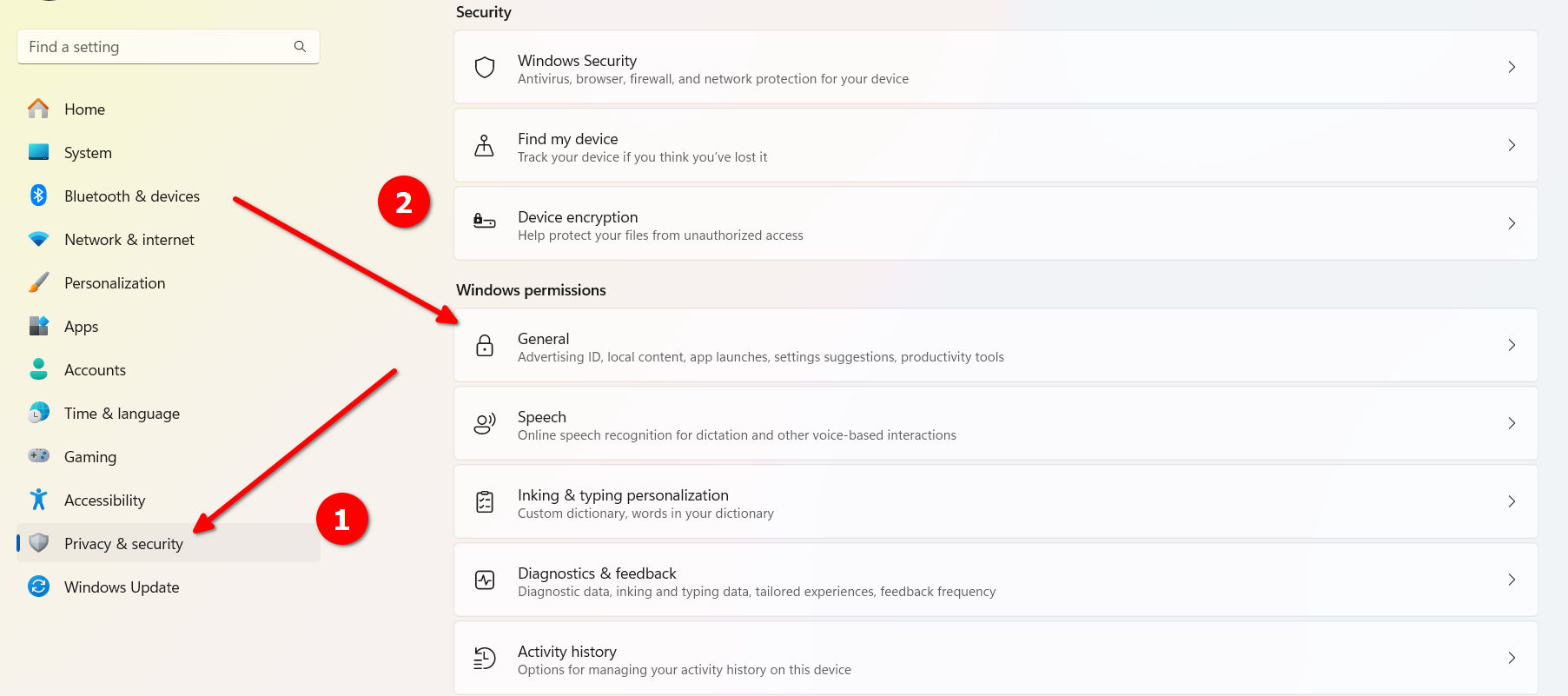
Программы для Windows, мобильные приложения, игры - ВСЁ БЕСПЛАТНО, в нашем закрытом телеграмм канале - Подписывайтесь:)
По умолчанию все включено. Используйте кнопки-переключатели, чтобы отключить данные, которыми вы делитесь с Windows.
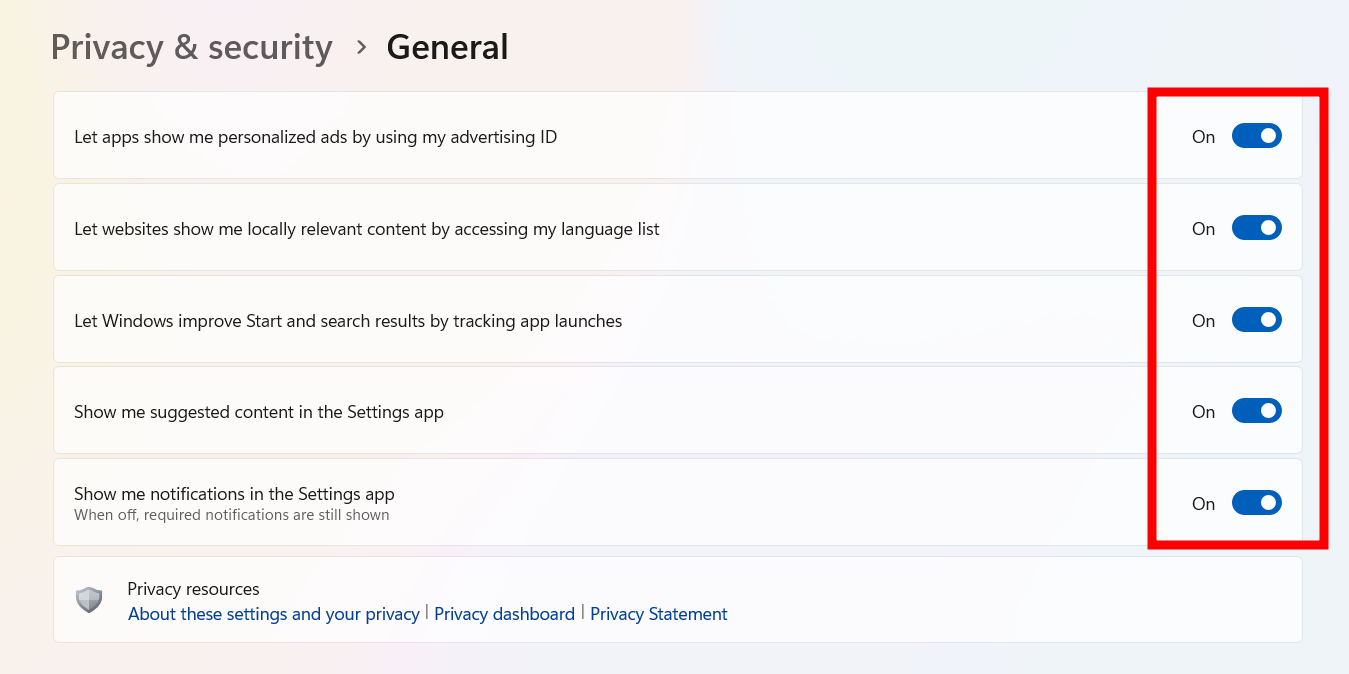
Затем вернитесь в меню «Конфиденциальность и безопасность» и перейдите в «История активности» в разделе «Разрешения Windows».
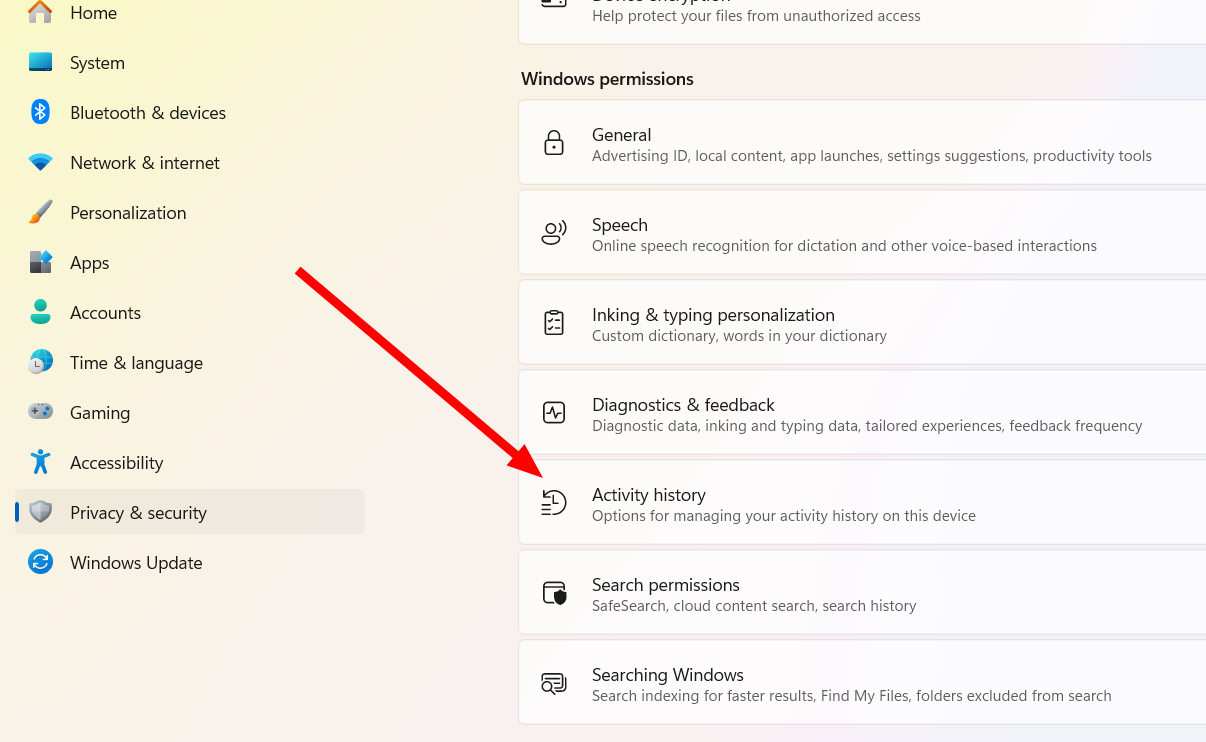
Этот параметр отслеживает веб-сайты, которые вы просматриваете, и приложения, которые вы используете в своей системе. Используйте кнопку переключения, чтобы выключить его. Затем нажмите кнопку «Очистить историю», чтобы удалить ранее собранную историю активности.
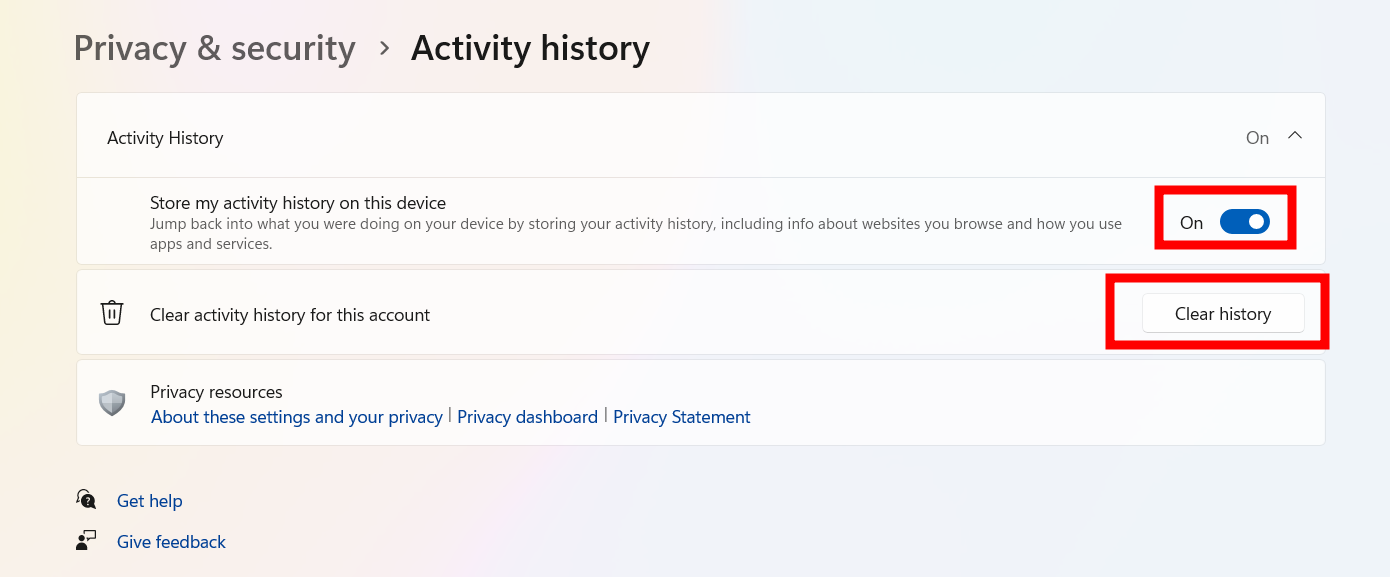
Последний параметр, который вам следует учитывать, — это тот, который отправляет диагностические данные в Microsoft. Снова вернитесь в «Конфиденциальность и настройки». На этот раз перейдите в раздел «Диагностика и обратная связь» в разделе «Разрешения Windows».
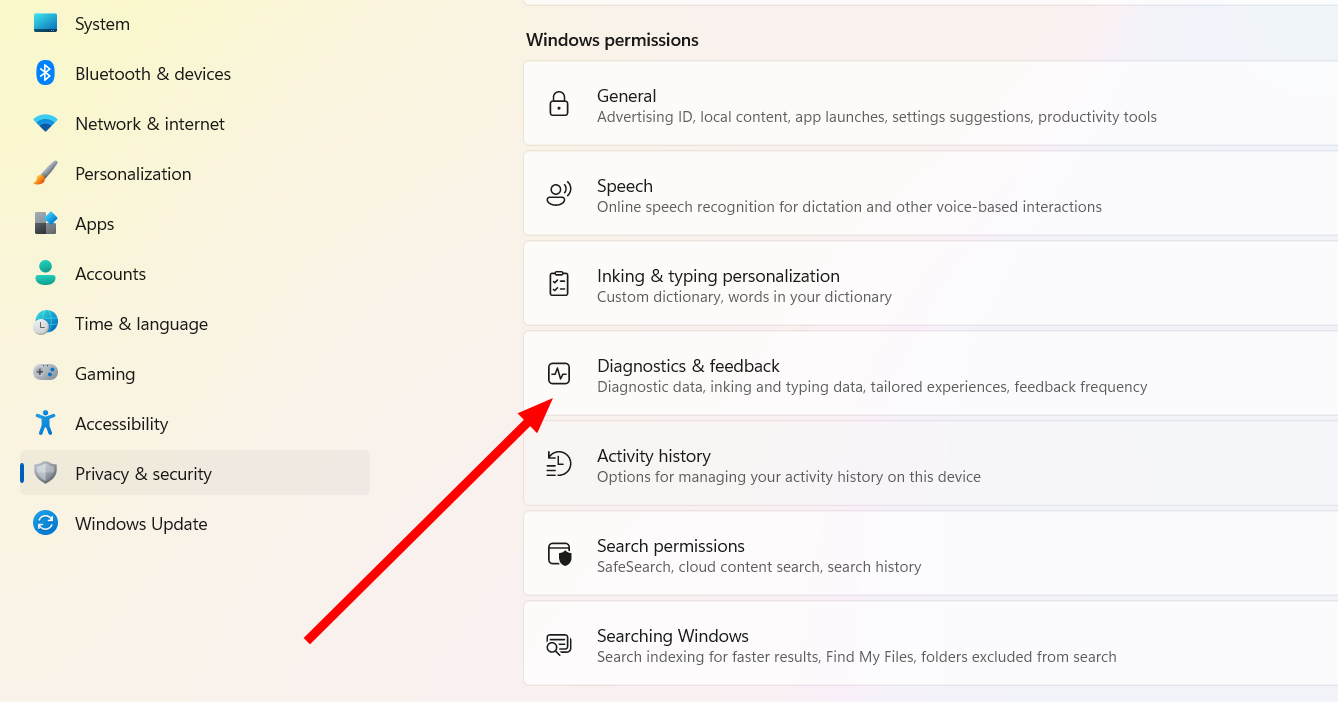
Переключите кнопки, чтобы отключить отправку всех типов диагностических данных. Затем нажмите кнопку «Удалить», чтобы удалить все ранее собранные данные.
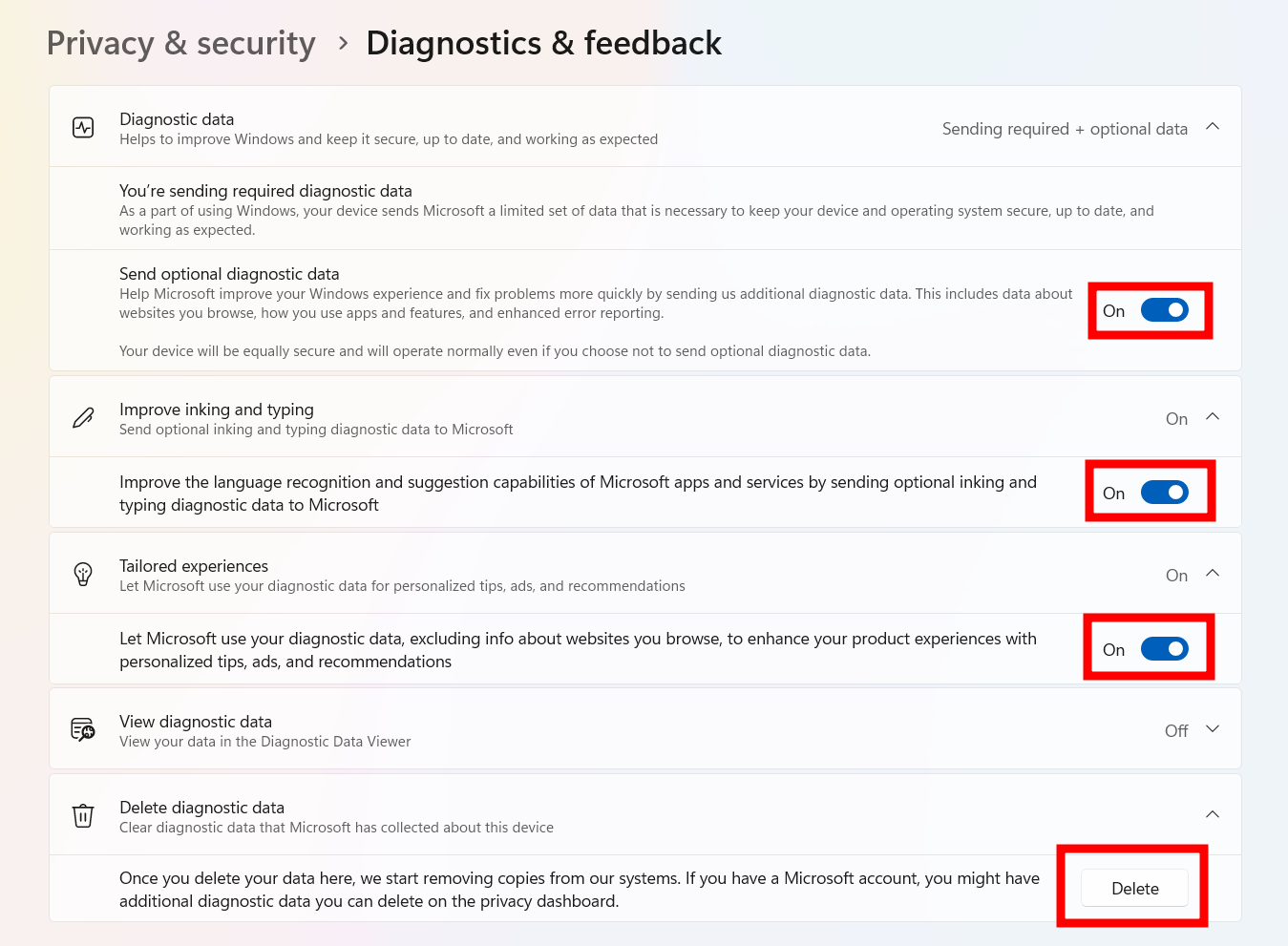
В Windows 11 имеется больше настроек конфиденциальности, которые вы можете изменить для улучшения взаимодействия с пользователем Windows.
Живые субтитры где угодно
Если вам трудно слушать, что происходит на собраниях, или вы хотите читать субтитры при просмотре видео, Live Captions в Windows 11 поможет вам в этом. Он работает во всей вашей системе, даже если вы слушаете или смотрите что-то в своем браузере. Чтобы найти живые субтитры, выберите «Настройки» > «Специальные возможности» > «Субтитры».
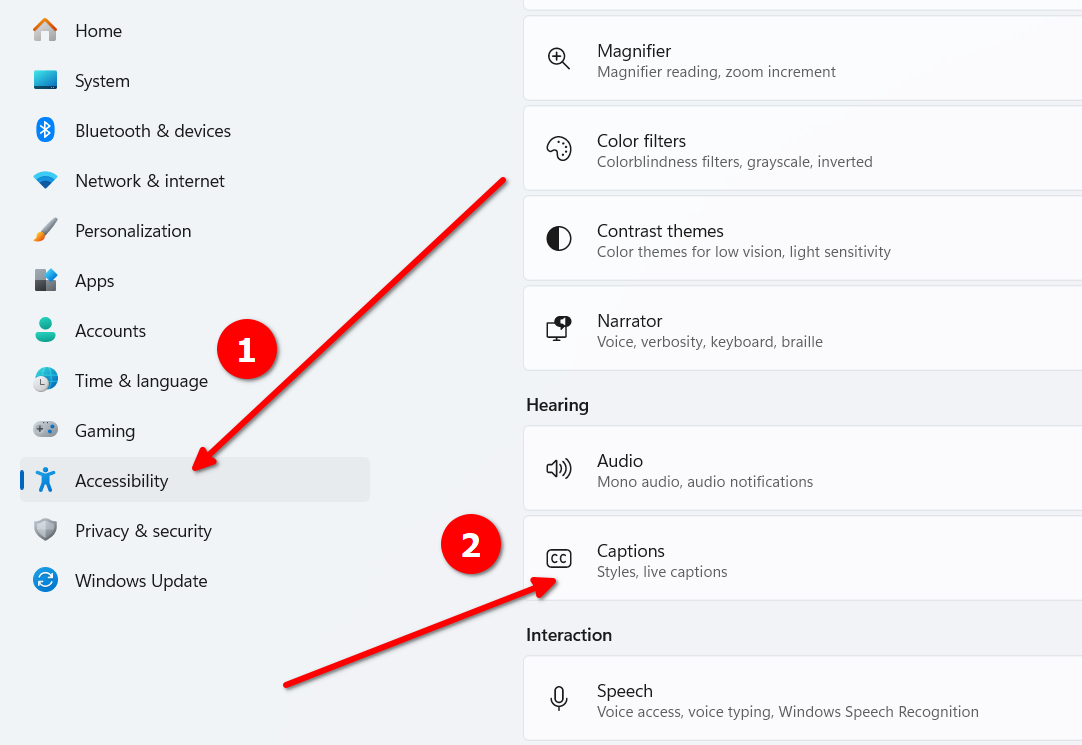
Включите «Живые субтитры». Вы должны увидеть подсказку о разрешении Microsoft обрабатывать ваши голосовые данные локально. Нажмите «Скачать», чтобы согласиться.
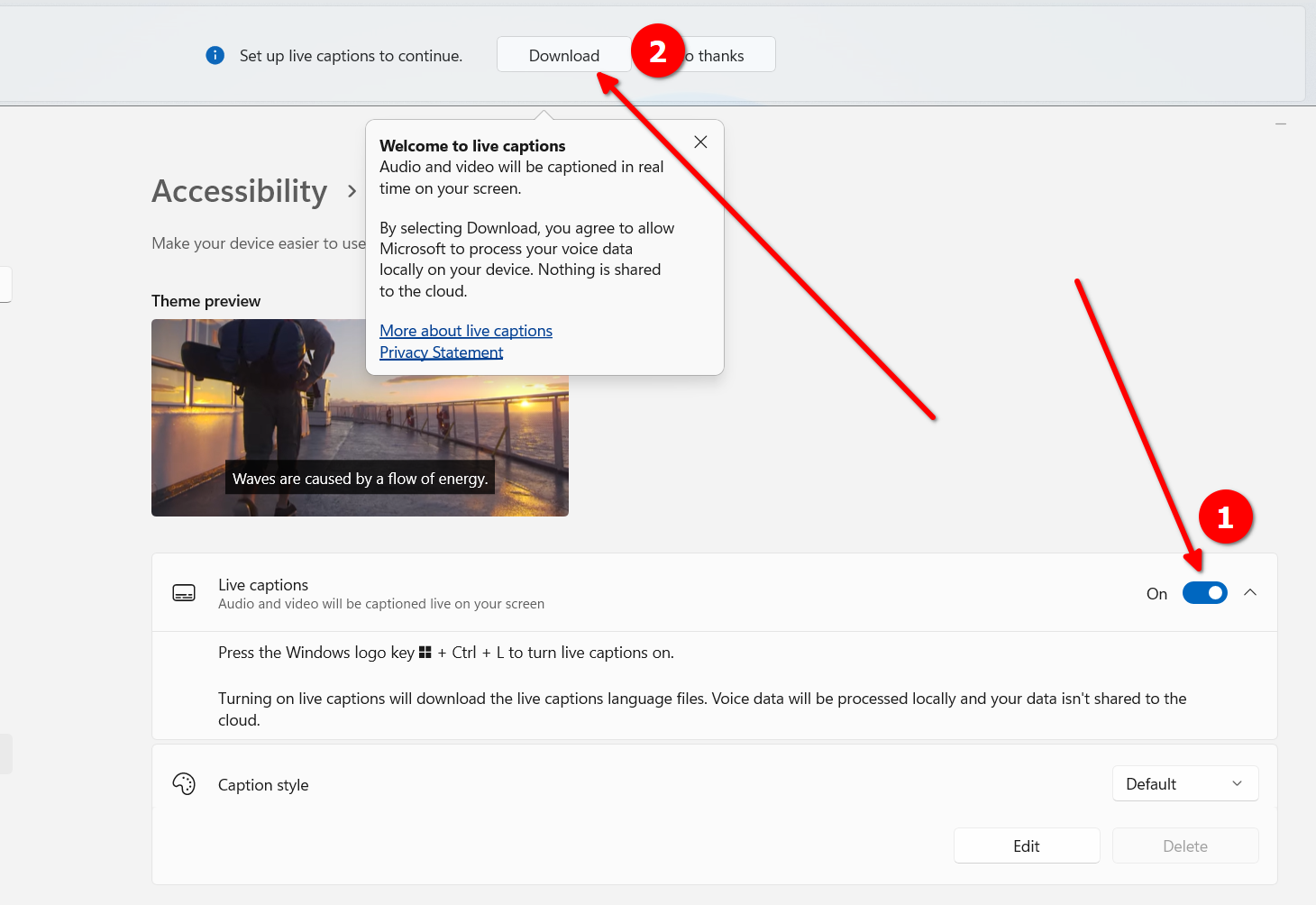
Теперь посетите собрание или воспроизведите видео на медиаплеере или в браузере, чтобы увидеть, как для этого генерируются живые субтитры.
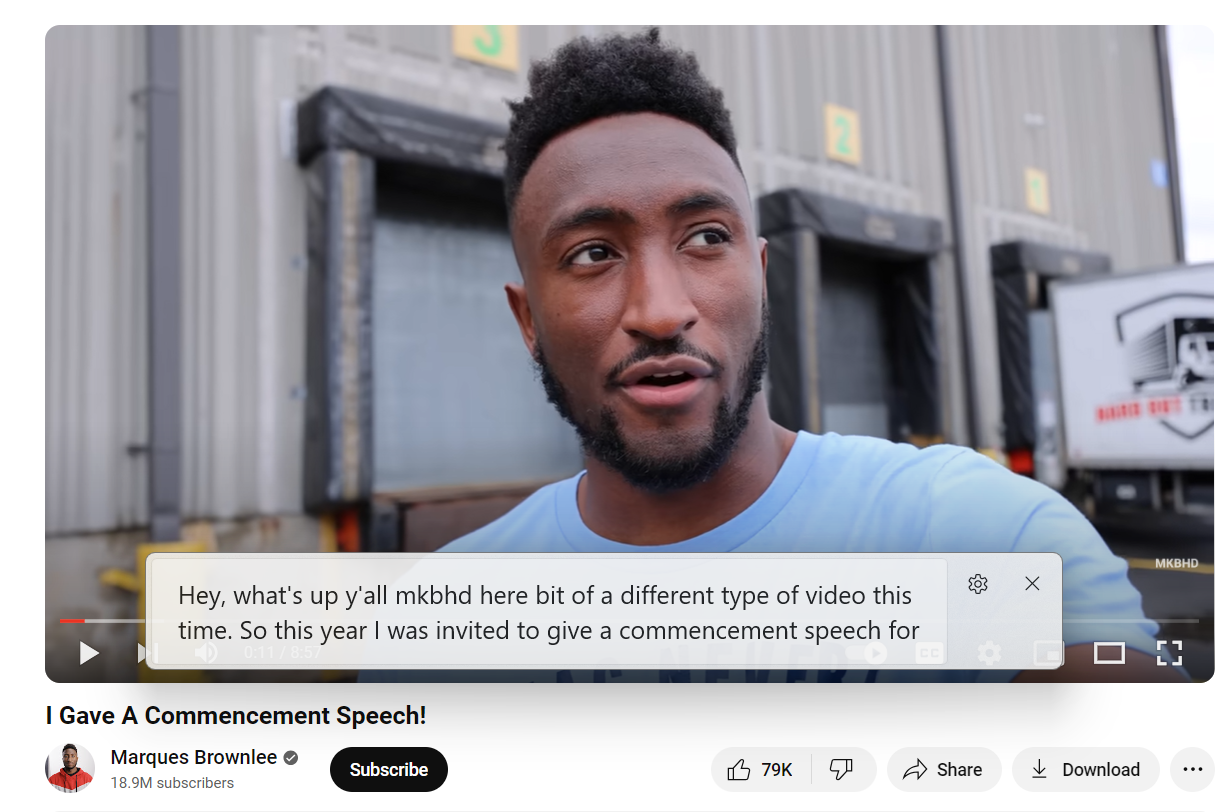
Вы можете поиграть с настройками поля заголовка в соответствии со своими предпочтениями.
Голосовой ввод где угодно
Еще одна полезная функция специальных возможностей в Windows 11 — голосовой доступ. Вы можете печатать, говоря, когда находитесь в текстовой подсказке. Включите голосовой доступ, зайдя в «Настройки» > «Специальные возможности» > «Речь».
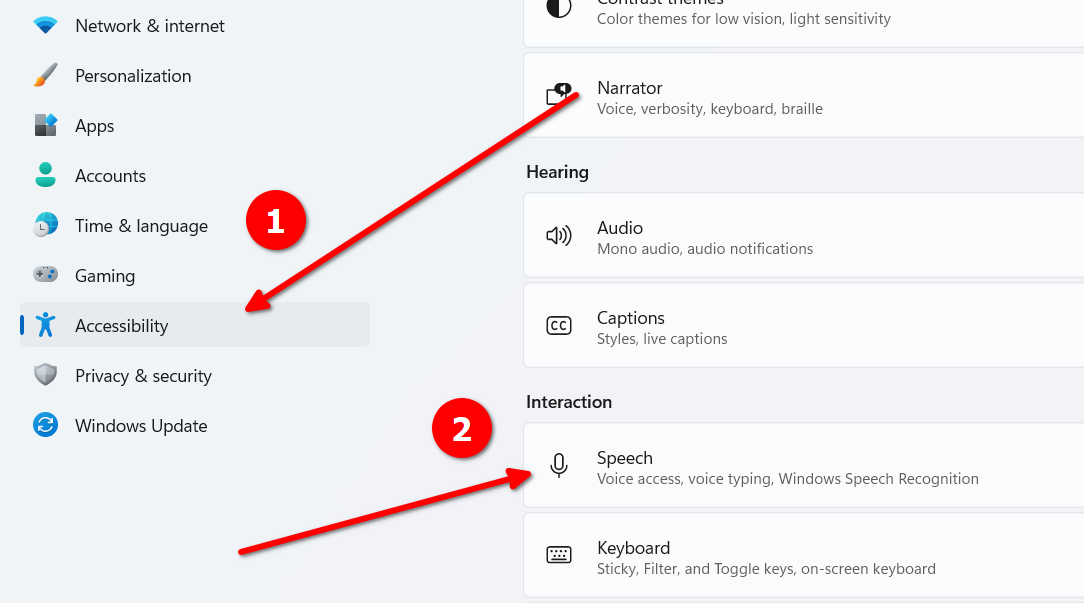
Включите «Голосовой доступ». Затем нажмите «Я согласен», когда появится всплывающее окно.
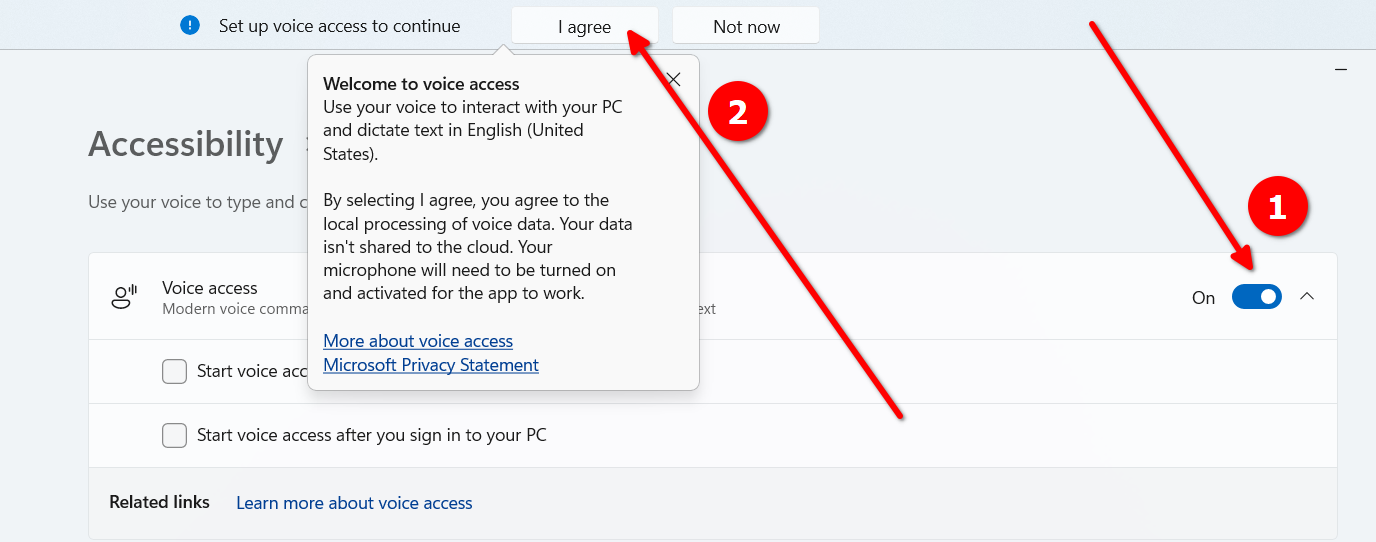
Вы проведете обучение по использованию голосового доступа. Вы можете произносить различные команды для выполнения действий или печатать голосом, когда курсор мыши активен в поле ввода. Попробуйте использовать его в Блокноте.
Фокус-сессии
Я часто использую режим фокусировки на Android. Когда вам нужно выполнить какую-то работу, не отвлекаясь, это пригодится. В Windows есть собственный режим фокусировки, который называется «Сессии фокусировки». Чтобы начать сеанс фокусировки, выберите «Настройки» > «Система» > «Фокус».
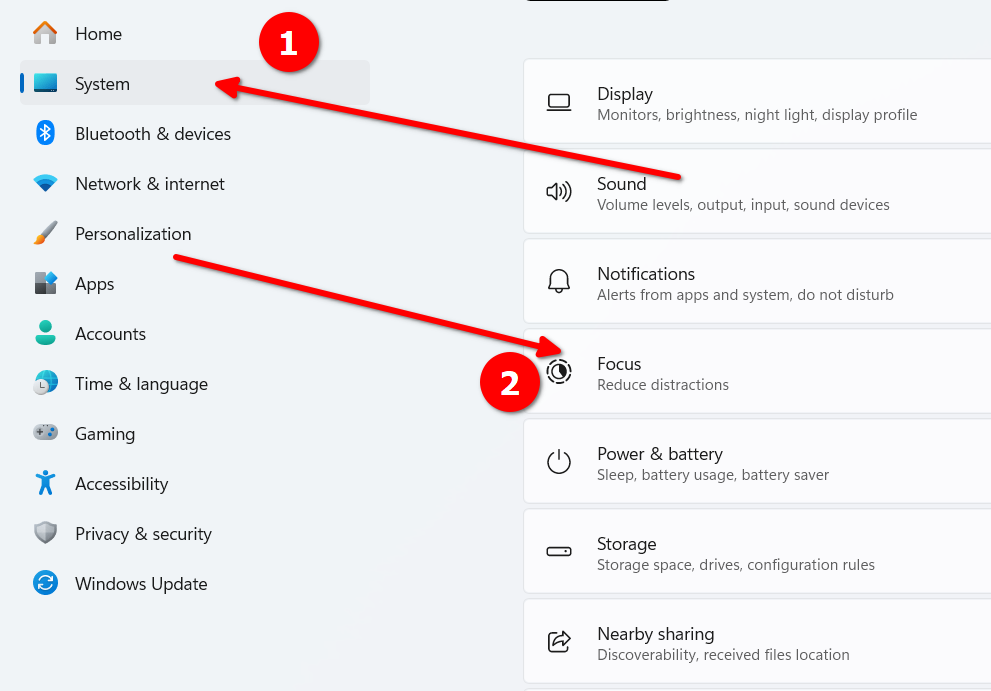
Установите продолжительность сеанса и выберите или отмените выбор любого параметра в зависимости от ваших предпочтений. Затем нажмите кнопку «Начать сеанс фокусировки».
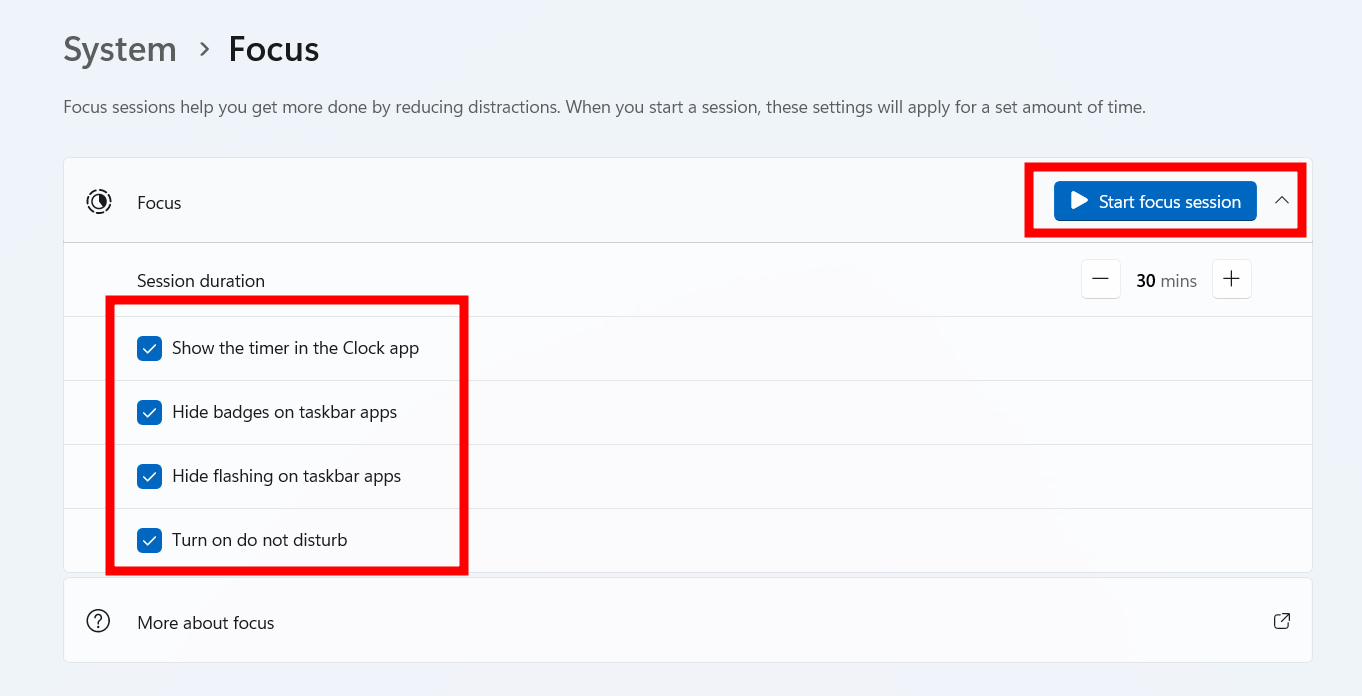
После начала сеанса вы увидите новое окно с часами, таймером, списком задач и другими опциями. Вы также можете интегрировать Spotify с Focus Sessions.
Завершить задачи с панели задач
Каждый раз, когда приложение зависает в Windows, наиболее распространенный способ завершить запущенную задачу — использовать диспетчер задач. Но Windows 11 позволяет завершить его с панели задач. Сначала вам нужно включить эту опцию. Откройте «Настройки» > «Система» > «Для разработчиков».
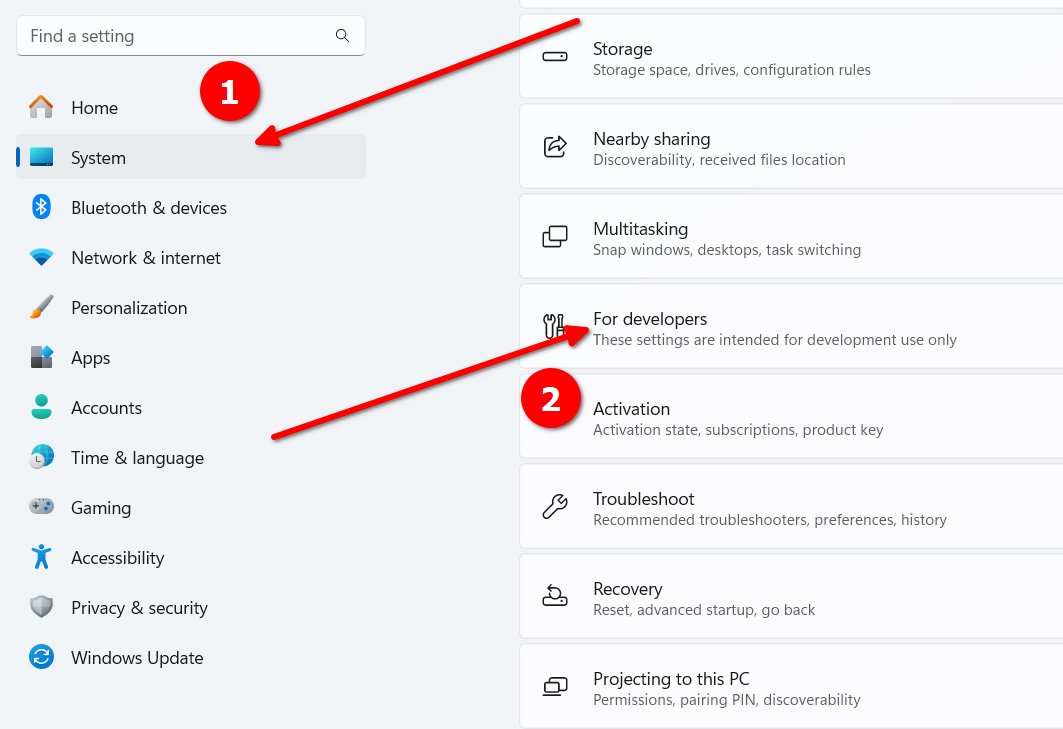
Включите «Завершить задачу».
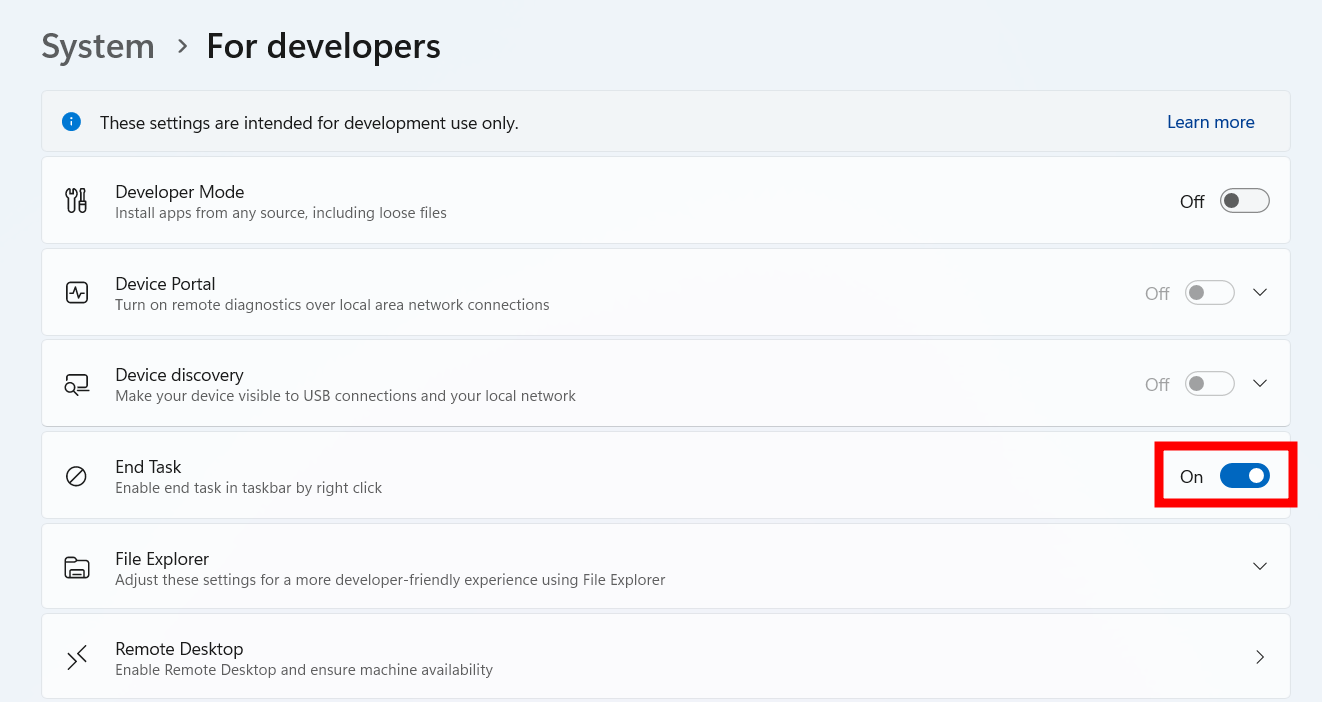
После этого, если вы хотите завершить задачу, просто щелкните правой кнопкой мыши значок этой задачи на панели задач и выберите «Завершить задачу».
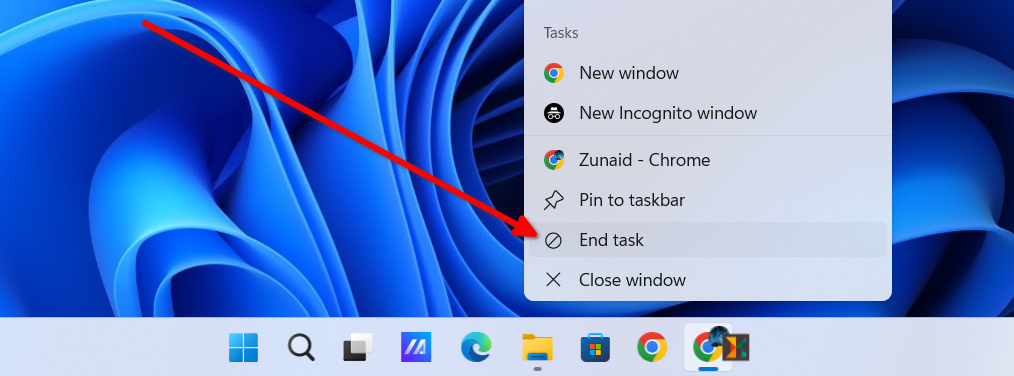
Свернуть Windows путем встряхивания
Это забавная маленькая функция, когда у вас открыто много окон, и вам нужно быстро свернуть их все. Вы можете перетащить строку заголовка одного окна и встряхнуть ее, чтобы свернуть все остальные окна. Чтобы включить эту функцию, выберите «Настройки» > «Система» > «Многозадачность».
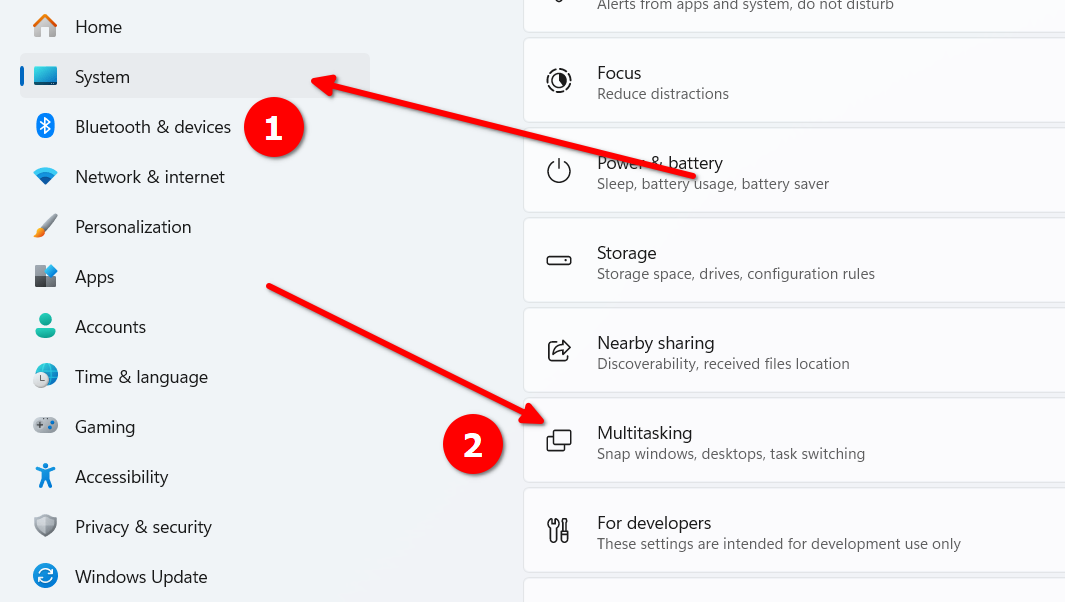
Включите опцию «Встряхивание строки заголовка».
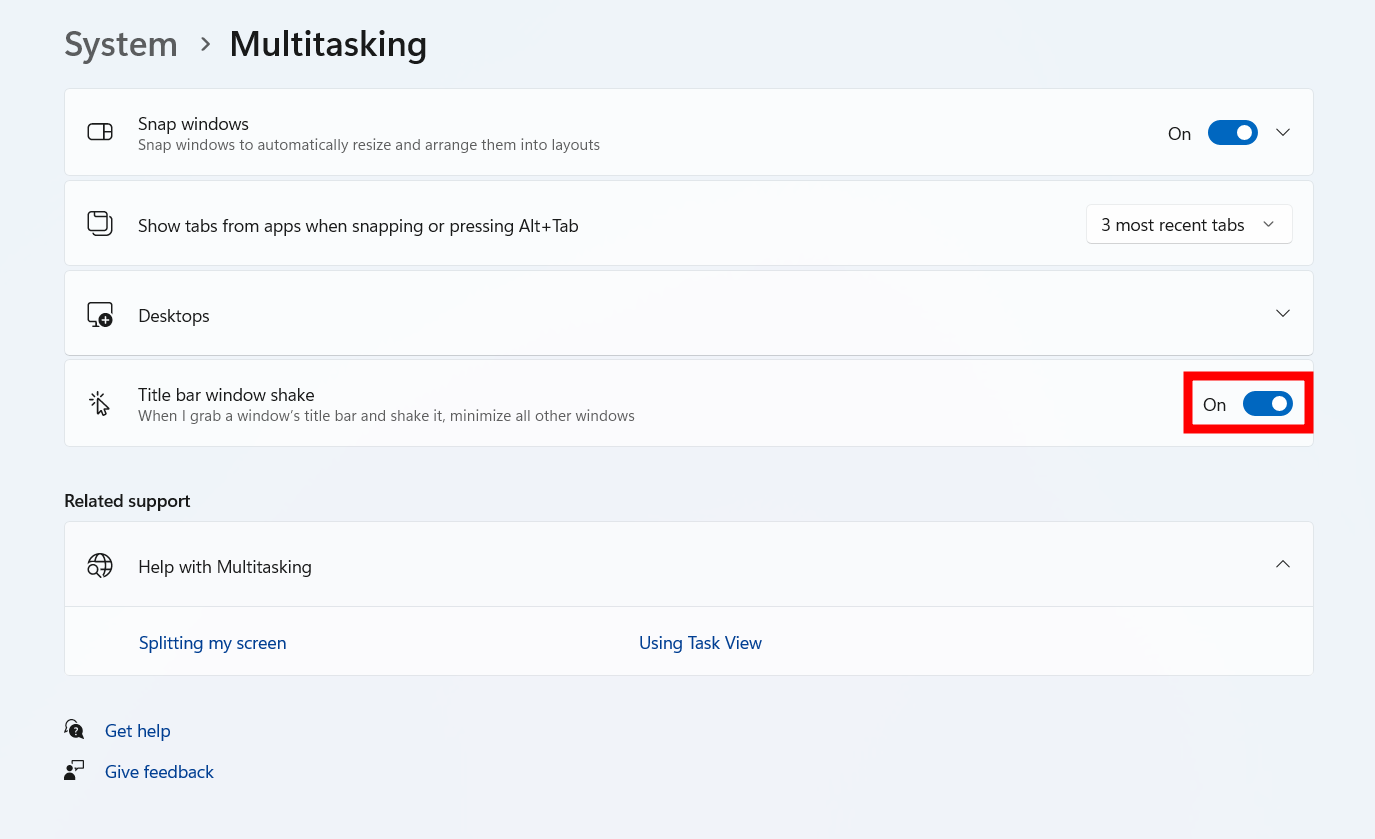
Однако будьте осторожны, потому что иногда это может стать проблемой, когда вы просто пытаетесь переместить окно, но это регистрируется как встряхивание.
Многие приложения и программное обеспечение уже имеют эту функцию, поэтому Windows может немного опоздать. Но да, теперь вы можете просто перейти к параметру громкости на панели задач и прокрутить колесо мыши, чтобы увеличить или уменьшить громкость. Если вы часто пользуетесь тачпадом, это будет еще более полезно. Вам не нужно удерживать полосу прокрутки и перетаскивать ее.
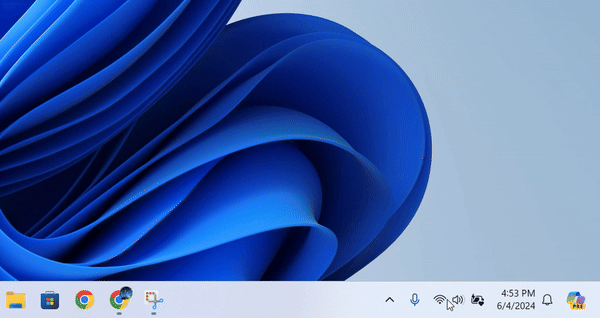
Мгновенная передача фотографий с Android
Новое обновление Windows теперь позволяет передавать фотографии и снимки экрана в тот момент, когда вы их снимаете, на свой телефон Android. Но по умолчанию он отключен. Сначала вам необходимо подключить телефон Android к ПК с Windows через приложение Link to Windows из Play Store. Вам также может потребоваться войти в систему, используя свою учетную запись Microsoft на обоих устройствах.
После подключения устройств перейдите в «Настройки» > «Устройства Bluetooth» > «Мобильные устройства» на компьютере под управлением Windows. Убедитесь, что вы разрешили вашему компьютеру доступ к мобильным устройствам. Нажмите «Управление устройствами». Включите опцию «Получать уведомления о новых фотографиях».
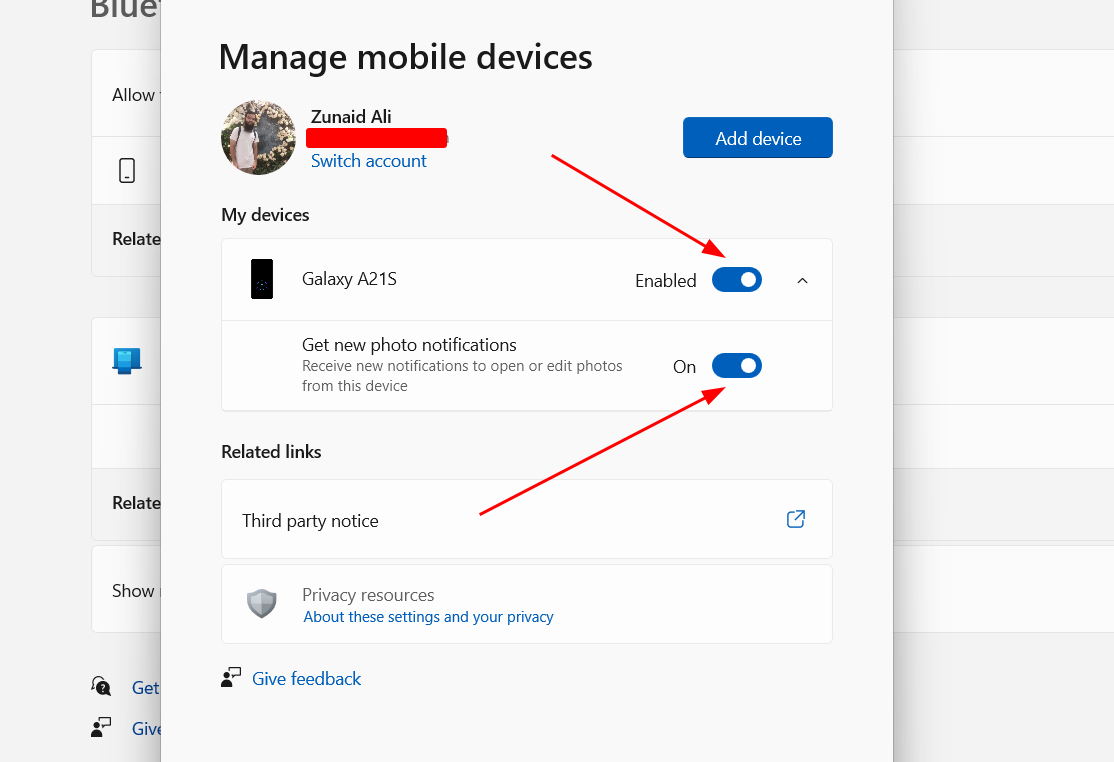
После этого сделайте фотографию или снимок экрана на своем устройстве Android при подключении к ПК. Вы должны увидеть уведомление на своем ПК с Windows.
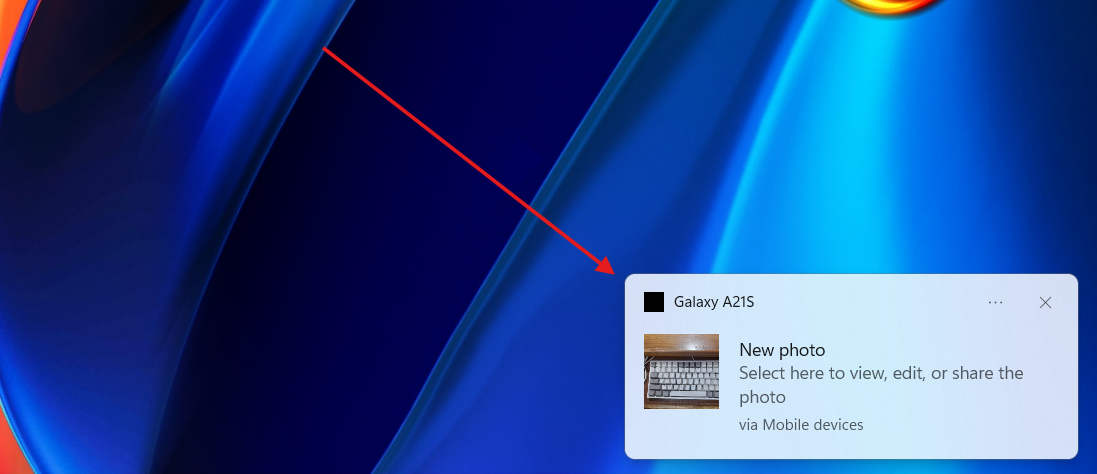
Вы можете нажать на уведомление, чтобы открыть фотографию в «Ножницах» и начать редактирование. Это также работает, если вы используете мобильные данные на своем Android. Ознакомьтесь с полным руководством по мгновенной передаче фотографий с Android на ПК с Windows.
Ярлыки кнопок «Пуск»
Я большой поклонник использования ярлыков на своем компьютере. Сочетания клавиш, ярлыки на рабочем столе, что угодно. Кнопка «Пуск» в Windows 11 имеет скрытое от нас множество полезных ярлыков. Щелчок правой кнопкой мыши по кнопке «Пуск» открывает эти ярлыки. Вы также можете нажать Windows+X, чтобы открыть его (используя ярлык, чтобы открыть контекстное меню).
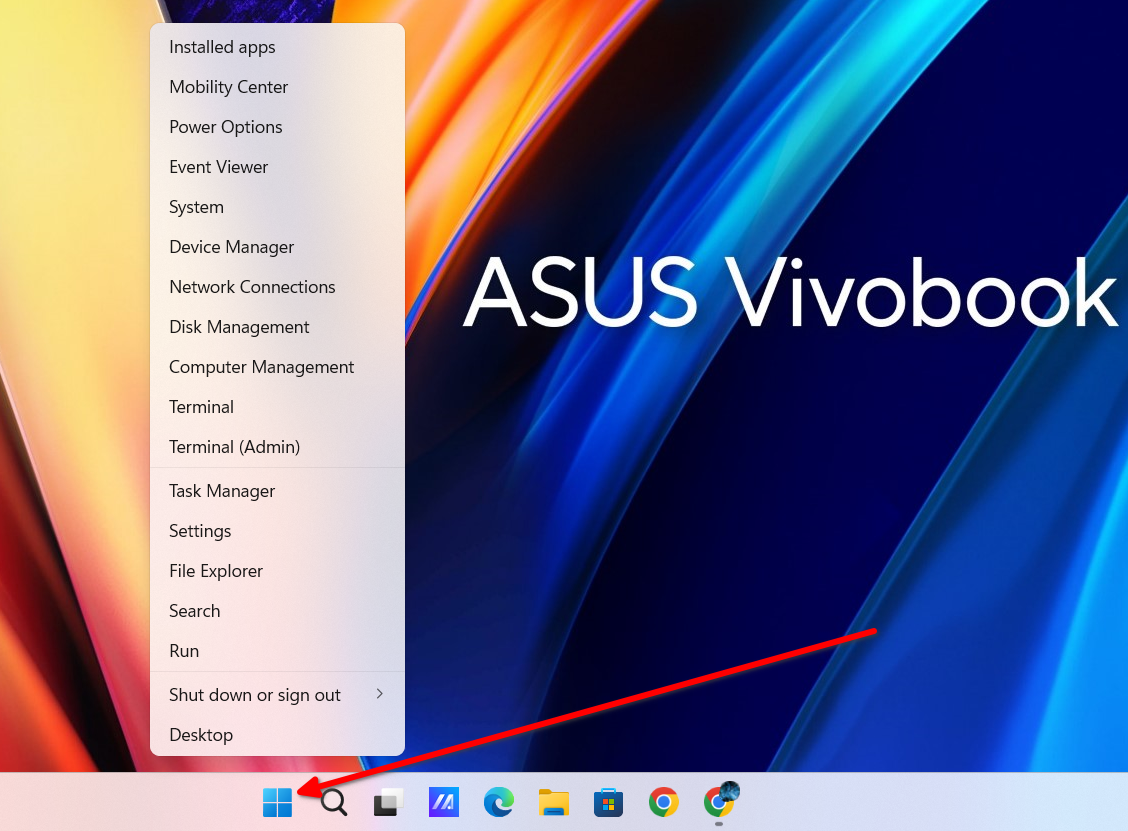
Одним из преимуществ нажатия Windows+X вместо щелчка правой кнопкой мыши по кнопке «Пуск» является то, что вы заметите, что все параметры в меню отмечены подчеркнутой буквой. Нажатие подчеркнутой буквы на клавиатуре откроет эту опцию. Например, если вы нажмете Windows+X, а затем T, откроется диспетчер задач. Мышку трогать не надо.
Если вам нужно быстро извлечь текст из изображения, вам в этом поможет инструмент «Ножницы Windows». Эта функция известна как функция «Действия над текстом». Откройте «Ножницы» и сделайте снимок экрана изображения, из которого вы хотите извлечь текст. Если фотография уже находится на вашем компьютере, вы можете щелкнуть ее правой кнопкой мыши и открыть в «Ножницах».
После этого нажмите кнопку «Действия над текстом» в верхнем меню. Затем вы можете нажать кнопку «Копировать весь текст», чтобы скопировать весь текст с изображения. Вы также можете вручную выделить текст с помощью мыши и скопировать только определенные части. Если на изображении есть какая-либо конфиденциальная информация, например номера телефонов или адреса электронной почты, вы также можете ее отредактировать.
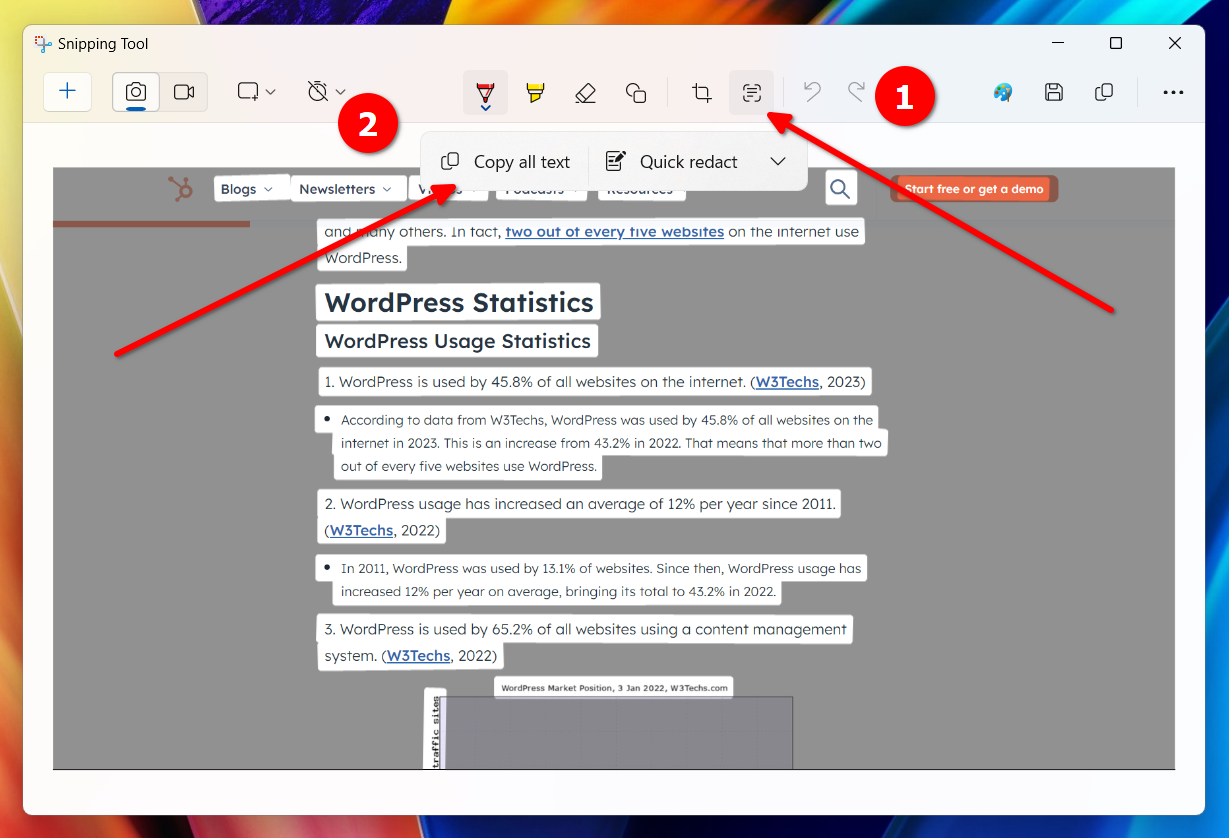
Встроенное редактирование изображений в приложении «Фотографии».
Лично для меня это очень важно. Для небольших правок мне приходилось либо полагаться на большую программу, такую как Photoshop, которая была бы излишней, либо на веб-приложения, которые иногда принудительно добавляли водяные знаки и ограничивали разрешение. Теперь, благодаря некоторым полезным функциям редактирования, интегрированным в приложение Windows Photos, вносить небольшие изменения, чтобы придать фотографиям идеальную форму, стало проще, чем когда-либо.
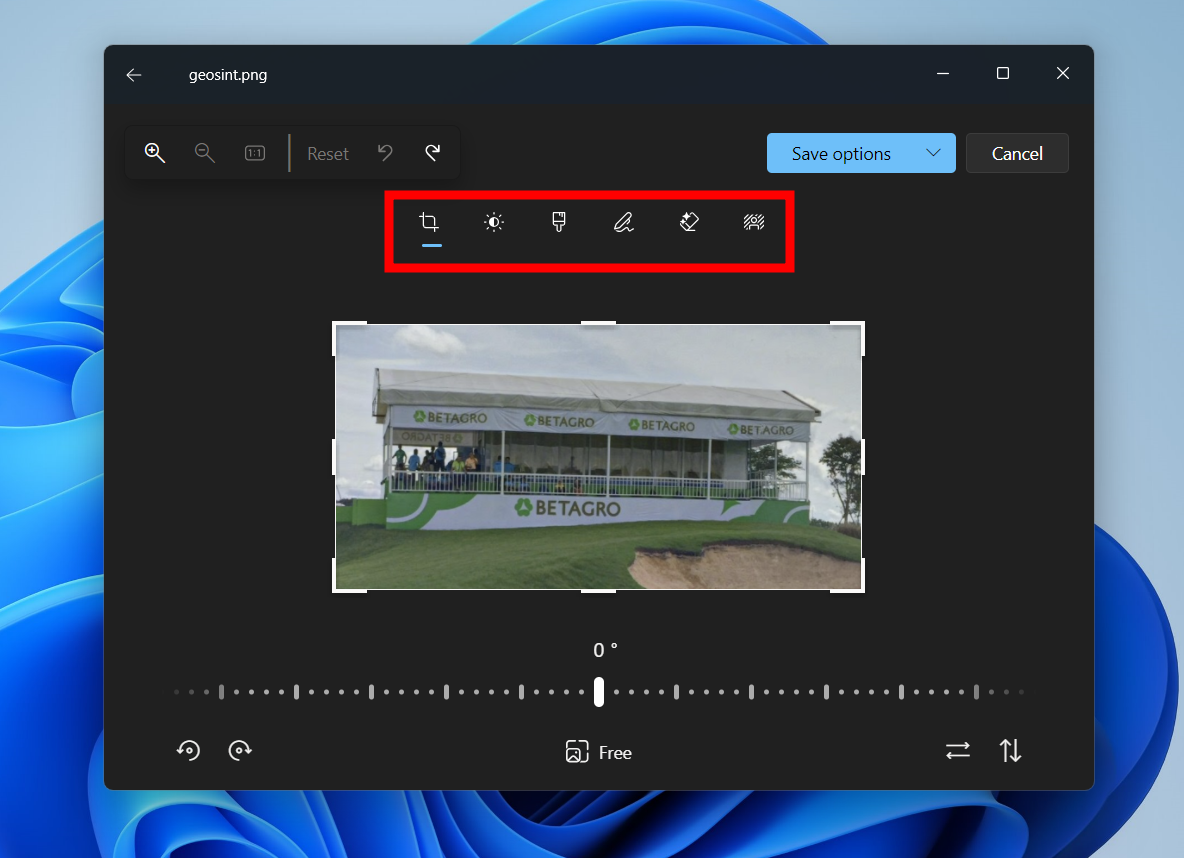
Чтобы получить доступ к параметрам редактирования, откройте любое изображение в приложении и нажмите Ctrl+E. Вы можете обрезать изображение, настроить свет и цвет, добавить фильтры, стереть объекты и удалить фон из изображения.
Больше не нужно прятаться за окнами
С каждым новым обновлением Windows мы также получаем множество новых интересных функций или обновлений предыдущих функций. Есть еще так много функций, которые мы хотели бы добавить в Windows в будущем. В связи с этим стоит внимательно заглянуть внутрь среды Windows, чтобы найти многие из этих скрытых функций, позволяющих раскрыть истинный потенциал операционной системы.
Программы для Windows, мобильные приложения, игры - ВСЁ БЕСПЛАТНО, в нашем закрытом телеграмм канале - Подписывайтесь:)
