10 скрытых функций Apple Pages, о которых вам следует знать
Pages — универсальный текстовый процессор с множеством полезных функций. Хотя с некоторыми из них вы, возможно, уже знакомы, в Pages все еще есть несколько скрытых функций, о которых вы можете не обращать внимания. Давайте их раскроем.
1. Установите шаблон по умолчанию для новых документов
Apple Pages имеет около сотни шаблонов и предлагает вам выбрать шаблон каждый раз, когда вы создаете новый документ. Хотя это дает вам возможность выбрать подходящий шаблон для ваших документов, это требует дополнительных действий и, следовательно, не идеально, если вы используете один и тот же шаблон для большинства документов. К счастью, вы можете установить шаблон по умолчанию в Pages, чтобы сэкономить дополнительные клики.
Для этого откройте Pages, нажмите «Страницы» в строке меню и выберите «Настройки». На вкладке «Общие» выберите переключатель «Использовать шаблон» для параметра «Для новых документов» и нажмите «Изменить шаблон».
Программы для Windows, мобильные приложения, игры - ВСЁ БЕСПЛАТНО, в нашем закрытом телеграмм канале - Подписывайтесь:)
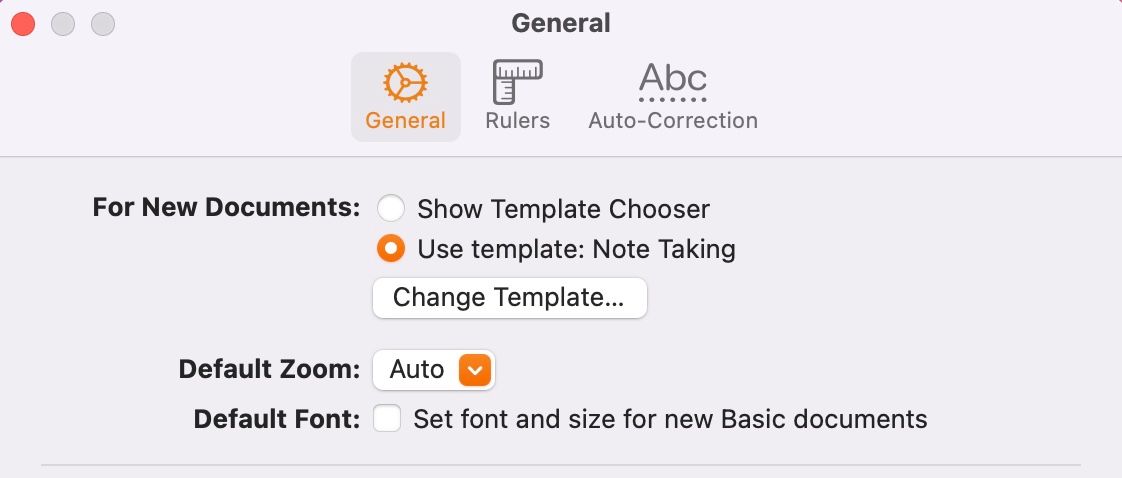
Выберите предпочитаемый шаблон и нажмите «Выбрать».
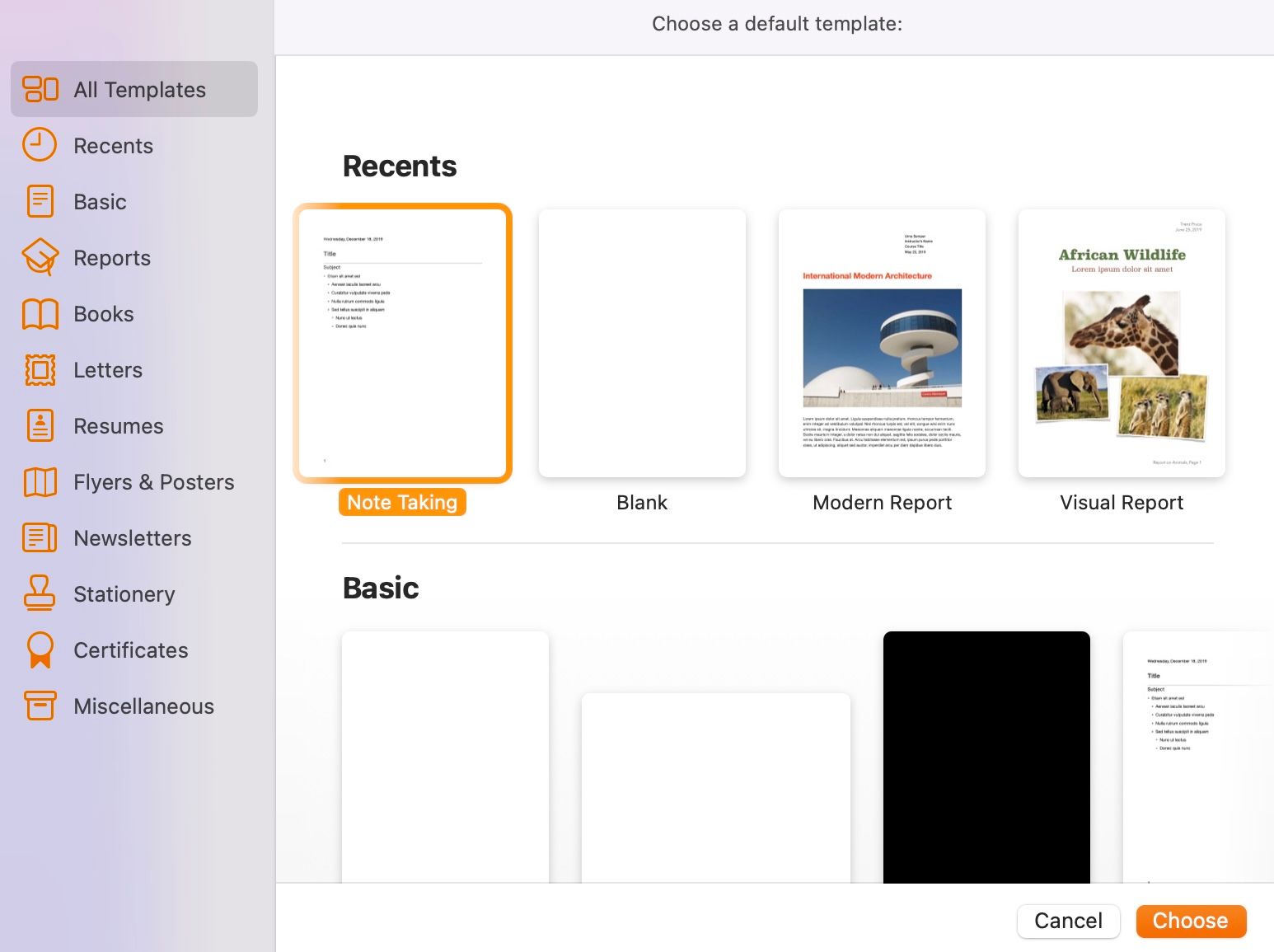
После этого каждый раз, когда вы запускаете Pages на своем Mac, он будет открываться с выбранным вами шаблоном, готовым к тому, чтобы вы могли начать над ним работать.
2. Используйте нестандартный размер бумаги для своих документов
Большинство шаблонов Pages имеют стандартные размеры бумаги для обеспечения совместимости с принтерами. Однако вполне возможно, что документ, над которым вы работаете, не помещается в один. Конечно, вы можете изменить размер бумаги в настройках документа, но даже этого иногда бывает недостаточно. В этой ситуации лучше всего создать для документа нестандартный размер бумаги.
Откройте документ, размер бумаги которого вы хотите изменить, нажмите «Файл» и выберите «Параметры страницы». Теперь щелкните раскрывающийся список «Размер бумаги» и выберите «Управление нестандартными размерами».
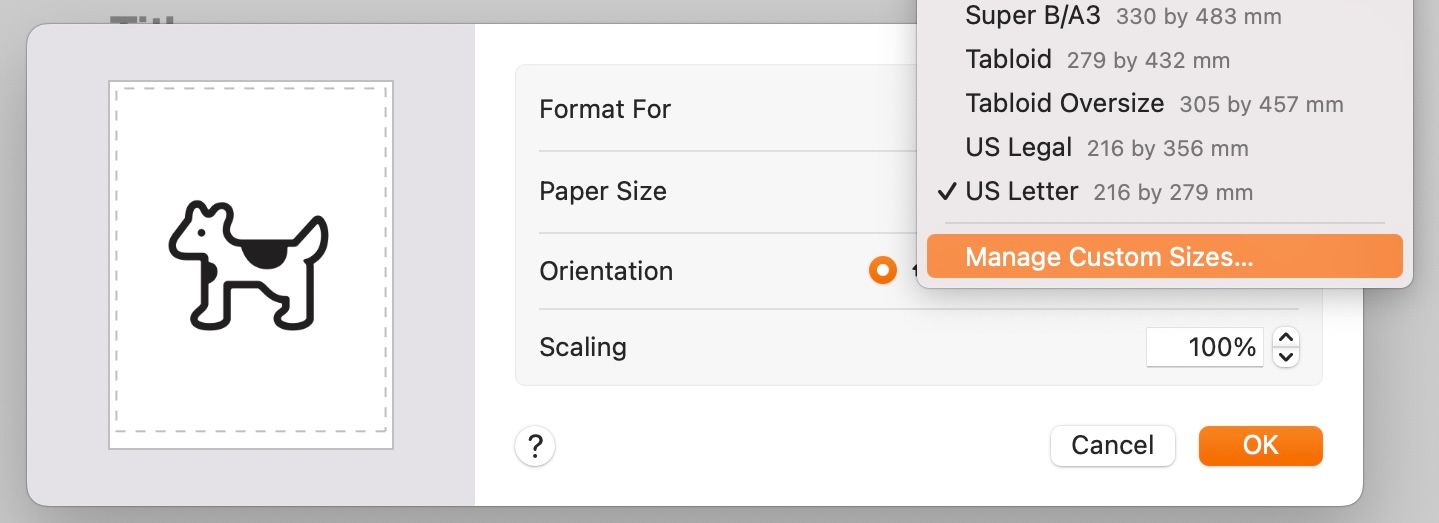
Нажмите кнопку «+» в левом нижнем углу, чтобы создать новый размер страницы. Дважды щелкните имя и замените его описательным. Затем измените значения ширины и высоты бумаги справа. Вы также можете настроить поля. Нажмите «ОК», чтобы сохранить.
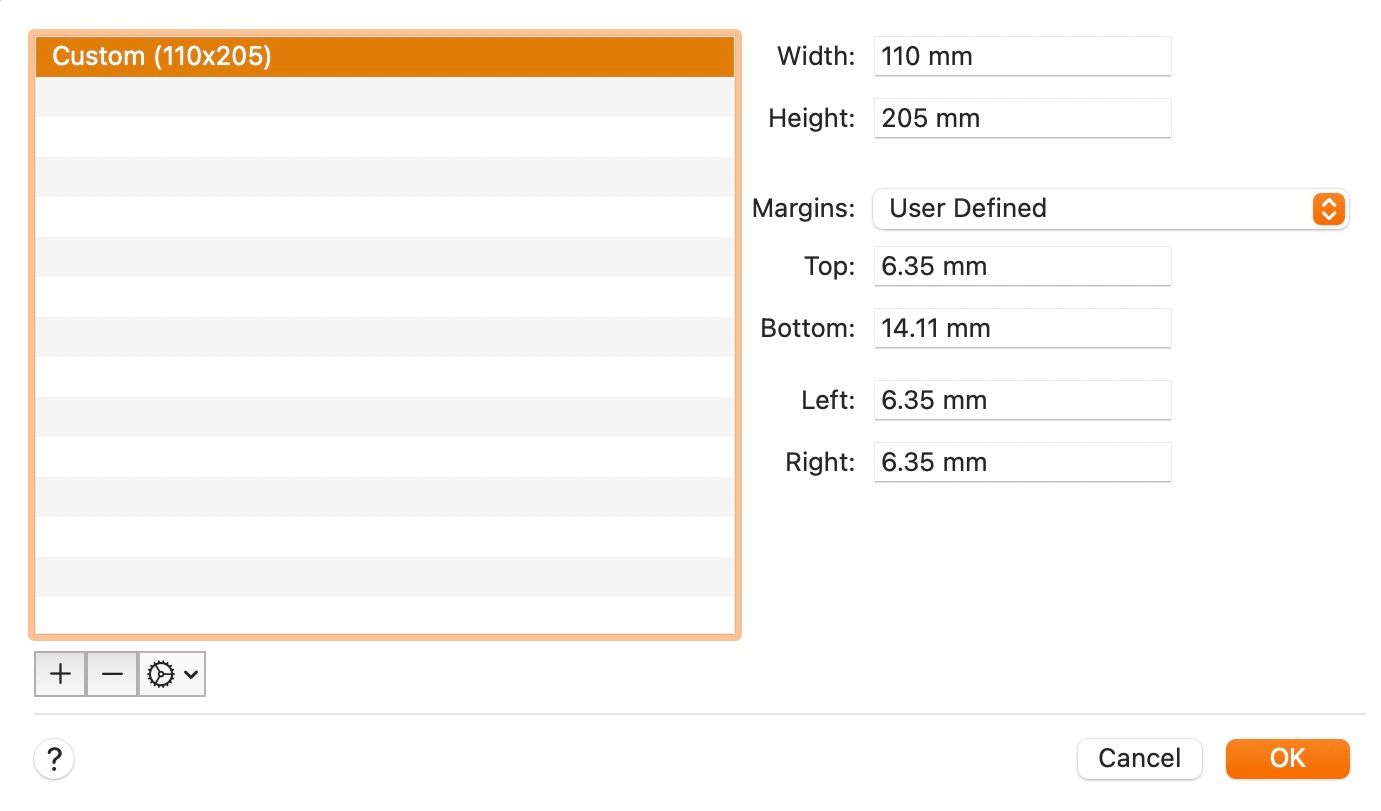
Теперь вы можете установить этот размер для любого документа. Откройте документ, перейдите на вкладку «Документ» на правой боковой панели, щелкните второй раскрывающийся список в разделе «Принтер и размер бумаги» и выберите свой собственный размер бумаги.
3. Используйте замену текста, чтобы быстрее вводить символы или слова
Для ввода определенных символов на вашем Mac, таких как авторское право или товарный знак, вам необходимо запомнить соответствующие сочетания клавиш. Однако это непрактично, и поэтому Apple предлагает функцию замены текста в Pages, которая позволяет легко вводить различные символы.
Чтобы включить его, перейдите в настройки Pages и перейдите на вкладку «Автокоррекция». Здесь установите флажок «Замена символов и текста» и проверьте существующие замены текста, чтобы узнать, что вам нужно ввести, чтобы ввести нужный символ.
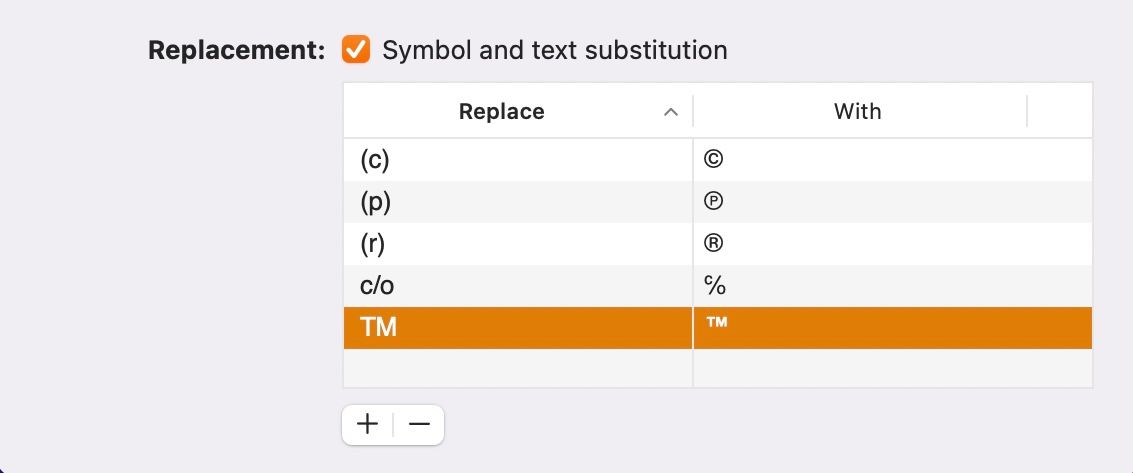
Вы также можете создавать собственные замены текста для более быстрого ввода символов, слов или фраз. Для этого нажмите кнопку «+» внизу, затем введите текст, который вы хотите заменить, в столбце «Заменить», а также символ, слово или фразу, которую вы хотите заменить, в столбце «На».
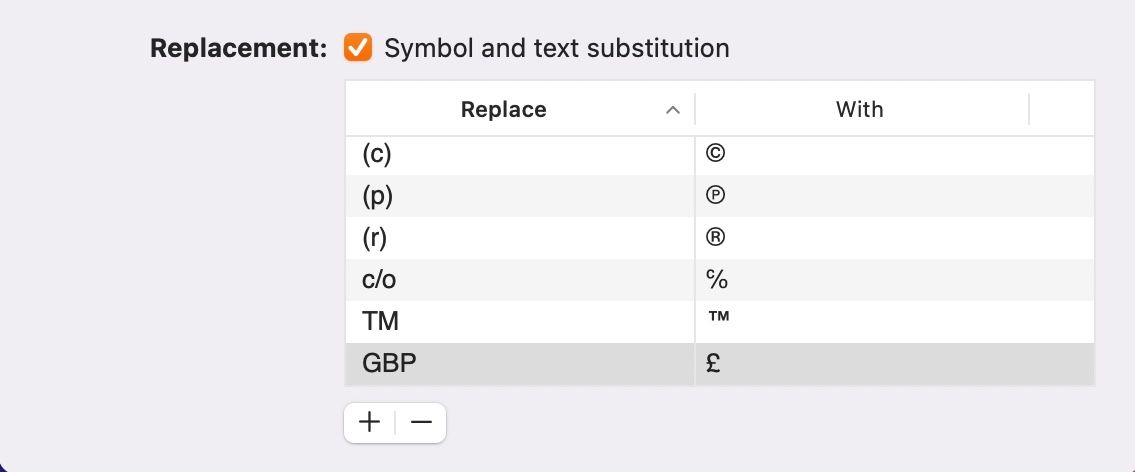
После этого использовать его легко. Просто введите текст триггера и нажмите клавишу пробела, и он автоматически заменит его замещающим текстом.
4. Вставка галерей изображений для иллюстративных целей
Добавление изображений в ваши документы — отличный способ привлечь внимание читателя и более эффективно объяснить ваш контент. Хотя иногда достаточно одного изображения, бывают случаи, когда галерея отвечает всем требованиям лучше.
Добавить галерею изображений в ваши документы очень просто.
Откройте документ и щелкните то место, куда вы хотите добавить изображение. Теперь нажмите «Медиа» вверху и выберите «Галерея изображений».
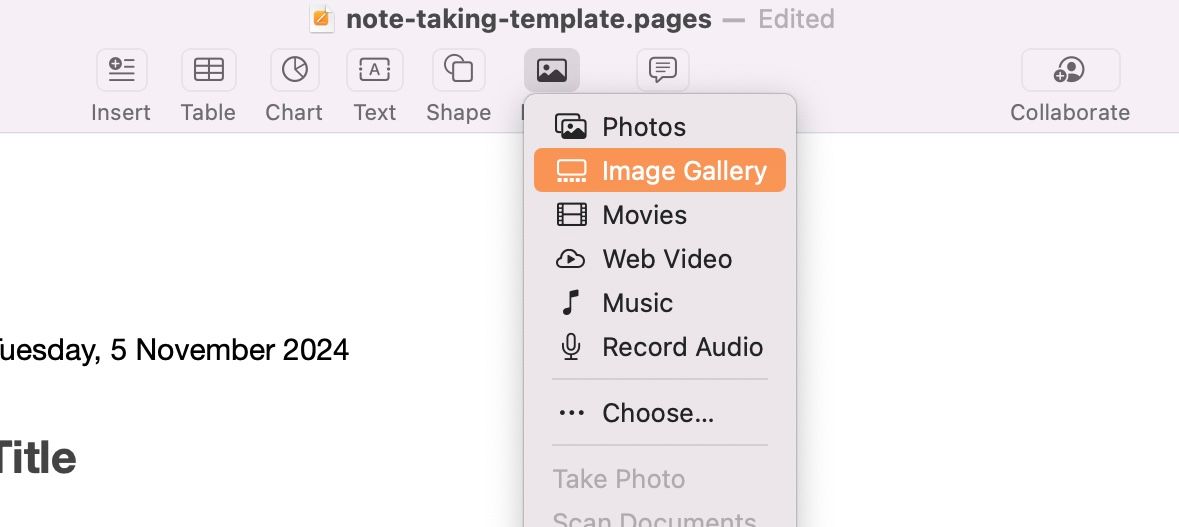
Нажмите значок изображения в правом нижнем углу миниатюры на экране, выберите изображения, которые хотите добавить, и нажмите «Открыть». Теперь вы можете добавлять заголовок и подписи к своим изображениям, изменять их размер и порядок их отображения, среди прочего, с правой боковой панели.
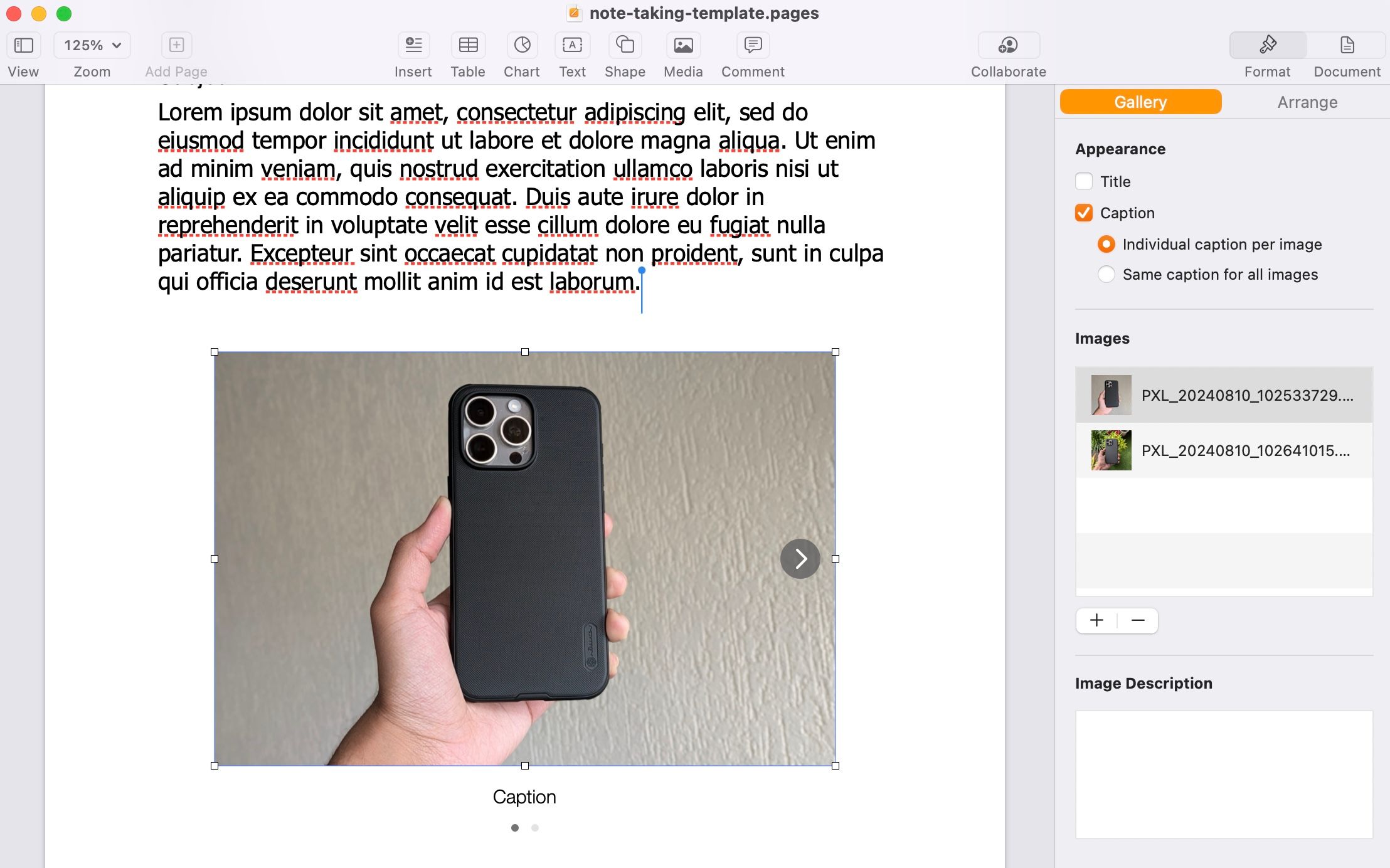
5. Встраивание справочных видеороликов в документы
Как и при добавлении галереи изображений, добавлять видео с вашего Mac в документы Pages для справки тоже легко. Однако иногда вам может потребоваться сослаться на видео из онлайн-источников, например YouTube. В таких ситуациях вы можете встроить видео в свой документ, воспользовавшись его ссылкой.
Для этого сначала скопируйте ссылку на видео, которое хотите встроить. Затем, открыв документ в Pages, щелкните место, куда вы хотите добавить видео, затем нажмите «Медиа» и выберите «Веб-видео».
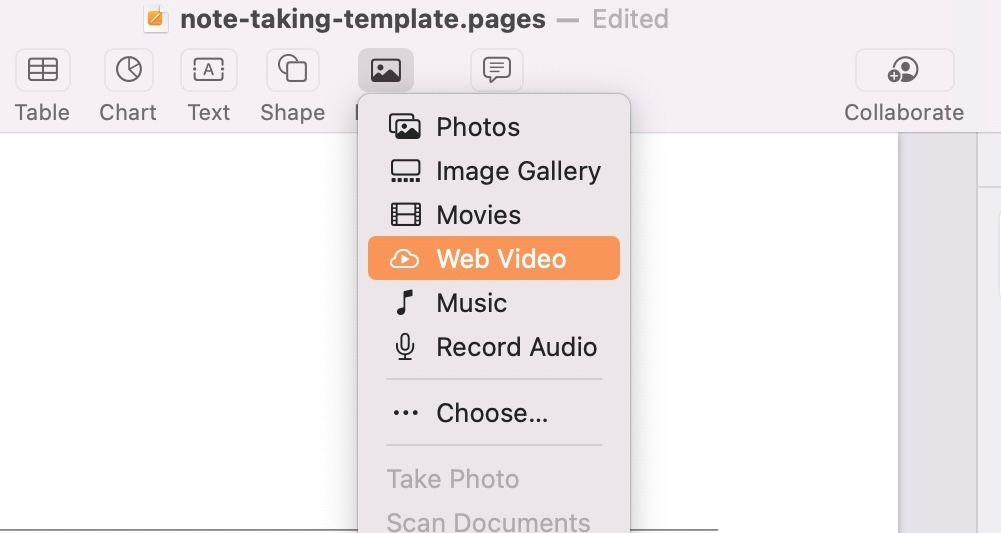
В окне «Добавить веб-видео» вставьте ссылку на видео в поле «Введите URL» и нажмите «Вставить».
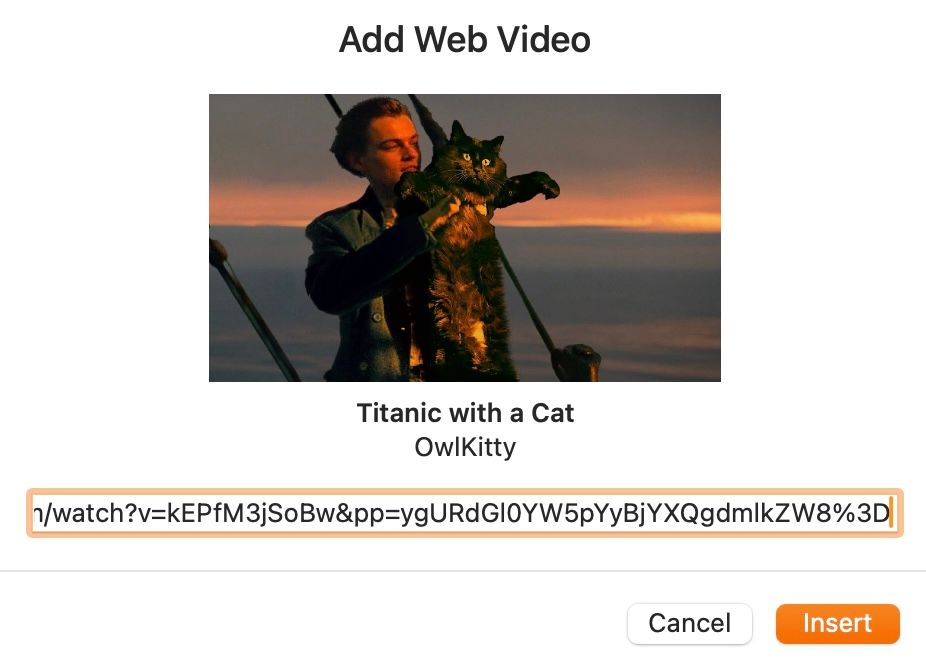
После этого вы можете настроить его размер, положение и другие параметры на правой боковой панели.
6. Используйте диктовку для ввода текста без помощи рук
Если вам не хочется печатать, вы можете использовать функцию диктовки в Apple Pages, чтобы вводить текст без помощи рук.
Сначала включите диктовку в Pages. Откройте документ, перейдите в «Редактировать» и выберите «Начать диктовку». При появлении запроса нажмите «ОК», и вы увидите значок микрофона на экране, указывающий, что функция активна.
Теперь начните произносить текст, и Pages его расшифрует. Вы также можете добавить знаки препинания в свое письмо, просто произнеся его название. Нажмите «Готово», когда закончите диктовать.
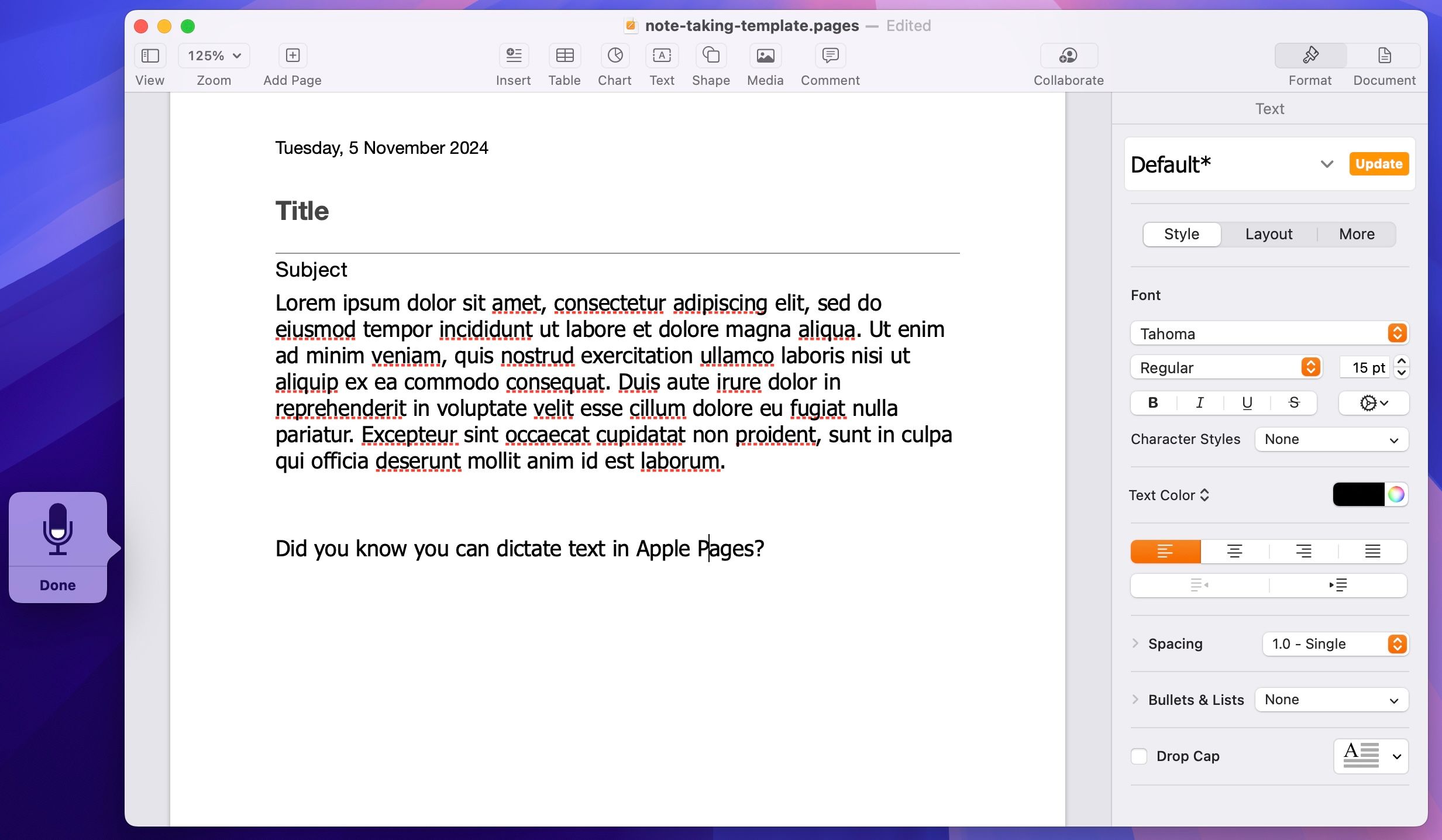
7 Отображение количества слов для отслеживания длины документа
При работе над проектами или презентациями знание количества слов может быть очень полезным для отслеживания длины документа и обеспечения того, чтобы она не превышала установленное количество слов. К сожалению, Pages по умолчанию не показывает количество слов, но его легко включить.
Просто нажмите «Просмотр» и выберите «Показать количество слов». Теперь вы увидите количество слов внизу документа.
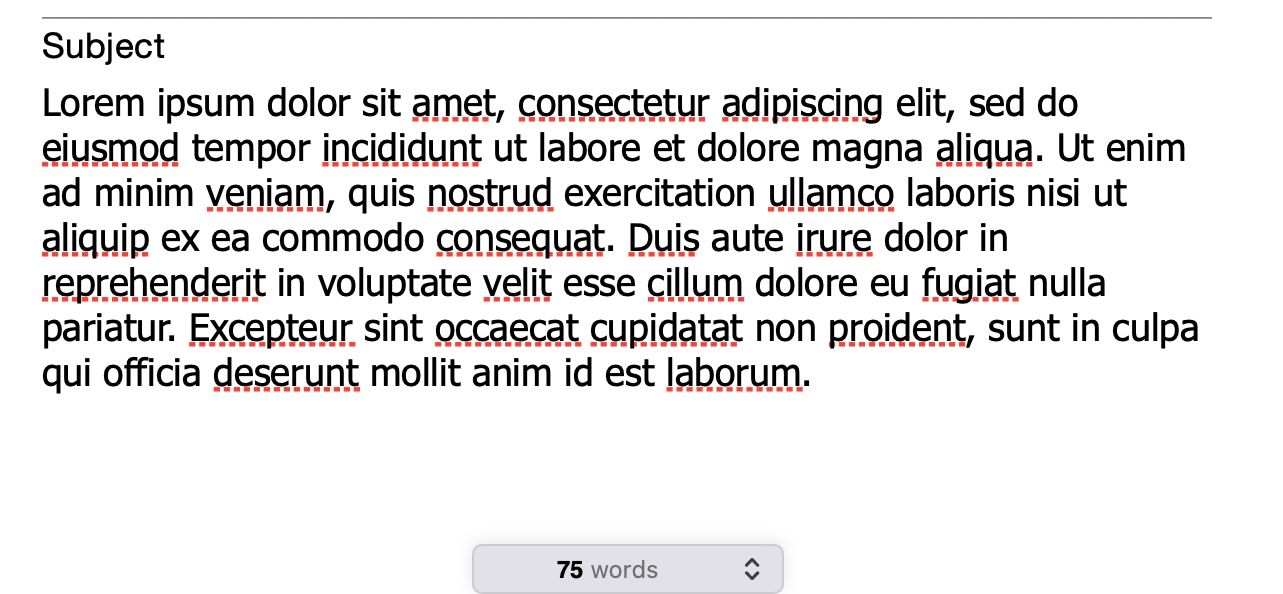
Альтернативно, используйте Command+Shift+W для включения и выключения этой функции по мере необходимости.
8. Отслеживание и отмена изменений документа
Подобно проверке количества слов в документе, также важно знать, как отслеживать и возвращать изменения, внесенные в документ в Pages. Если вы планируете совместно с кем-то работать над документом Pages, это может упростить процесс проверки. К сожалению, отслеживание не включено по умолчанию.
Чтобы включить его, перейдите в «Редактировать» и выберите «Отслеживать изменения». Теперь вы увидите панель инструментов проверки над документом. Отсюда вы можете приостановить отслеживание, отключить его и настроить некоторые его параметры. Вы также можете установить цвета авторов для разных людей, работающих над документом, чтобы легко определить их вклад в документ.
Чтобы принять изменение, наведите указатель мыши на выделенный текст и нажмите «Принять». Либо выберите «Отклонить», чтобы отклонить изменение.
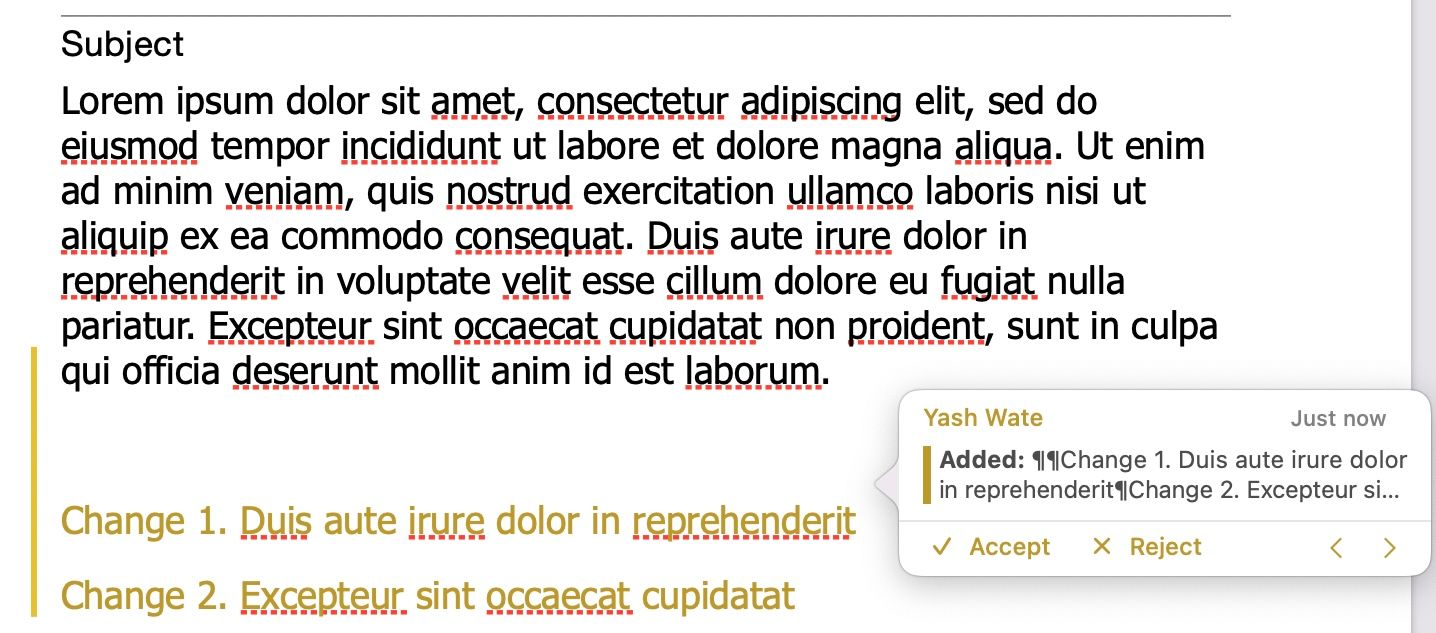
Кроме того, вы также можете принять или отклонить все предложенные изменения одновременно. Нажмите значок шестеренки на панели инструментов проверки и выберите «Принять все изменения» или «Отклонить все изменения».
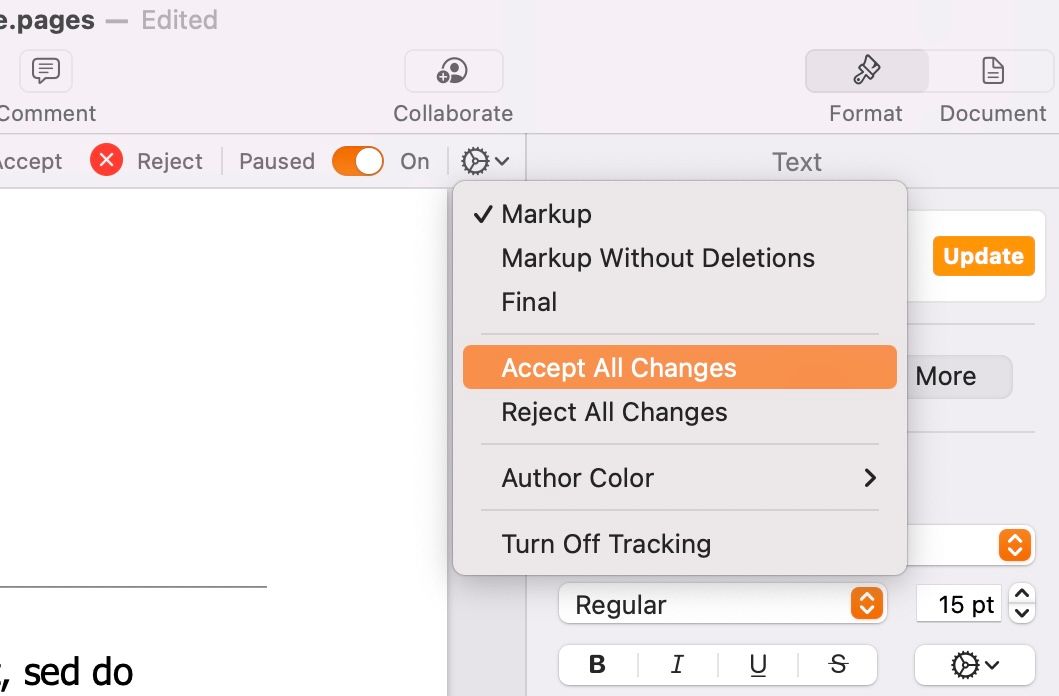
Если вы приняли предложенное изменение или внесли и сохранили его самостоятельно, вы можете легко вернуться к ранее сохраненной версии. Просто нажмите «Файл», выберите «Вернуться к» и выберите «Просмотреть все версии». Затем выберите версию документа, которую хотите восстановить, и нажмите «Восстановить».
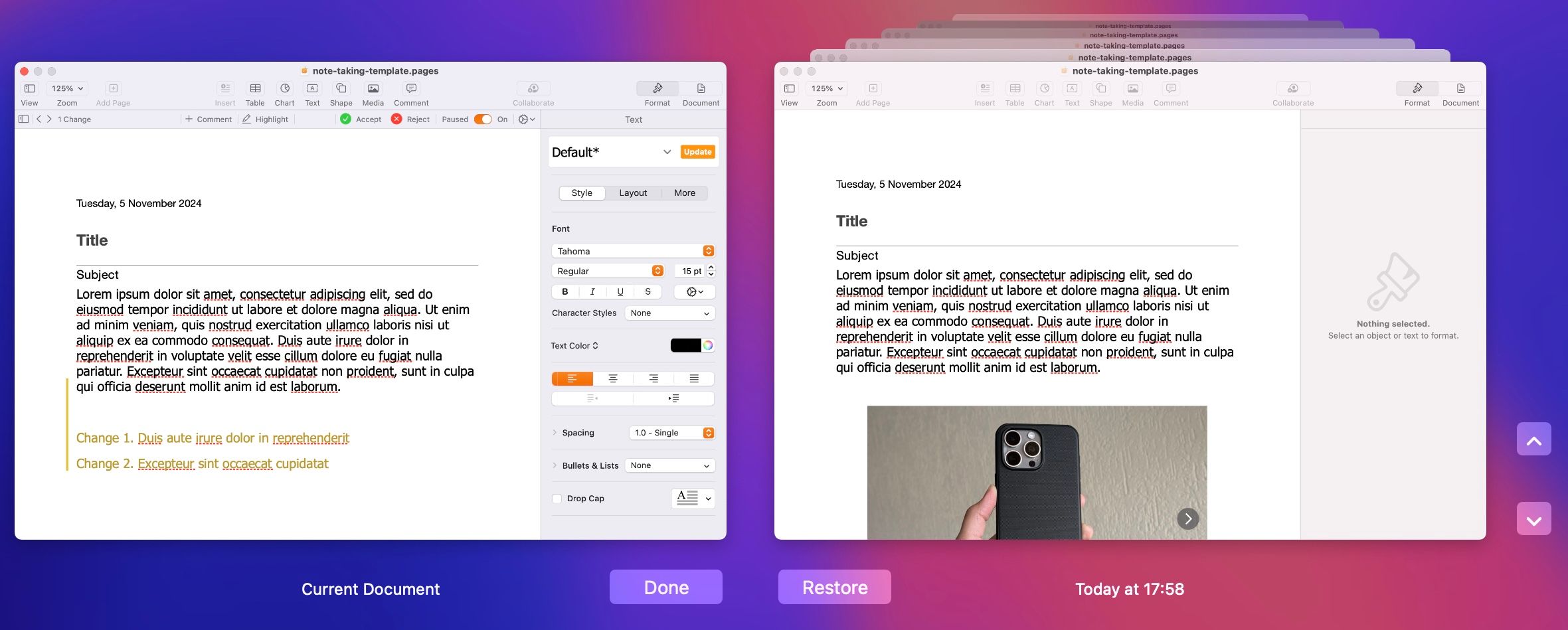
9. Уменьшите размер файлов документов для более удобного сохранения и обмена
Добавление нескольких изображений или видео в ваши документы приводит к увеличению размера файлов. Это создает неудобства не только с хранением, но и с возможностью обмена в Интернете, требуя предварительного сжатия файлов. К счастью, Pages позволяет уменьшать размеры файлов изначально, поэтому вам не придется сжимать их отдельно.
Для этого откройте документ в Pages, нажмите «Файл» и выберите «Уменьшить размер файла». Теперь, если в вашем документе слишком много изображений, убедитесь, что опция «Уменьшить большие изображения» отключена. Аналогичным образом, если в документе есть большие видео, выберите «Высокая эффективность» в качестве «Формата фильма» и выберите подходящее разрешение для «Качества фильма».
Наконец, нажмите «Уменьшить этот файл», чтобы изменить размер открытого документа. Альтернативно, нажмите кнопку «Уменьшить копию», чтобы создать новый документ с измененным размером, сохранив оригинал на случай, если он вам понадобится.
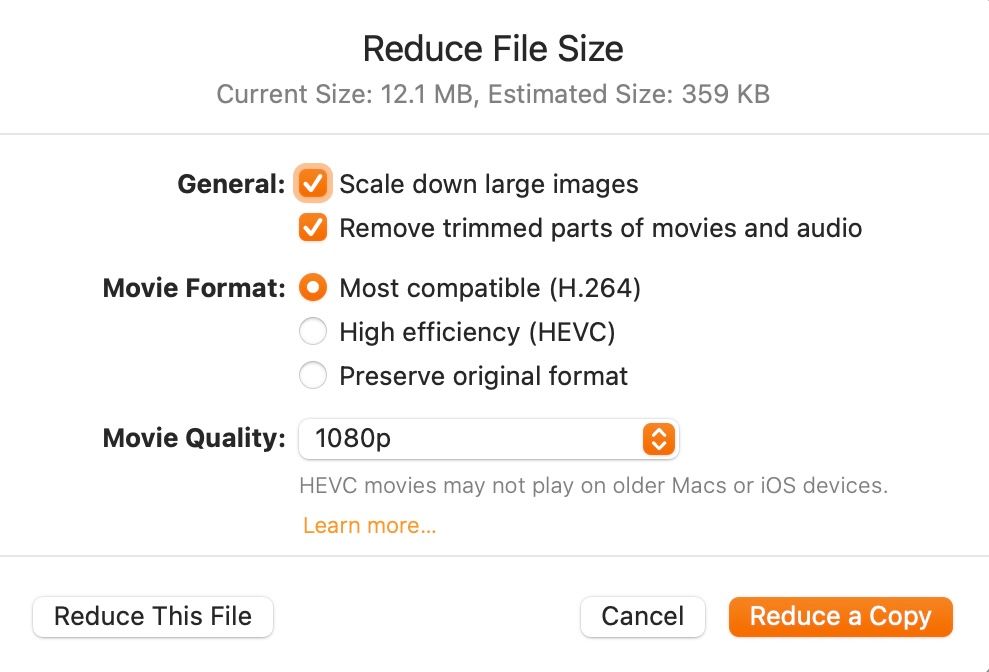
10 документов, защищенных паролем для предотвращения несанкционированного доступа
И последнее, но не менее важное: вы можете защитить паролем свои документы Pages, чтобы предотвратить несанкционированный доступ. Это особенно полезно, если вы делитесь своим Mac с кем-то и не хотите, чтобы он просматривал ваши личные документы Pages.
Установить пароль для документа в Pages очень просто. Открыв документ, нажмите «Файл» и выберите «Установить пароль». Введите свой пароль в поле «Пароль» в командной строке. Введите его еще раз в поле «Подтвердить» для подтверждения.
Установите подсказку к паролю, чтобы не заблокировать доступ к документу. Установите флажок «Открыть с помощью Touch ID», чтобы быстро открыть документ с помощью Touch ID. Наконец, нажмите «Установить пароль».
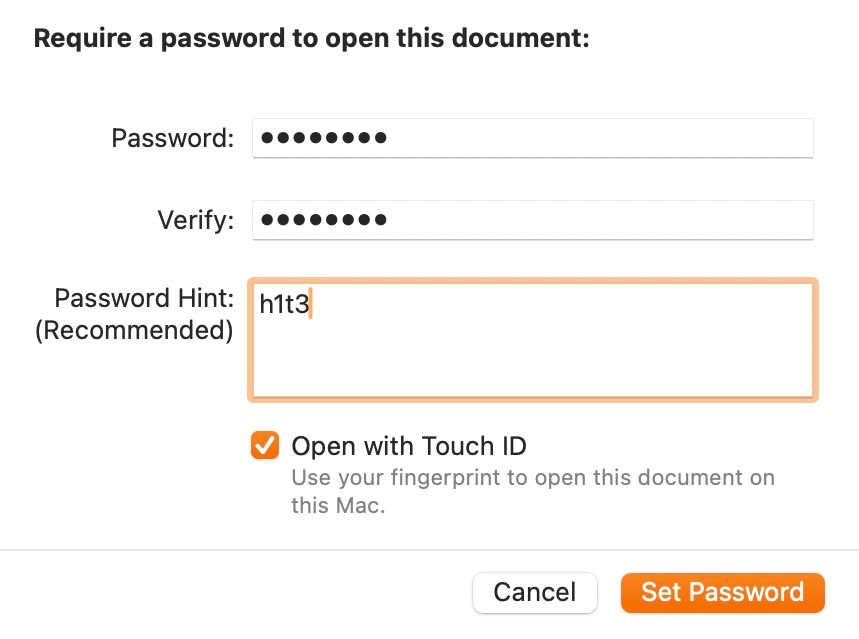
Pages — это простой и простой в использовании текстовый процессор для быстрого создания документов на вашем Mac. Менее известные функции, упомянутые выше, не только помогут вам более эффективно использовать Pages, но и позволят вам получить от него больше пользы.
Все еще не убеждены? Вот восемь причин, по которым вам следует дать Apple Pages еще один шанс.
Программы для Windows, мобильные приложения, игры - ВСЁ БЕСПЛАТНО, в нашем закрытом телеграмм канале - Подписывайтесь:)
