10 полезных команд «Выполнить», которые должен знать каждый пользователь Windows
Устали от навигации по загроможденному интерфейсу Windows, чтобы найти нужные инструменты? Не ищите дальше, чем команды «Выполнить». Команды «Выполнить» могут перенаправить вас прямо к нужным инструментам или настройкам Windows без суеты. Давайте рассмотрим некоторые полезные команды «Выполнить», которые должен знать каждый пользователь Windows.
Зачем использовать команды «Выполнить»?
Вы можете задаться вопросом, зачем вам возиться с командами «Выполнить», когда вы можете получить доступ ко многим из этих настроек через меню «Пуск» или «Панель управления». Ответ заключается в эффективности: команды «Выполнить» — это более быстрый и прямой способ доступа к различным настройкам, инструментам и функциям Windows.
Вместо того, чтобы щелкать по нескольким меню, вы можете просто ввести команду и мгновенно получить доступ к нужному параметру или инструменту. Вы можете открыть диалоговое окно «Выполнить», нажав Windows+R на клавиатуре. После этого вы можете просто ввести команду и нажать Enter.
Программы для Windows, мобильные приложения, игры - ВСЁ БЕСПЛАТНО, в нашем закрытом телеграмм канале - Подписывайтесь:)
Команды запуска быстры и эффективны, а иногда дают доступ к функциям, о существовании которых вы даже не подозревали. Плюс, есть что-то несомненно крутое в том, чтобы вводить команду и наблюдать, как ваш компьютер начинает действовать, не так ли?
Используйте msconfig для настройки параметров запуска
Сначала msconfig — Microsoft System Configuration. msconfig — это центр управления вашей системой, который позволяет вам управлять программами автозагрузки, службами и параметрами конфигурации системы из одного интерфейса. С помощью msconfig вы можете отключить ненужные программы автозагрузки и значительно ускорить время загрузки.
Вы также можете использовать msconfig для устранения неполадок, загрузив ПК в безопасном режиме или выбрав другие параметры запуска. Кроме того, вы также можете включать или отключать различные службы.
Чтобы получить доступ к утилите настройки системы, откройте диалоговое окно «Выполнить» и введите msconfig.
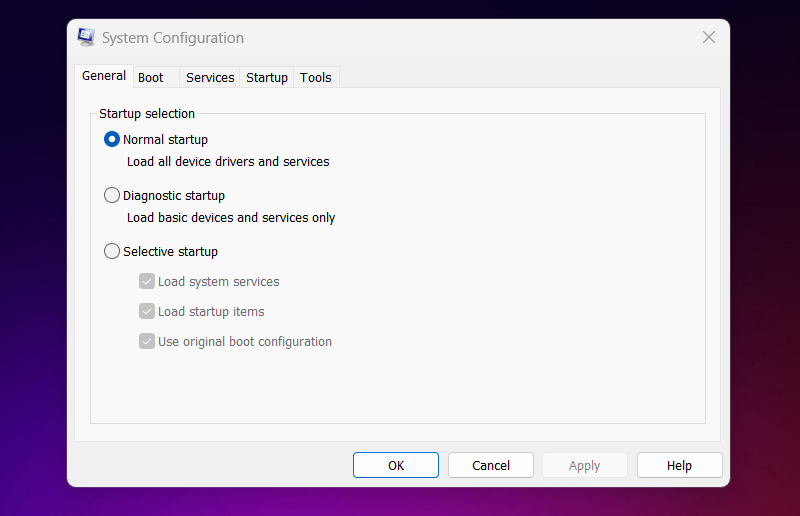
Запустите msinfo32, чтобы получить характеристики вашей системы
Хотите узнать характеристики своей системы? Просто введите msinfo32 в диалоговом окне «Выполнить», и вы увидите все: от типа процессора до объема установленной оперативной памяти. Вы можете получить доступ к подробным сводкам системы, включая аппаратные ресурсы, программные среды и компоненты.
Эта информация может оказаться бесценной при устранении неполадок, обновлении оборудования или создании отчета для технической поддержки. Вы даже можете использовать ее для проверки версии BIOS или проверки спецификаций вашей системы.
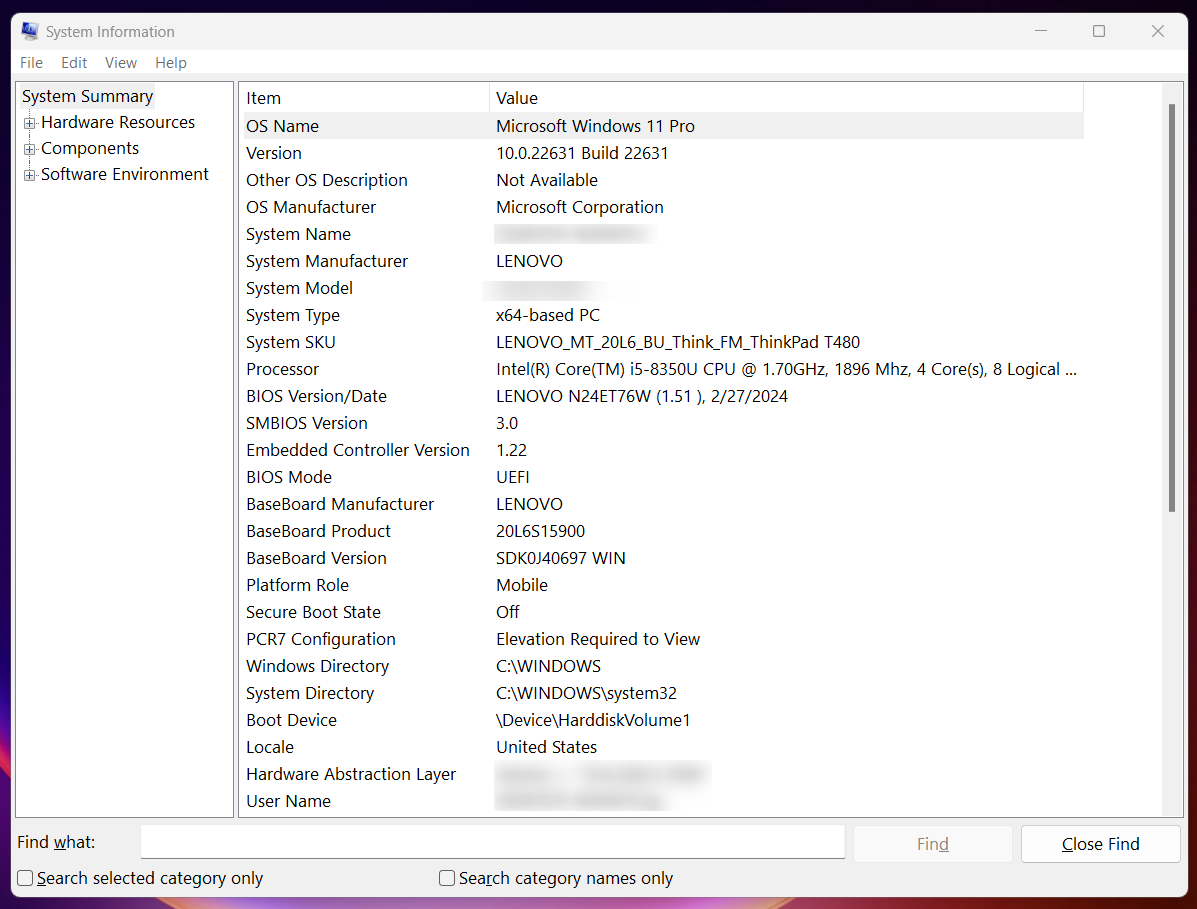
Управляйте установленными приложениями с помощью appwiz.cpl
Если вы хотите управлять установленными приложениями, appwiz.cpl — это команда для вас. Эта команда открывает окно «Программы и компоненты», предоставляя вам полный список установленных приложений на вашем ПК. С помощью нескольких щелчков вы можете быстро удалить программы, изменить установленные программы или восстановить программы, которые работают неправильно.
Введите appwiz.cpl в диалоговом окне «Выполнить» и быстро получите доступ к панели управления «Программы и компоненты».
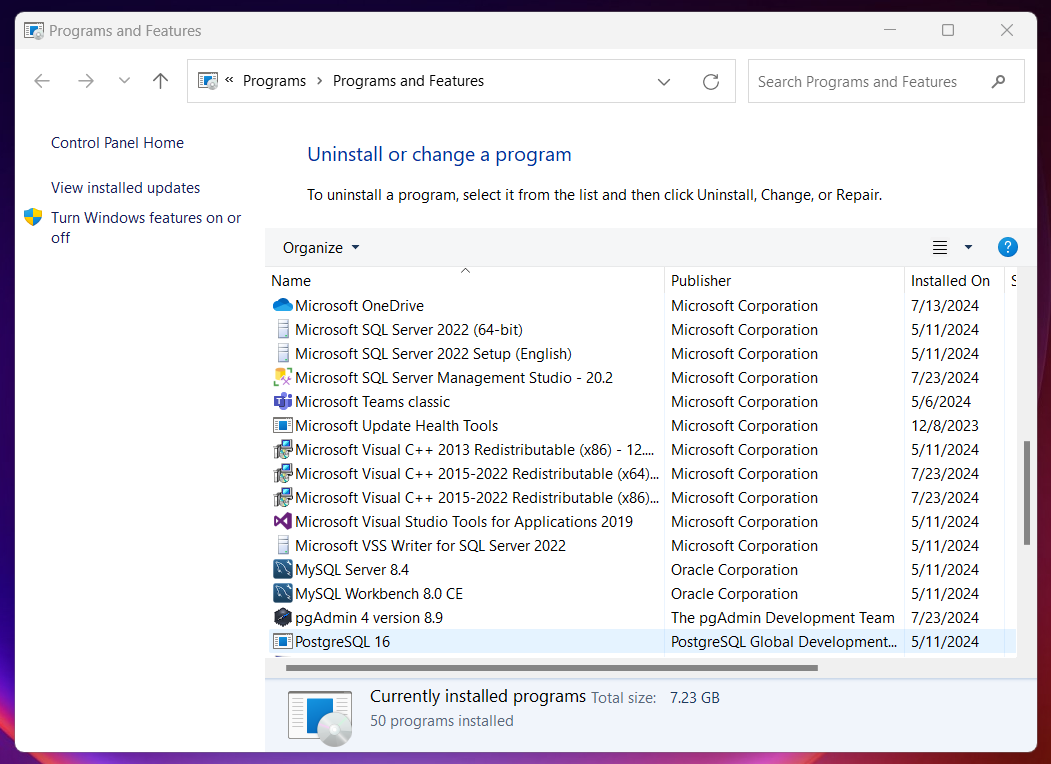
Настройте свой дисплей с помощью desk.cpl
Если вам нужно изменить разрешение экрана, ориентацию или управлять несколькими мониторами, команда desk.cpl переносит все настройки, связанные с дисплеем, к вашим услугам. Кроме того, она позволяет вам настраивать яркость экрана, частоту обновления или размер приложений, текста или любых других элементов.
Нажмите Windows+R и введите desk.cpl, чтобы начать настройку среды рабочего стола в соответствии со своими предпочтениями.
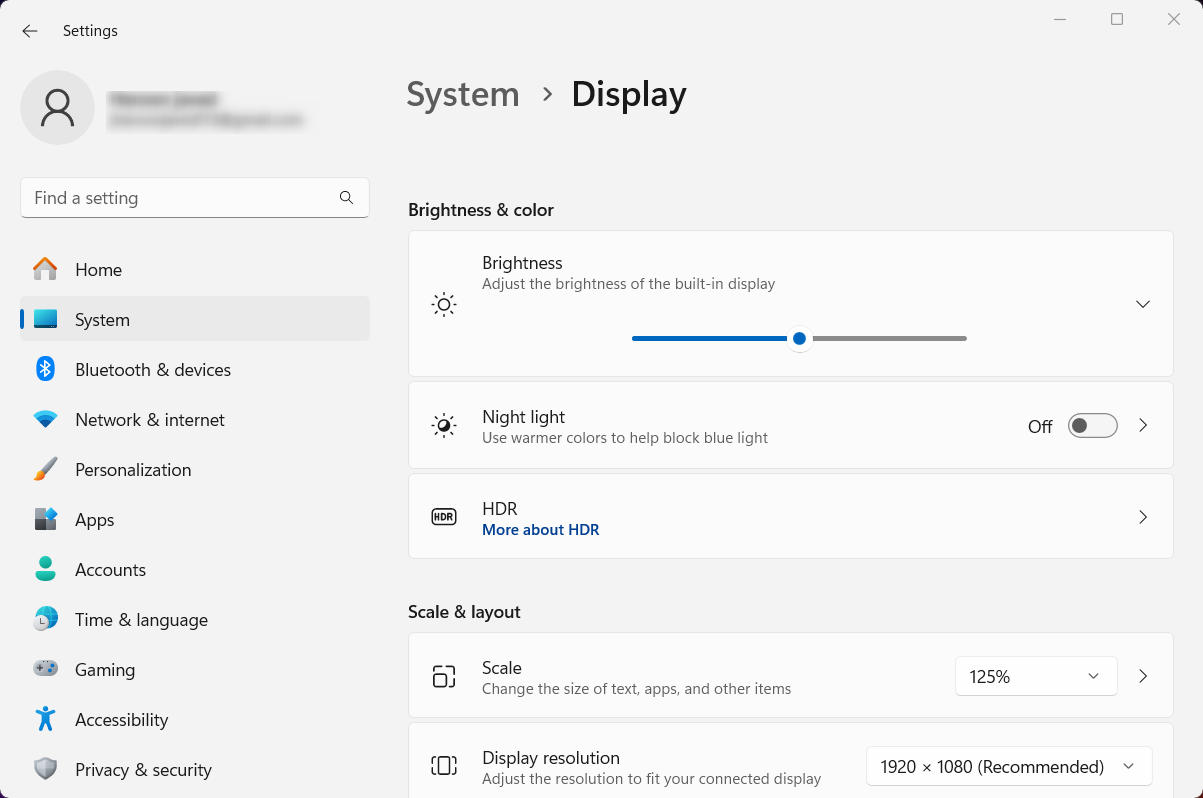
Настройте параметры мыши с помощью main.cpl
Запуск main.cpl в диалоговом окне «Выполнить» открывает окно «Свойства мыши», в котором можно настроить параметры мыши, такие как скорость указателя, чувствительность и конфигурацию кнопок. Также можно настроить поведение двойного щелчка, настройки колесика, трекпойнта и трекпада мыши.
С помощью команды main.cpl вы можете точно настроить работу мыши и устранить неполадки, связанные с мышью.
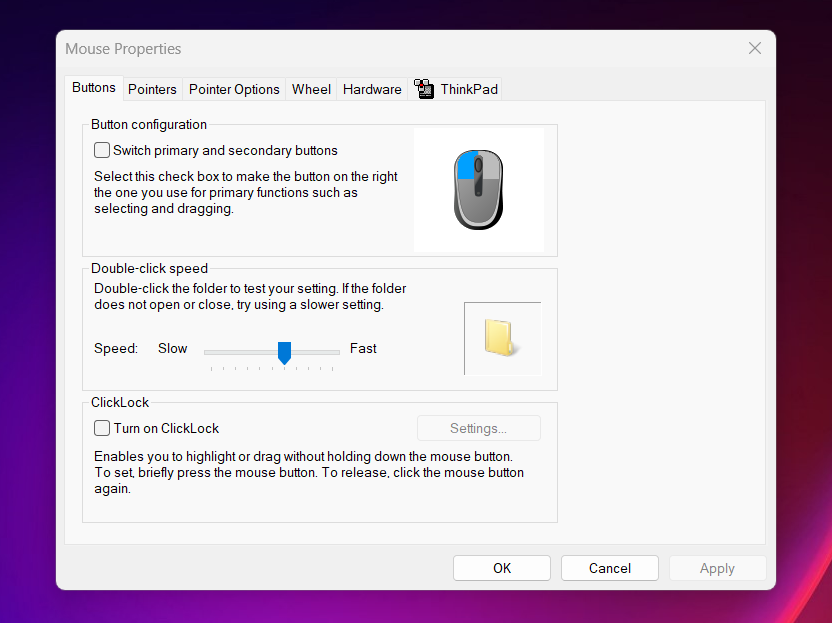
Установить удаленное подключение с помощью mstsc
mstsc относится к Microsoft Terminal Services Client, который обычно называют Remote Desktop Connection. Просто введите mstsc в окне Run и установите подключение к удаленному рабочему столу. Вы также можете настроить параметры удаленного рабочего стола, изменив его размер, цвет, звук и другие параметры.
Эта команда идеально подходит для удаленной работы, технической поддержки или доступа к файлам на другом ПК. Например, вы можете подключиться к своему рабочему компьютеру из дома или помочь другу устранить неполадку.
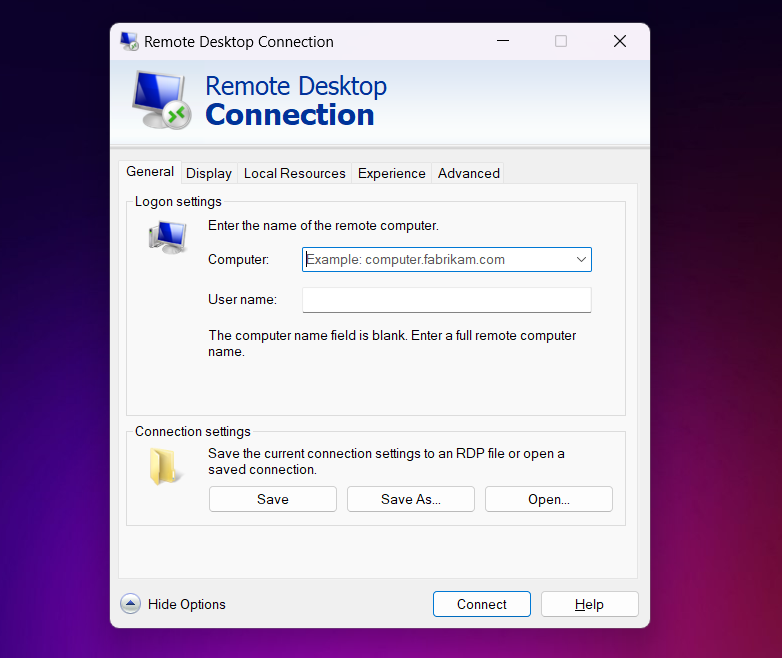
Откалибруйте экран с помощью dccw
Хотите откалибровать монитор для точной цветопередачи? Попробуйте dccw. Запуск этой команды откроет инструмент калибровки цвета дисплея, который поможет вам настроить параметры цвета монитора. Низкая точность цветопередачи может быть неприятной, особенно для графических дизайнеров или фотографов.
Чтобы убедиться, что цвета отображаются правильно во время калибровки, следуйте пошаговым инструкциям в окне калибровки dccw. Кроме того, оно проведет вас через настройку гаммы, яркости, контрастности и цветового баланса.
Удалите ненужные и старые файлы с помощью cleanmgr
Со временем на вашем компьютере накапливаются ненужные файлы. Чтобы компьютер работал без сбоев, вам нужно удалить эти файлы. Это можно сделать за несколько шагов, введя команду cleanmgr в диалоговом окне «Выполнить».
С помощью cleanmgr вы можете сканировать определенные диски и удалять временные файлы, системные кэши, переработанные элементы и другие ненужные данные. Это быстрый способ освободить дисковое пространство и улучшить производительность системы.
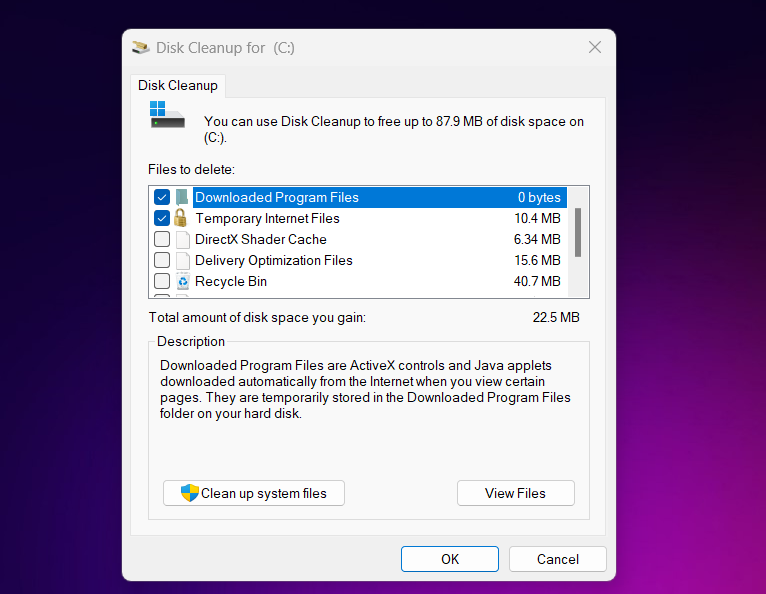
Контролируйте производительность вашего ПК с помощью resmon
Хотите внимательно следить за производительностью вашего ПК? Попробуйте команду resmon. Эта команда открывает монитор ресурсов, который отображает данные в реальном времени о системных ресурсах, таких как память, диск, процессор и использование сети.
Если ваш компьютер работает медленно, resmon поможет вам определить, какие процессы потребляют ресурсы. Это похоже на проверку здоровья вашего ПК — определите проблемы и примите меры, прежде чем они станут большими проблемами.
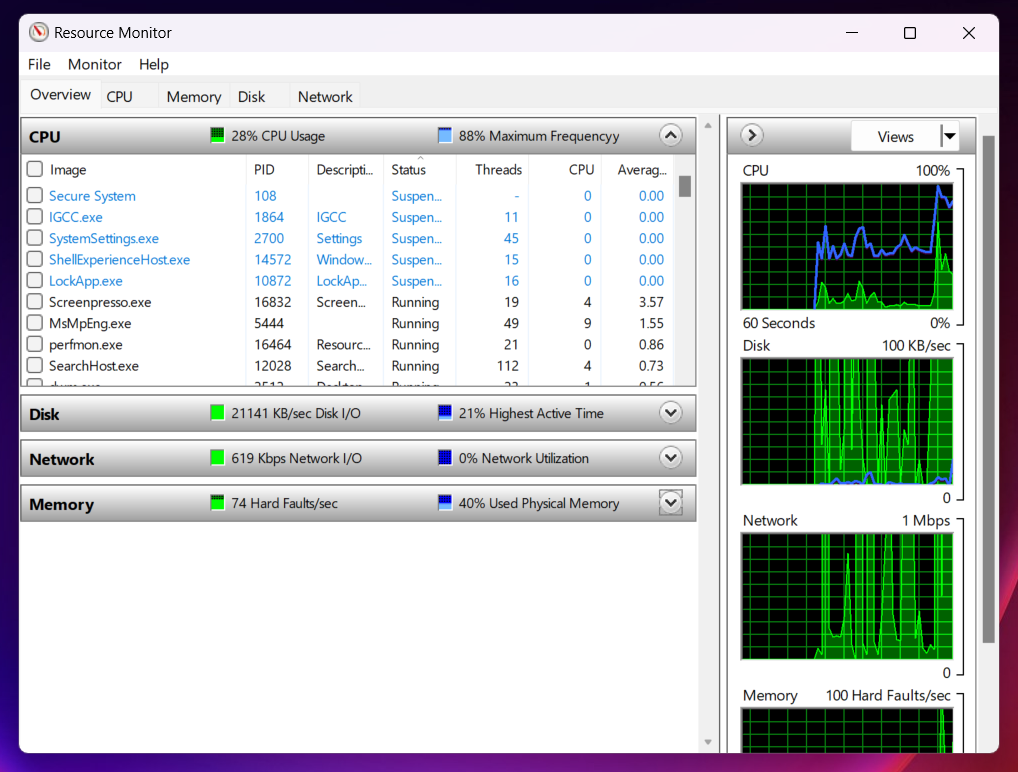
Эффективная навигация с помощью «.» и «..»
Наконец, у нас есть команды с одинарной точкой . и двойной точкой .. Вы можете использовать эти команды . и .. с cd в командной строке или PowerShell или любом другом терминале для смены каталогов. Команды . и .. могут показаться простыми, но они невероятно полезны для навигации по файловой системе Windows.
В диалоговом окне «Выполнить» ввод . открывает домашний каталог текущего пользователя, а .. открывает каталог «Пользователи». Эти команды являются сочетаниями клавиш для быстрой навигации по файловой системе, особенно полезными для доступа к файлам и папкам, специфичным для пользователя.
Освоение ПК с Windows
Эти команды запуска — всего лишь один из способов улучшить ваш опыт работы с Windows. Вы также можете использовать команды командной строки для выполнения или автоматизации нескольких задач. Кроме того, вы также можете улучшить свой опыт поиска в Windows и находить вещи быстро и эффективно. Также доступно множество сочетаний клавиш и горячих клавиш Windows для быстрого выполнения задач.
Мы поделились с вами некоторыми полезными командами Windows Run, но их гораздо больше. Просто будьте осторожны, экспериментируя — можно все испортить, если вы собьетесь с толку с помощью команд Run.
Программы для Windows, мобильные приложения, игры - ВСЁ БЕСПЛАТНО, в нашем закрытом телеграмм канале - Подписывайтесь:)
