10 основных команд Windows для начинающих
Вы когда-нибудь чувствовали, что навигация по вашей системе Windows похожа на бесконечную охоту за сокровищами? Вы щелкаете по бесконечным меню и папкам, просто пытаясь найти тот самый файл или настройку. Вот где эти команды приходят на помощь. Это как иметь секретный ярлык, чтобы делать все быстрее. Освойте эти 10 основных команд Windows, и вы не только оптимизируете свой рабочий процесс, но и направите своего внутреннего хакера.
Все команды, перечисленные в этой статье, можно использовать как в командной строке, так и в PowerShell.
1 компакт-диск: Легкое изменение каталогов
Навигация по файловой системе Windows не обязательно должна быть лабиринтом. Команда cd (изменить каталог) позволяет легко перемещаться по вашим каталогам.
Программы для Windows, мобильные приложения, игры - ВСЁ БЕСПЛАТНО, в нашем закрытом телеграмм канале - Подписывайтесь:)
Чтобы использовать команду, просто введите cd, а затем каталог, в который вы хотите перейти. Нужно быстро перейти в папку «Документы» из домашнего каталога? Введите эту команду:
Документы на компакт-диске
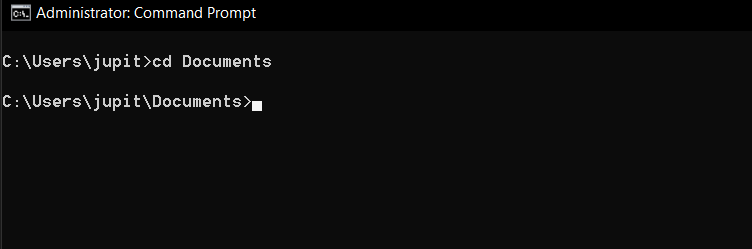
Или, может быть, вы хотите подняться на один уровень выше; вы можете ввести cd .., что вернет вас в предыдущий каталог. Это может быть полезно, если вам нужно быстро перемещаться по разным каталогам.
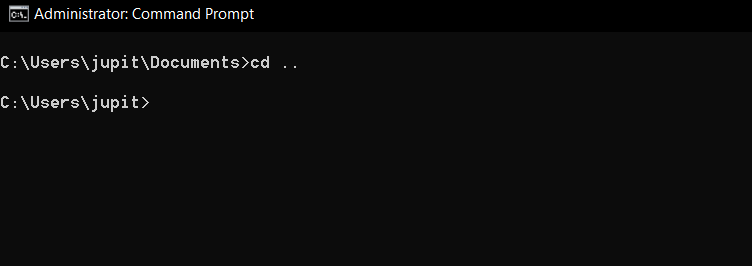
Вы также можете перейти к определенному пути, независимо от того, где вы находитесь, указав полный путь, начиная с корневого каталога. Не забудьте использовать правильный синтаксис и написание. Чтобы перейти к каталогу System32, введите следующую команду:
компакт-диск C:\Windows\System32
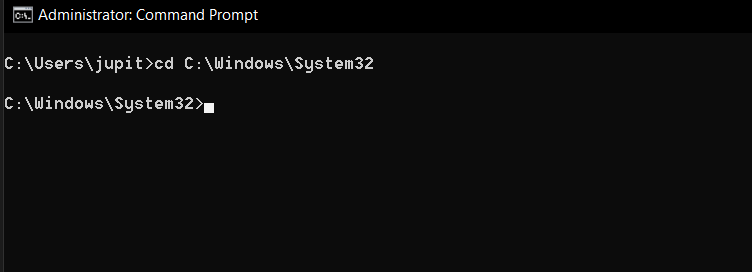
Все дело в том, чтобы сделать вашу файловую систему намного более доступной. Для более глубокого погружения в изменение каталогов в Windows, узнайте, как изменить каталоги в командной строке в Windows 10.
2 dir: Список содержимого каталога
Хотите посмотреть, что находится внутри папки, не открывая ее? Команда dir (каталог) — ваш ответ. Она выводит список всех файлов и каталогов прямо в терминале. Просто введите dir, чтобы получить список всего в текущем каталоге.
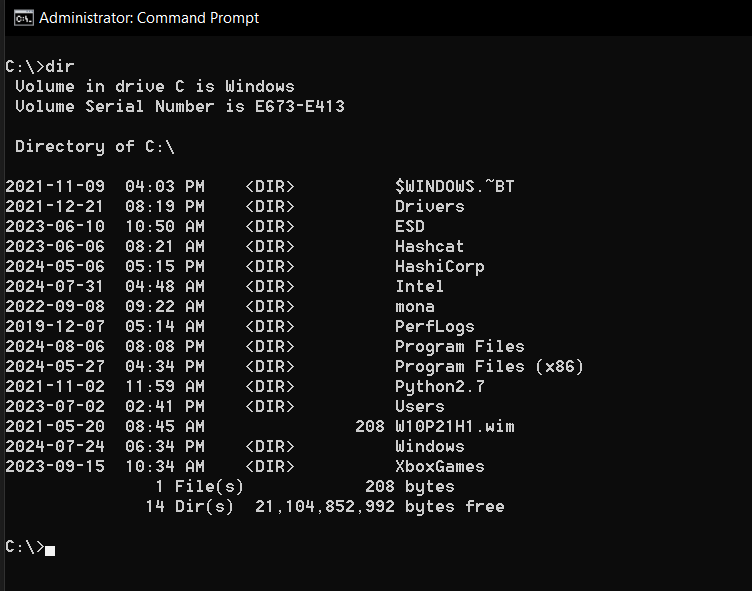
Если ввести dir /a, то можно увидеть все файлы и папки, включая скрытые, отображаемые в каталоге.
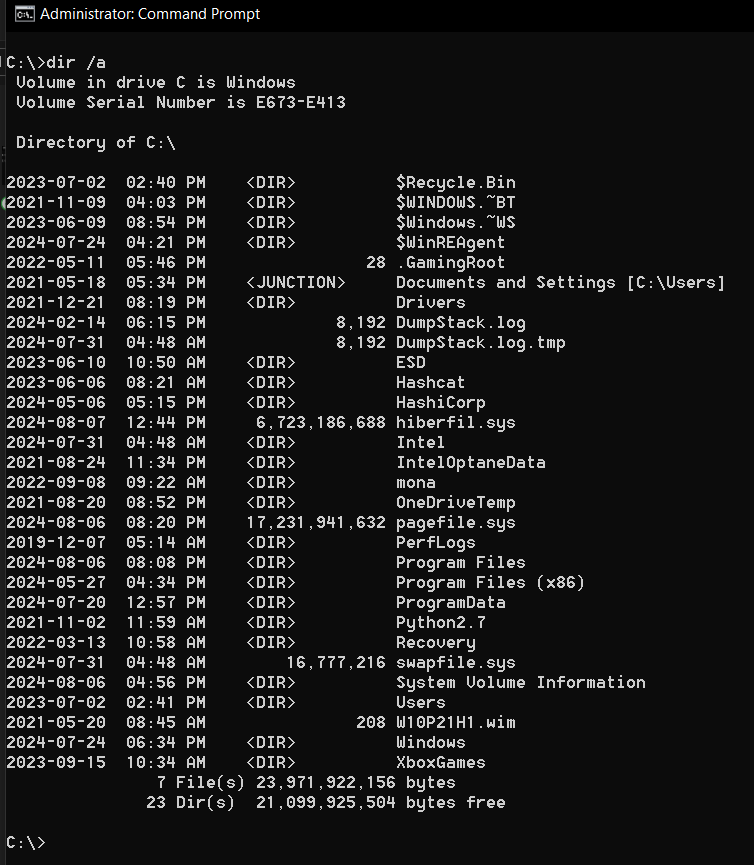
Используйте клавишу Tab для автоматического завершения имен файлов и каталогов при вводе команд, что экономит время и сокращает количество ошибок.
3 mkdir: Создание новых каталогов
Организуйте свои файлы в мгновение ока с помощью команды mkdir (создать каталог). Создавайте новые папки, где хотите. Создать новую папку так же просто, как ввести эту команду:
mkdir НоваяПапка
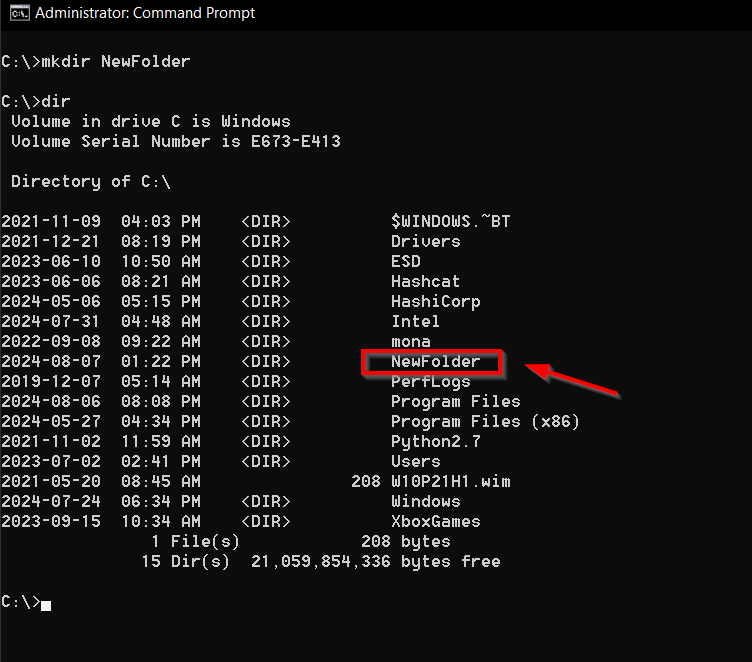
Эта команда — отличный способ поддерживать порядок в вашей системе.
Если вы хотите создать вложенную структуру каталогов за один раз, вы можете использовать команду mkdir a\b\c. Эта команда создаст каталог «a», а внутри «a» создаст каталог «b», а внутри «b» создаст каталог «c». Это удобный способ настроить несколько уровней каталогов с помощью одной команды, а не создавать каждый каталог по отдельности.
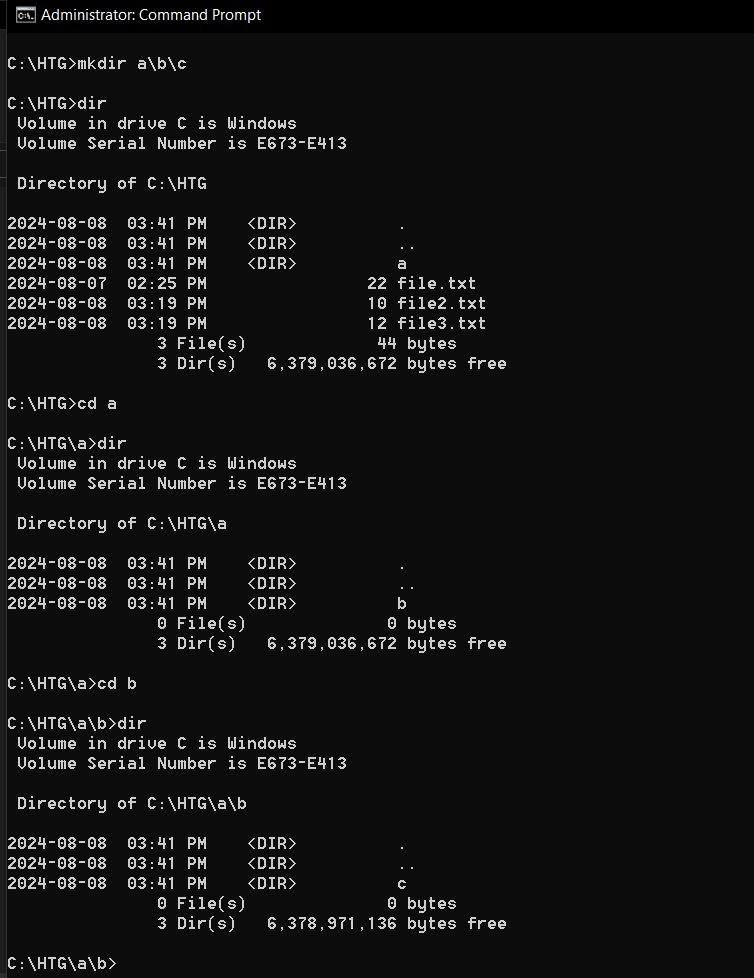
4 rmdir: Удаление каталогов
У вас есть пустая папка, которая вам не нужна? Команда rmdir (удалить каталог) позаботится об этом. Но если она не пустая, вам понадобится другой подход. Чтобы удалить пустой каталог, просто введите:
rmdir НоваяПапка
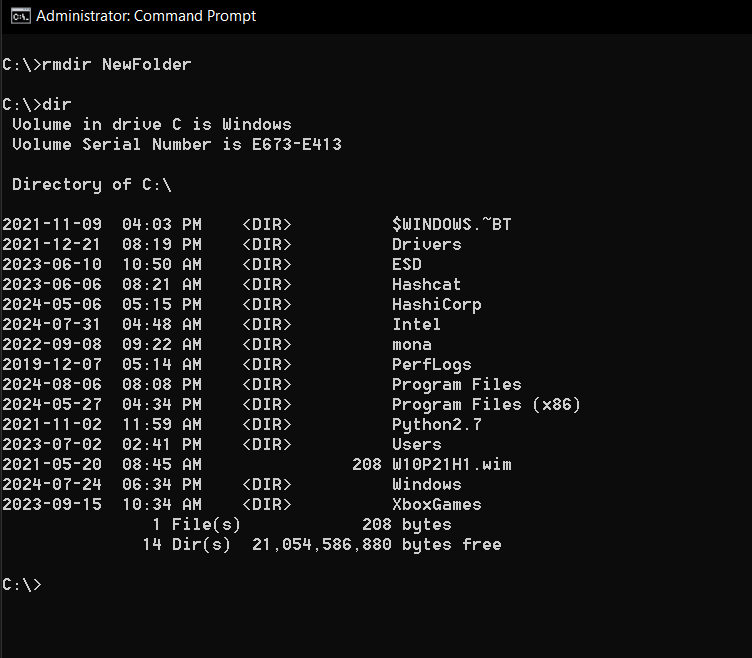
Чтобы удалить каталог вместе со всем его содержимым, используйте команду rmdir /s NewFolder.
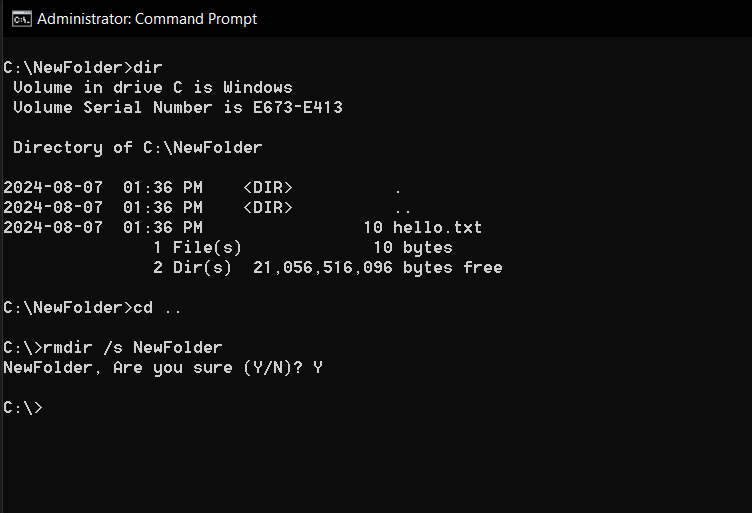
Просто будьте осторожны со вторым вариантом и убедитесь, что вы действительно хотите все убрать.
При использовании команд mkdir или rmdir вы не увидите никаких подтверждающих сообщений, если действие выполнено успешно. Чтобы убедиться, что каталог создан или удален, вы можете использовать команду dir для вывода списка содержимого текущего каталога. Если действие выполнено успешно, новый каталог появится или исчезнет из списка соответственно.
Если вам нужна дополнительная информация о конкретной команде, просто введите help, а затем команду. Например, если вам нужна дополнительная информация о команде rmdir, введите команду help rmdir.
5 del: Удалить файлы
Вам нужно удалить файл? Команда del сделает это. Используйте ее с умом, потому что если что-то исчезло, то оно исчезло (вроде как). Удаленные файлы на жестких дисках не стираются немедленно, тогда как на твердотельных дисках данные могут быть стерты быстрее.
Чтобы удалить файл, введите команду del, а затем файл(ы), которые вы хотите удалить. Например, чтобы удалить file.txt, введите это:
дель файл.txt
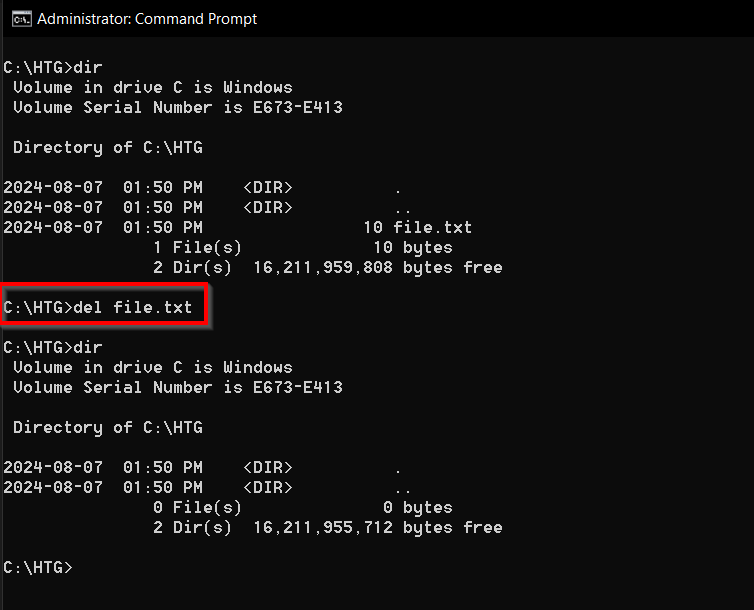
Это мощная команда, поэтому обращайтесь с ней осторожно.
Команда del не выводит ничего в ответ на свое использование, что может вас удивить. После запуска команды файл будет удален без уведомления. Вы можете убедиться, что файл был удален, используя команду dir для проверки содержимого каталога, в котором находился файл.
6 копирование: копирование файлов в другое место
Хотите сделать резервную копию своих файлов? Команда копирования делает дублирование файлов легким. Чтобы скопировать file.txt в папку C:\Backup, введите следующее:
скопировать файл.txt C:\Backup
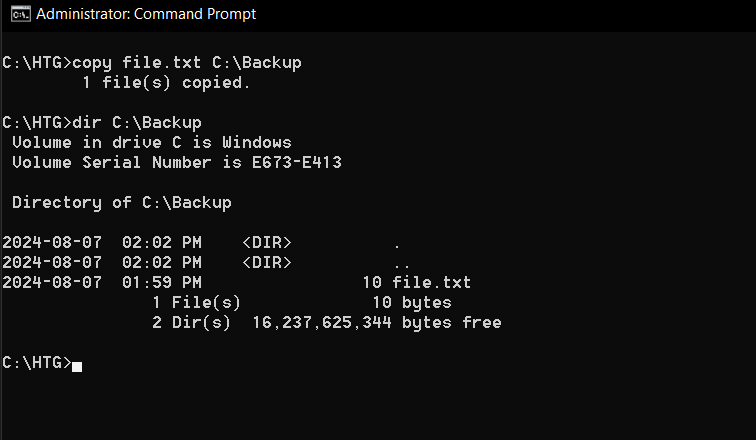
Используя подстановочный символ «*», за которым следует расширение файла, вы можете скопировать все файлы с тем же расширением. Например, чтобы скопировать все текстовые файлы в каталог C:\Backup, используйте эту команду:
копировать * .txt C:\Backup
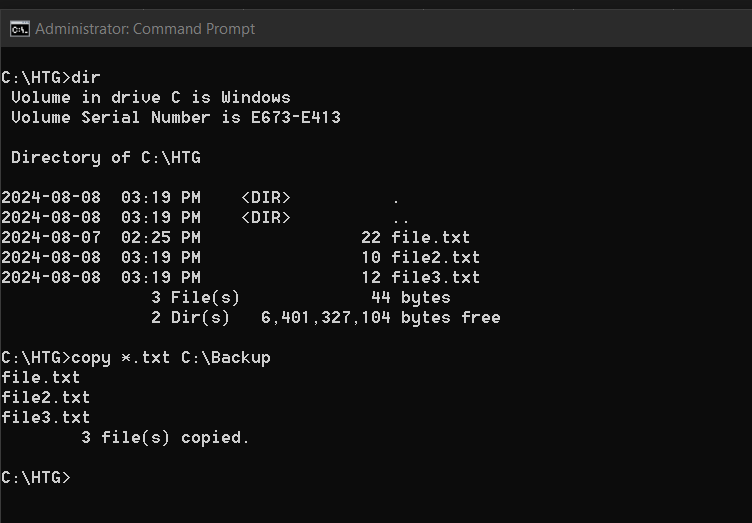
Нажмите F7, чтобы просмотреть и выбрать из истории команд. Это позволяет вам легко повторно запускать предыдущие команды без их повторного ввода.
7 ход: Перемещение файлов в новое место
Вы реорганизуете свои файлы? Команда перемещения позволяет перемещать файлы в Windows без необходимости копировать их в новое место. Чтобы переместить файл, используйте команду перемещения, за которой следует имя файла и, наконец, место, куда вы хотите его переместить.
Например, чтобы переместить file.txt в папку C:\Backup, введите следующую команду:
переместить файл.txt C:\Backup
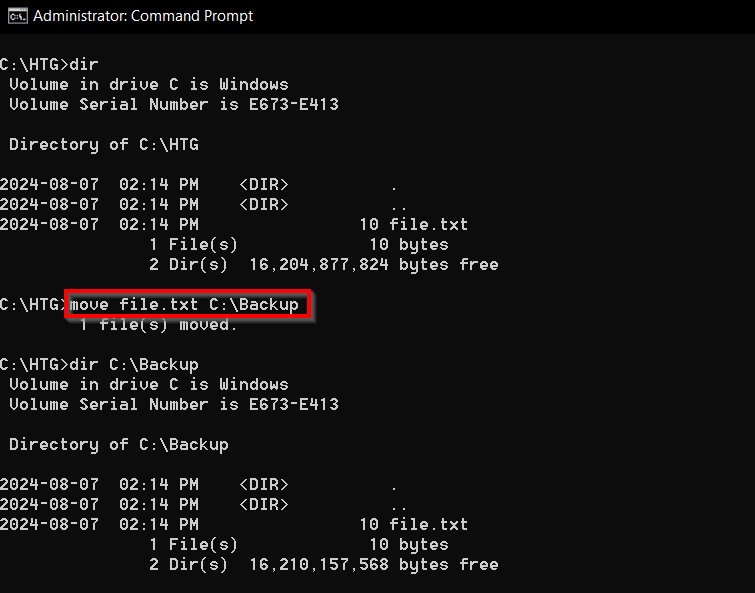
8 тип: Отображение содержимого текстового файла
Хотите заглянуть в текстовый файл, не открывая его? Команда type отображает его содержимое прямо в терминале. Это можно сделать, введя type, а затем текстовый файл, который вы хотите прочитать. Чтобы прочитать file.txt, используйте эту команду:
тип файла.txt
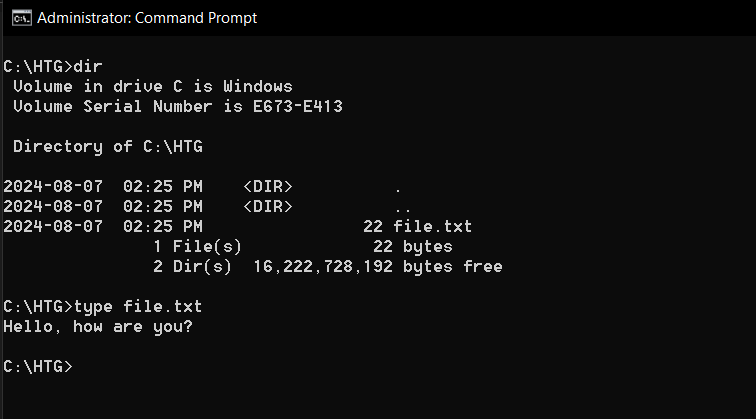
Команда cls очищает весь текст с экрана терминала, предоставляя вам чистый лист для работы.
9 systeminfo: Просмотр информации о системе
Команда systeminfo предоставляет обзор вашей системы Windows, идеально подходящий для устранения неполадок или удовлетворения вашего любопытства. Она отображает такую информацию, как версия операционной системы, тип процессора и установленная оперативная память. Она также включает сведения о сетевой конфигурации компьютера.
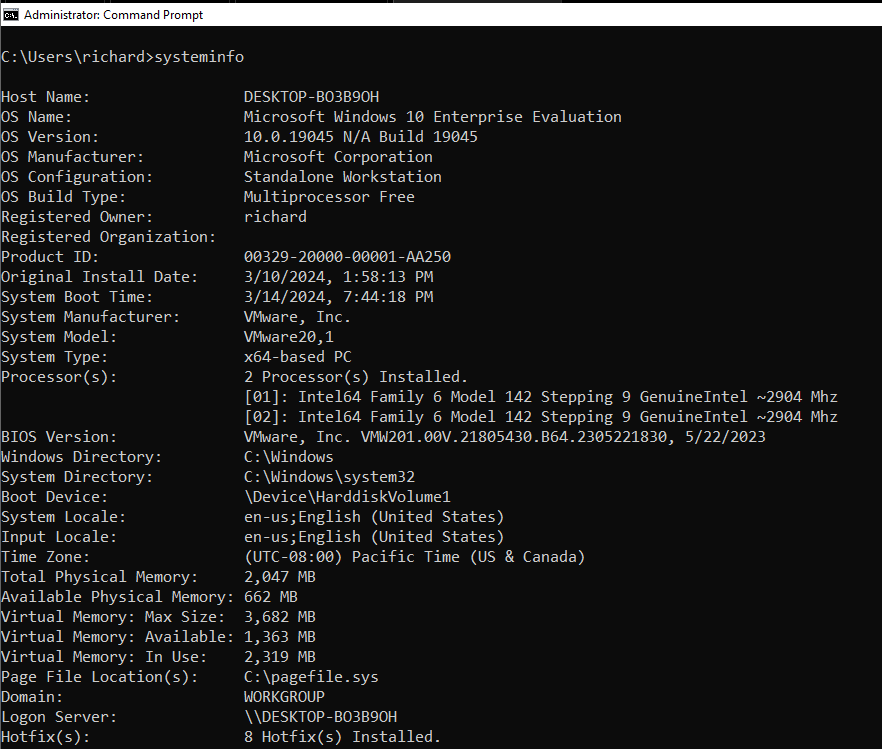
10 дерево: Отображение структуры каталога
Команда tree отображает графическое представление структуры каталогов диска или пути. Это удобный способ увидеть структуру ваших файлов и папок. Чтобы увидеть структуру каталога Users, введите следующую команду:
дерево C:\Пользователи
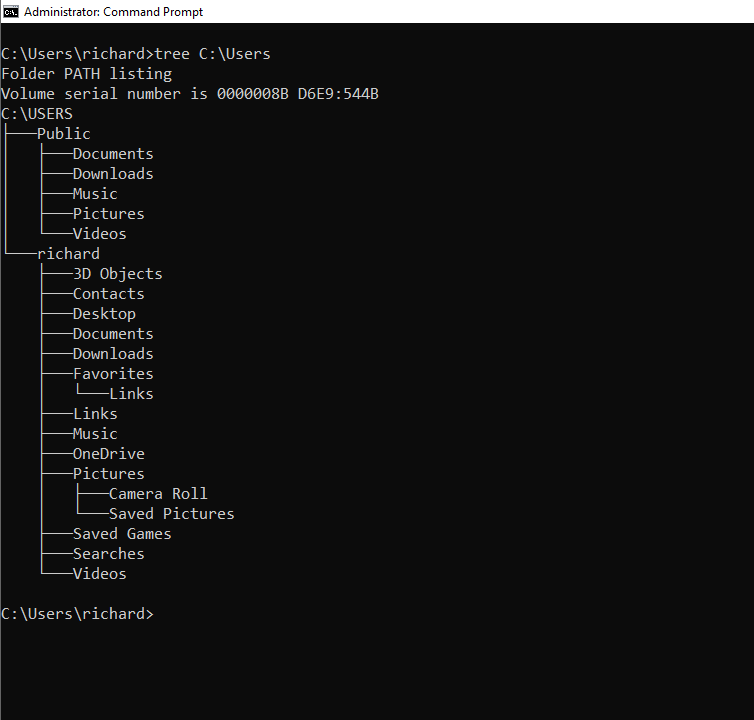
Итак, вот вам: 10 основных команд Windows для новичков, которые позволят вам почувствовать себя компьютерным гением. Практикуйте эти команды, и вскоре вы сможете с легкостью перемещаться, управлять и устранять неполадки в вашей системе Windows. Продолжайте исследовать, продолжайте экспериментировать и наблюдайте, как растут ваши навыки работы с командной строкой.
Программы для Windows, мобильные приложения, игры - ВСЁ БЕСПЛАТНО, в нашем закрытом телеграмм канале - Подписывайтесь:)
