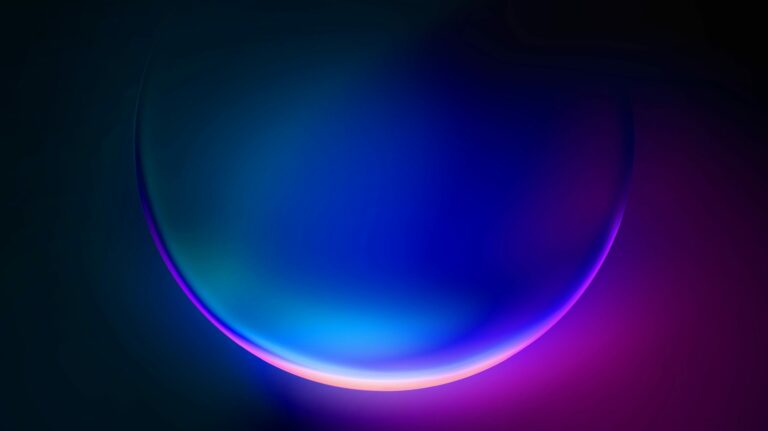10 функций меню «Пуск» Windows 11, которые вы должны использовать

Меню «Пуск» — одна из самых знаковых частей Windows, и в Windows 11 оно претерпело значительные изменения. В настройках скрыто несколько полезных функций, о которых вы, возможно, не знали. Давайте раскопаем их.
Переместите меню «Пуск» влево

Программы для Windows, мобильные приложения, игры - ВСЁ БЕСПЛАТНО, в нашем закрытом телеграмм канале - Подписывайтесь:)
Одним из самых больших изменений в Windows 11 является размещение меню «Пуск» на панели задач. По умолчанию меню «Пуск» и приложения, закрепленные на панели задач, располагаются по центру.
Хорошей новостью является то, что вы можете переместить меню «Пуск» обратно на его традиционное место в левой части экрана. Для этого перейдите в «Настройки» > «Персонализация» > «Панель задач» > «Поведение панели задач». Измените «Выравнивание панели задач» на «Слева».
Настроить цвет

Есть два способа настроить цвет в меню «Пуск». Для начала вы можете выбрать светлую (белую) или темную (черную) тему. Это также отражено в панели задач и других областях интерфейса.
Вы также можете сделать меню «Пуск» и панель задач полностью настраиваемым цветом. Однако это работает, только если вы используете темную тему. Вам нужно будет выбрать цвет акцента, а затем включить «Показать цвет акцента в меню «Пуск» и на панели задач».
Переставьте значки приложений

Вы можете не думать об этом так, но меню «Пуск» в Windows 11 похоже на домашний экран на iPhone, iPad или устройстве Android. Вы можете изменить порядок значков, просто щелкнув (или нажав и удерживая на сенсорном экране), а затем перетащив их. Не обязательно оставлять их в том порядке, в котором они были закреплены.
Открепить приложения из меню «Пуск»

Говоря о приложениях в меню «Пуск», вы можете легко удалить их. Windows 11 поставляется с множеством приложений, уже прикрепленных к меню. Вам не нужно держать их там вечно.
Просто щелкните правой кнопкой мыши приложение в меню «Пуск» и выберите «Открепить от начального экрана» в меню. Очень просто.
Добавить ярлыки папок

Меню «Пуск» — это, по сути, место для различных типов ярлыков. Одним из самых удобных типов ярлыков в Windows 11 являются ярлыки для папок. Вы можете получить быстрый доступ к ряду различных папок прямо рядом с кнопкой меню питания. Эта удобная функция на удивление не включена по умолчанию.
Сначала перейдите в «Настройки»> «Персонализация»> «Пуск»> «Папки». Отсюда у вас есть куча различных вещей, связанных с папками, которые вы можете включить, например «Настройки», «Документы», «Изображения» и многое другое.
Показать больше значков приложений

Меню «Пуск» Windows 11 разделено на два раздела: закрепленные приложения и «Рекомендации». По умолчанию соотношение между приложениями и рекомендациями составляет примерно 50/50, но вы можете изменить его, чтобы отображалось больше приложений.
На самом деле есть три варианта. Разделение по умолчанию 50/50, «Больше пинов» для большего количества приложений и «Больше рекомендаций». Чтобы выбрать другой макет, перейдите в «Настройки» > «Персонализация» > «Пуск».
Просматривайте наиболее часто используемые приложения

Конечно, меню «Пуск» — это больше, чем просто закрепленные приложения. Здесь же вы можете получить доступ к полному списку приложений на вашем ПК. Полный список находится в алфавитном порядке, но вы можете добавить вверху раздел для наиболее часто используемых приложений.
Чтобы включить это, перейдите в «Настройки»> «Персонализация»> «Пуск». Здесь вы найдете переключатель «Показать наиболее часто используемые приложения». Теперь вы увидите шесть наиболее часто используемых приложений в верхней части списка для быстрого доступа.
Щелкните правой кнопкой мыши для быстрых действий

При нажатии кнопки «Пуск» открывается меню «Пуск» — мне не нужно было вам об этом говорить. Но знаете ли вы щелчок правой кнопкой мыши кнопка «Пуск» тоже что-то делает?
На самом деле за щелчком правой кнопкой мыши по кнопке «Пуск» скрывается очень удобный список быстрых действий. Ярлыки для таких вещей, как Диспетчер устройств, Управление дисками, Диспетчер задач, Терминал и Выполнить. Это удобно.
Удалить файл из «Рекомендуемых»

Меню «Пуск» Windows 11 показывает последние файлы в нижнем разделе «Рекомендуемые». Вы можете свернуть раздел или полностью удалить его, но иногда это бывает полезно. Однако вам может не понравиться все, что там появляется.
К счастью, вы можете легко удалить файлы, которые отображаются в разделе «Рекомендуемые». Просто щелкните файл правой кнопкой мыши и выберите «Удалить из списка». Больше он там не появится.
Отключите прозрачность, если хотите

Windows 11 обеспечивает прозрачность во многих областях пользовательского интерфейса. Microsoft заявляет, что эти эффекты не должны влиять на производительность. Однако вам может просто не понравиться его внешний вид. К счастью, вы можете отключить прозрачность в меню «Пуск» и в Windows 11 в целом.
Чтобы отключить его, перейдите в «Настройки»> «Персонализация»> «Цвета» и отключите «Эффекты прозрачности». Просто так.
Меню «Пуск» — огромная часть опыта Windows 11. Надеюсь, с этими советами в заднем кармане вы сможете извлечь из этого максимальную пользу. И если вы действительно, действительно не можете этого вынести, вы можете использовать некоторые сторонние волшебники, чтобы вернуть меню «Пуск» Windows 10.
Программы для Windows, мобильные приложения, игры - ВСЁ БЕСПЛАТНО, в нашем закрытом телеграмм канале - Подписывайтесь:)