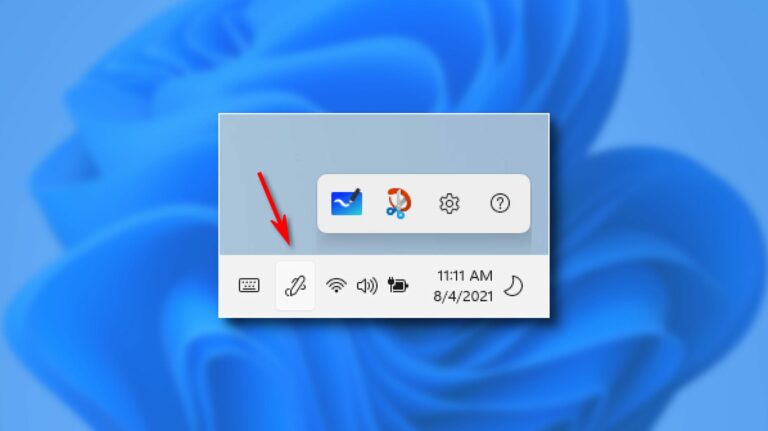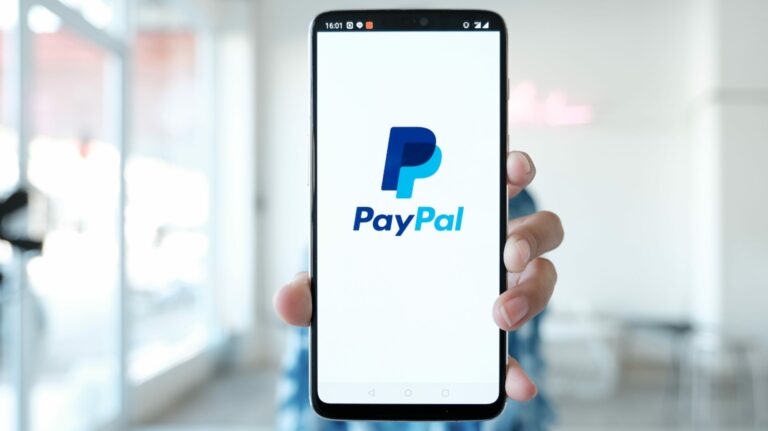Как изменить поисковую систему по умолчанию на Android

Комбинация смартфона или планшета и поисковой системы позволяет легко найти что угодно в любой момент. Если у вас есть устройство Android, вы можете подумать, что поисковая система должна быть Google, но это не так. Вот как изменить поисковую систему по умолчанию на Android.
Сервисы Google очень глубоко интегрированы в устройства Android, но это не значит, что вы имеют использовать их. Google Search не является исключением. Вы можете легко изменить поисковую систему по умолчанию на стороннего поставщика.
Изменить поисковую систему по умолчанию в Chrome
Для этого вам нужно будет указать места, в которых вы выполняете поиск. Для большинства людей это веб-браузер. Google Chrome – это веб-браузер, который есть на всех устройствах Android, поэтому мы начнем с него.
Программы для Windows, мобильные приложения, игры - ВСЁ БЕСПЛАТНО, в нашем закрытом телеграмм канале - Подписывайтесь:)
Откройте Google Chrome на своем Android устройство. Коснитесь значка меню с тремя точками в правом верхнем углу.

Выберите «Настройки» в меню.

Нажмите «Поисковая система».

Выберите одну из поисковых систем из списка.

Chrome – это всего лишь один веб-браузер, который можно использовать на устройстве Android. Практически в каждом браузере есть возможность выбрать поисковую систему по умолчанию. Обязательно изучите настройки в любом браузере, который вы используете.
Замените виджет главного экрана Google
Еще один распространенный способ доступа к поисковой системе на своем устройстве Android – использование виджета на главном экране. Виджет Google Search включен по умолчанию во многие телефоны и планшеты.
Если вы не используете собственную программу запуска Google на устройствах Pixel, вы можете просто удалить виджет Google Search и заменить его одним из приложений предпочитаемой поисковой системы.
Сначала мы удалим виджет поиска Google. Начните с длительного нажатия на полосу.

Это может выглядеть по-разному в зависимости от вашей программы запуска, но вы должны увидеть опцию «Удалить» виджет.

Вот и все для удаления. Теперь мы можем добавить на главный экран другой виджет поиска. Нажмите и удерживайте пустое место на главном экране.

Вы увидите какое-то меню с опцией «Виджеты». Выберите это.

Прокрутите список виджетов и найдите тот из установленного вами поискового приложения. Мы выбрали УткаУтка после установки веб-браузера из Play Store. Нажмите и удерживайте виджет.

Перетащите его на главный экран и отпустите палец, чтобы отпустить.

Теперь у вас есть быстрый доступ к поисковой системе с главного экрана!
Измените Smart Assistant по умолчанию
Последнее, что мы можем сделать, это изменить приложение Digital Assistant по умолчанию. На многих смартфонах и планшетах Android по умолчанию установлен Google Assistant. Доступ к нему можно получить с помощью жеста (смахивание от нижнего левого или правого угла), горячей фразы («Привет, Google») или физической кнопки.

Многие сторонние поисковые приложения можно установить в качестве цифрового помощника по умолчанию, что означает, что вы можете быстро запускать их с помощью тех же жестов.
Сначала откройте меню «Настройки» на телефоне или планшете Android, проведя вниз от верхнего края экрана (один или два раза в зависимости от производителя устройства), чтобы открыть панель уведомлений. Оттуда коснитесь значка шестеренки.

Выберите в меню «Приложения и уведомления».

Теперь выберите «Приложения по умолчанию». Возможно, вам придется развернуть раздел «Дополнительно», чтобы увидеть эту опцию.

Раздел, который мы хотим использовать, называется «Приложение Digital Assistant». Коснитесь объекта.

Вверху выберите «Приложение Digital Assistant по умолчанию».

Выберите поисковую систему, которую хотите использовать.

Нажмите «ОК» во всплывающем сообщении, чтобы подтвердить свой выбор.

Вот и все! Теперь, когда вы используете жесты помощника, вы сразу переходите к поиску с помощью предпочитаемой вами поисковой системы. Надеюсь, что с помощью всех этих методов вы сможете с легкостью использовать свои любимые поисковые системы.
Программы для Windows, мобильные приложения, игры - ВСЁ БЕСПЛАТНО, в нашем закрытом телеграмм канале - Подписывайтесь:)