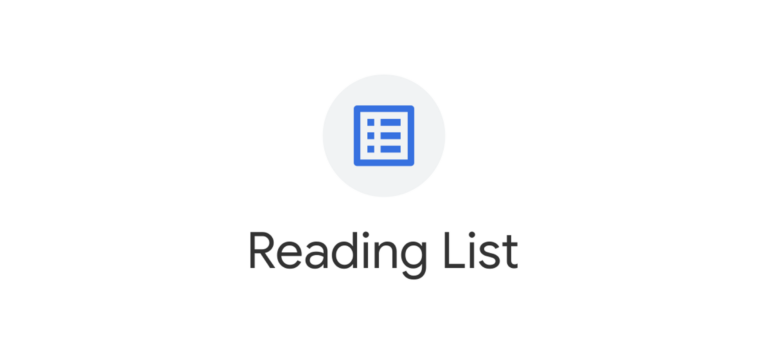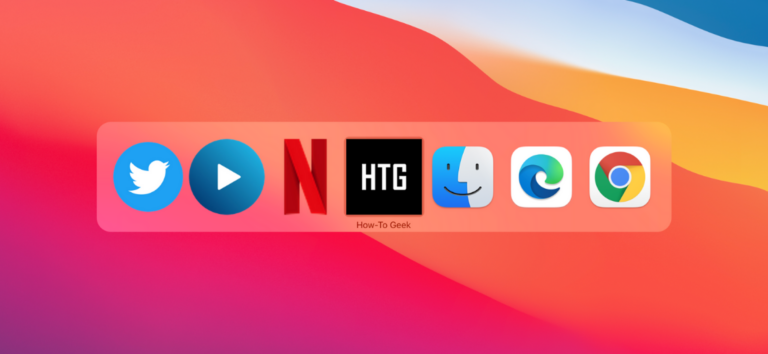Как использовать виджеты на главном экране на iPad

Хотите добавить некоторые функции на домашний экран iPad? Представленная в iPadOS 15, пользователи iPad могут добавлять виджеты на главный экран, аналогичные тем, что есть на iPhone. Вы не ограничены представлением «Сегодня» для виджетов. Вот что надо делать.
Если вы владелец iPad, который также использует iPhone, вам будет приятно узнать, что виджеты на главном экране работают таким же образом. Но если у вас есть только iPad и вы не знакомы с этим улучшенным способом использования виджетов, вот все, что вам нужно знать.
Как найти виджеты на iPad
Программы для Windows, мобильные приложения, игры - ВСЁ БЕСПЛАТНО, в нашем закрытом телеграмм канале - Подписывайтесь:)
К счастью, у вас есть целая галерея для поиска виджетов на iPad. Коснитесь и удерживайте пустое место на экране. Кроме того, вы можете нажать и удерживать значок приложения или папки и выбрать «Редактировать главный экран».

Оба действия заставят дрожать все значки ваших приложений. Затем вы увидите знак плюса в верхнем левом углу экрана, поэтому коснитесь его, чтобы открыть галерею виджетов.

У вас есть несколько способов поиска приложений с виджетами в галерее. Вы можете просмотреть предложения, прокрутить весь список слева или найти одно, используя поле «Виджеты поиска».

Когда вы найдете приложение с нужным виджетом, нажмите, чтобы просмотреть доступные размеры и типы виджетов.
Размеры и типы виджетов
Прокрутите всплывающее окно вправо, чтобы увидеть доступные размеры и типы виджетов.
Виджеты могут быть разных размеров, и, в зависимости от размера, виджет может предоставлять больше или меньше информации.
Вы также можете увидеть множество виджетов для одного приложения, которые предоставляют вам разные сведения. Например, с помощью виджета «Календарь» вы можете увидеть календарь на месяц или «Далее», каждый в небольшом размере.

Виджеты Smart Stack
Один из конкретных типов виджетов, заслуживающих внимания, – это умный стек. Этот виджет объединяет несколько виджетов приложений в один «стек».

Например, вы можете создать виджет «Умный стек», содержащий все в одном фото, заметки и календарь. Кроме того, вы можете использовать предложения виджетов, которые предоставляют вам приложения в зависимости от вашей активности.
После того, как вы добавите его, проведите пальцем по виджету «Умный стек», чтобы вручную прокрутить каждый из вариантов. Или вы можете расслабиться и посмотреть, как виджет меняется автоматически в определенное время дня или в зависимости от вашей предыдущей активности (Smart Rotate).

Чтобы изменить порядок приложений в интеллектуальном стеке, нажмите и удерживайте виджет. Выберите «Редактировать стопку». Затем коснитесь и перетащите отдельные приложения, чтобы изменить их порядок, или коснитесь знака минус, чтобы удалить одно.
Чтобы включить или выключить интеллектуальный поворот или предложения виджетов, коснитесь соответствующего параметра, когда интеллектуальный стек находится в этом режиме редактирования.

Для получения полной информации о смарт-стеках, которые работают одинаково как на iPhone, так и на iPad, ознакомьтесь с нашей статьей, посвященной виджету «Умный стек».
Как добавить виджет на главный экран iPad
Когда вы заметите в галерее нужный виджет, нажмите «Добавить виджет».

Это помещает виджет в открытое место на главном экране, но сохраняет все в режиме редактирования (покачивания), так что вы можете переместить виджет в нужное место. Виджеты можно перетаскивать так же, как значки приложений. Нажмите, удерживайте, перетащите и отпустите виджет в нужном месте.
Когда вы закончите, нажмите «Готово» в правом верхнем углу.

Действия и параметры виджета
Виджеты могут предлагать ряд действий помимо того, что вы видите на экране.
Коснитесь виджета, чтобы открыть приложение. Или нажмите, удерживайте и выберите один из этих вариантов в контекстном меню.
- Изменить виджет: внесите изменения в виджет.
- Редактировать стопку или редактировать [App Name]: Изменить смарт-стеки.
- Редактировать главный экран: добавьте больше виджетов или измените порядок экрана.
- Удалить виджет или Удалить стек: удалите виджет или смарт-стек с экрана.

Добавление виджетов на главный экран расширяет возможности вашего iPad. Вы также можете максимизировать свою продуктивность, настроив свои экраны.
Программы для Windows, мобильные приложения, игры - ВСЁ БЕСПЛАТНО, в нашем закрытом телеграмм канале - Подписывайтесь:)